ترکیب دو تصویر در فتوشاپ یکی از مهمترین کارهایی استکه هر فتوشاپ کاری با این نرم افزار انجام میدهد. در این آموزش با ترکیب دو تصویر میتوانید یک تصویر فانتزی ایجاد کنید.
درانتهای این آموزش ما تصویر زیر را برای یک پوستر ایجاد خواهیم کرد.

همانطور که میبنید افکت نهایی ما هنوز به کار زیادی نیاز دارد. ما اصول رسیدن تا این مرحله را آموزش میدهیم و شما میتوانید با همین اصول تصویر خود را کامل کنید.
ساخت بکگراند
یک سند در اندازه 1357×1800 ایجاد کنید.
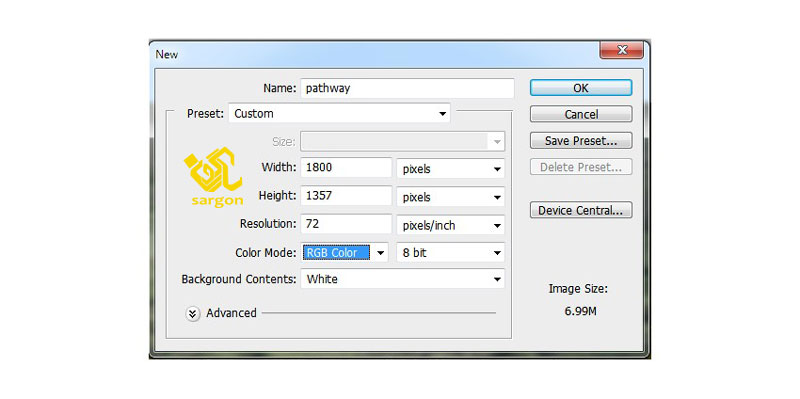
افزودن عکس به سند
تصویر یک منظره سر سبز را انتخاب و قسمتی از آن را با ابزار انتخاب مستطیل انتخاب نمایید. سپس با ابزار جابجایی این قسمت را به سند خود منتقل کنید.

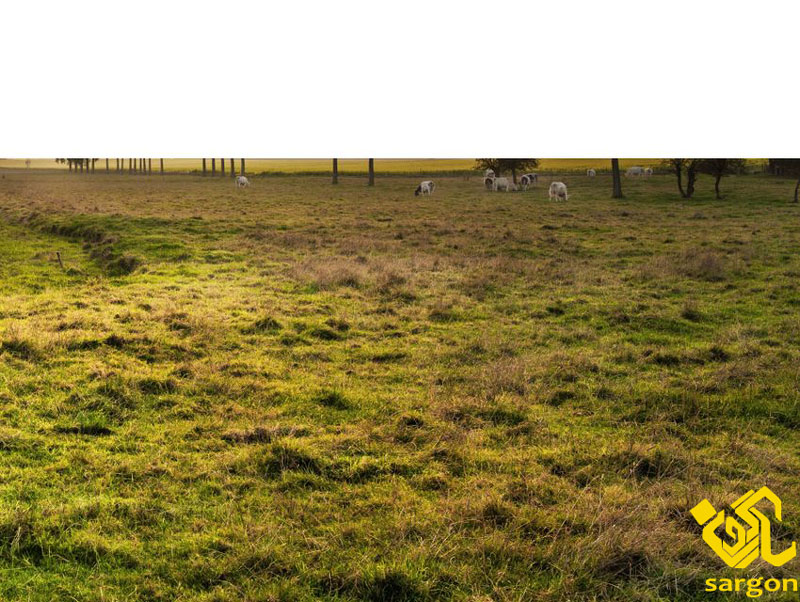
محو کردن تصویر
میتوانید از لایه کپی گرفته و یا اینکه لایه را به لایه Smart object تبدیل کنید سپس دستور Filter > Blur > Gaussian Blur را اجرا کرده و تنظیمات را به صورت Radius=30pxتنظیم کنید:
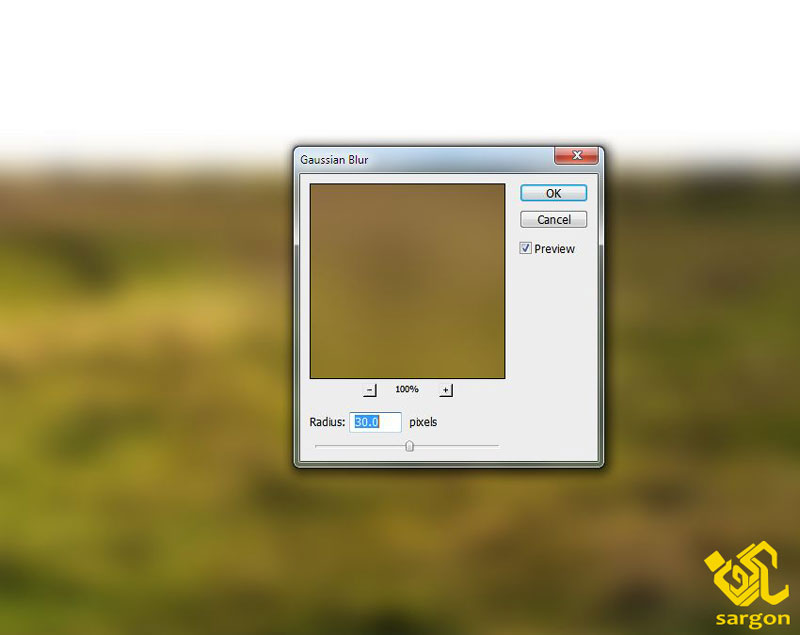
از پنل لایه ها روی ایکون ماسک کلیک کنید و سپس یک قسمت از پایین تصویر را با یک براش نرم مشکی از حالت محو خارج کنید.

رنگ را ویرایش کنید
از پنل لایه ها یک لایه تنظیمی Hue Saturation ایجاد کنید و آن را بصورت کلیپ ماسک لایه زیرین درآورده و سپس کانال های رنگMaster Saturation, Reds و Yellows را مانند تصویر زیر ویرایش کنید.
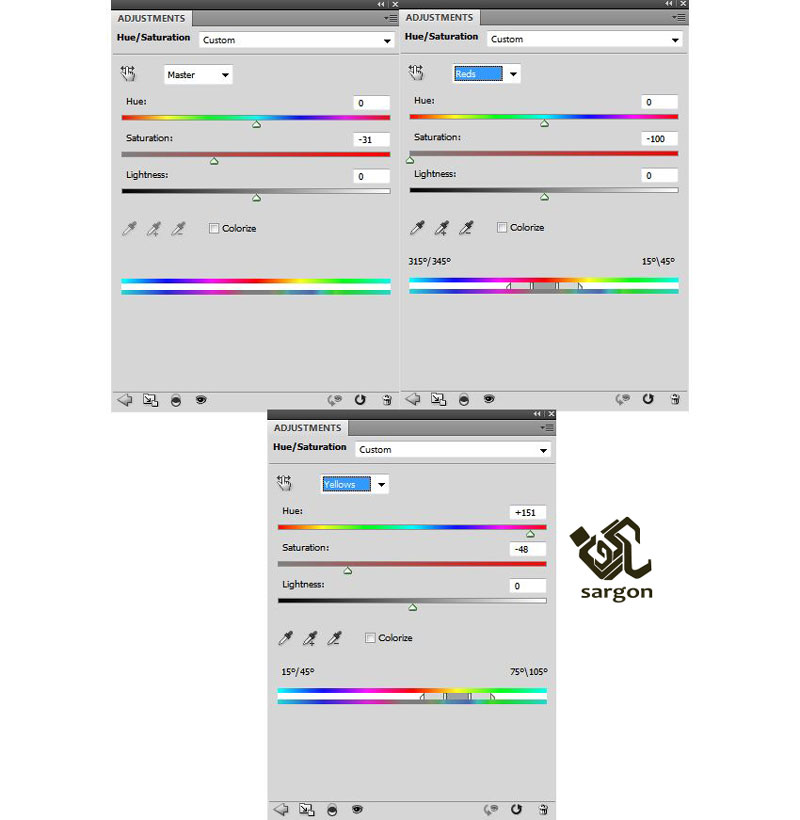
نتیجه این افکت به این صورت خواهد بود:
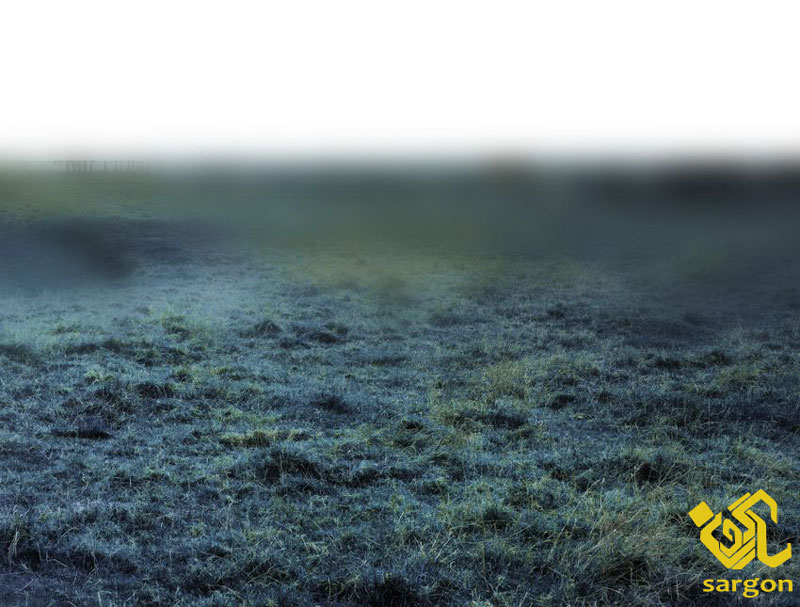
نور صفحه را تنظیم کنید
یک لایه تنظیمی Curves ایجاد کنید و میزان روشنایی تصویر را کم کنید میتوانید از یک براش نرم مشکی برای بازگرداندن نور برخی قسمت ها با کمک ماسک لایه استفاده کرد:
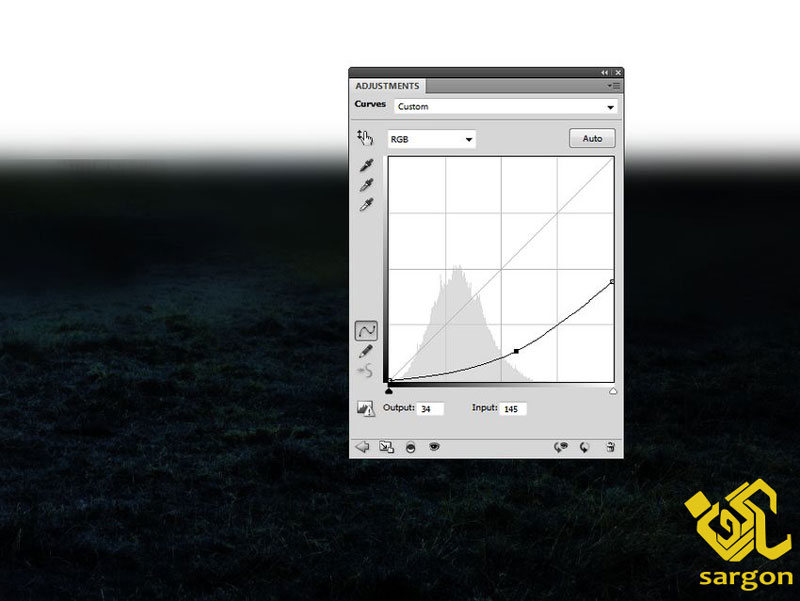
بعد از اعمال ماسک لایه باید تصویری مانند تصویر زیر بدست بیاورید:

تصویر یک جنگل را به بالای تصویر خود اضافه کنید

با کمک ماسک لایه و براشی مشکی و نرم قسمت پایین عکس را اصلاح کنید تا انتقال نرمی صورت گیرد:

عکسی را که درگام قبلی ایجاد کرده اید محو کنید
یک فیلتر Gaussian Blur با اندازه 12px به لایه جنگل بدهید. از یک براش نرم برای ماسک کردن این لایه و نرم کردن انتقال استفاده کنید:
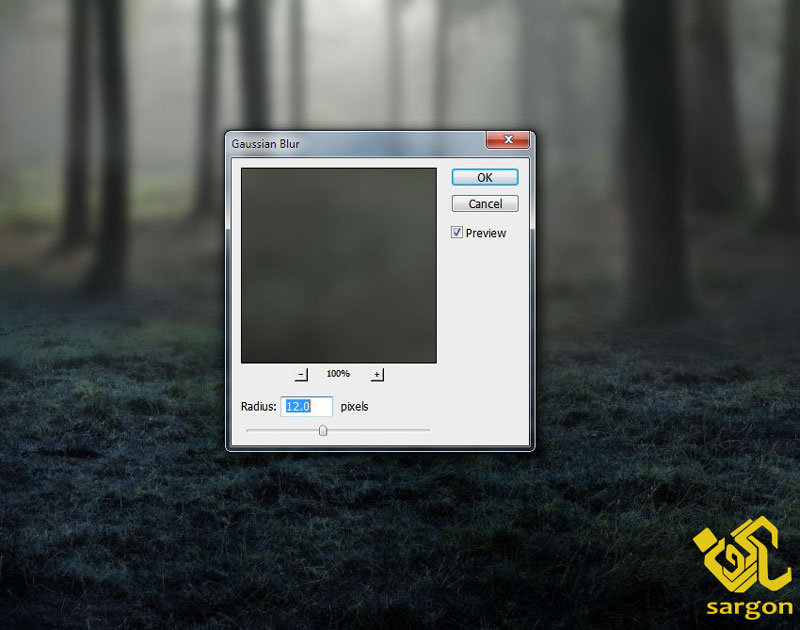

نتیجه این افکت عبارت است از:

تصویر را ویرایش کنید تا واقعی تر به نظر برسد
با کمک ابزار کمند به درختانی که در جلو تصویر هستند یک سایه اضافه کنید. برای ایجاد سایه میتوانید در یک لایه جدید در ناحیه انتخابی رنگ مشکی ریخته نوع ترکیبی لایه را به Multiply تغییر داده و سپس Opacity را کاهش دهید.

اگر لازم باشد میتوانید به سایه افکت Gaussian Blur نیز بدهید:
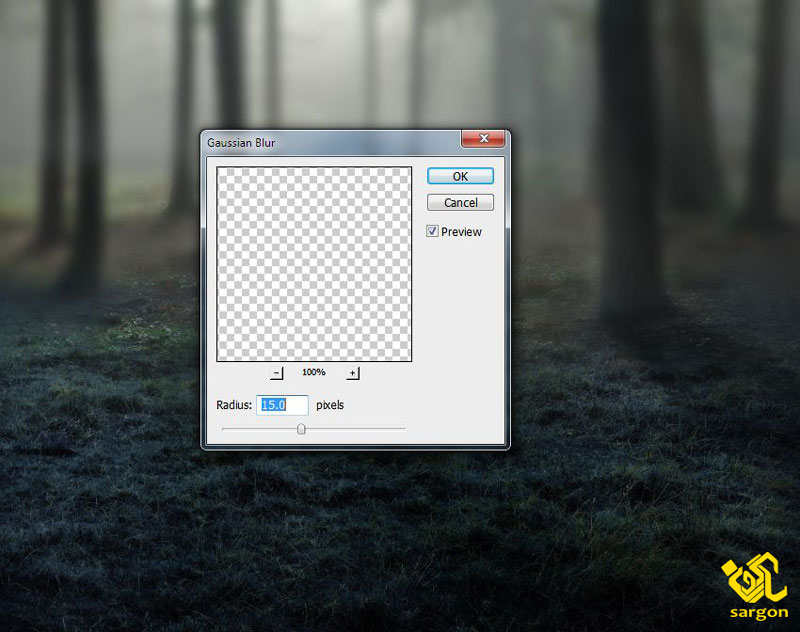
در انتها تصویر ما به این صورت خواهد بود:

نور تصویر را تنظیم کنید
یک لایه تنظیمی Curves به لایه های خود اضافه کنید و سپس در ماسک لایه ناحیه مشخص شده در تصویر را ماسک کنید:
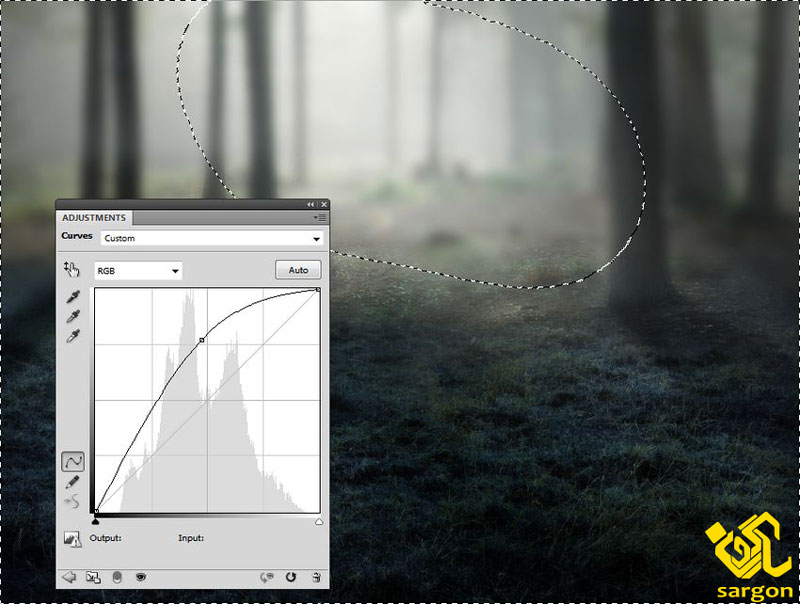
نور تصویر را بیشتر کنید
برای افزایش نور تصویر یک لایه جدید ایجاد کرده و نوع ترکیبی آن را Soft Light 100% روی Soft White Brush تنظیم کرده و با یک براش سفید نور بیشتری به تصویر اضافه کنید.

یک درخت اضافه کنید
تصویر یک درخت را به تصویر اصلی خود بکشید. با ابزار CTRL+T اندازه های آن را با تصویر یکی کنید.

درخت را با زمینه هماهنگ کنید
به لایه درخت یک ماسک لایه اضافه کرده و یک براش با لبه های ناصاف برداشته و سختی آن را کم کنید سپس تصویر درخت را مانند تصویر زیر ماسک کنید:

حواشی تصویر درخت را محو کنید
به درخت فیلتر Gaussian Blur=4px بدهید، حواشی درخت را به اندازه محیط اطراف محو کنید:
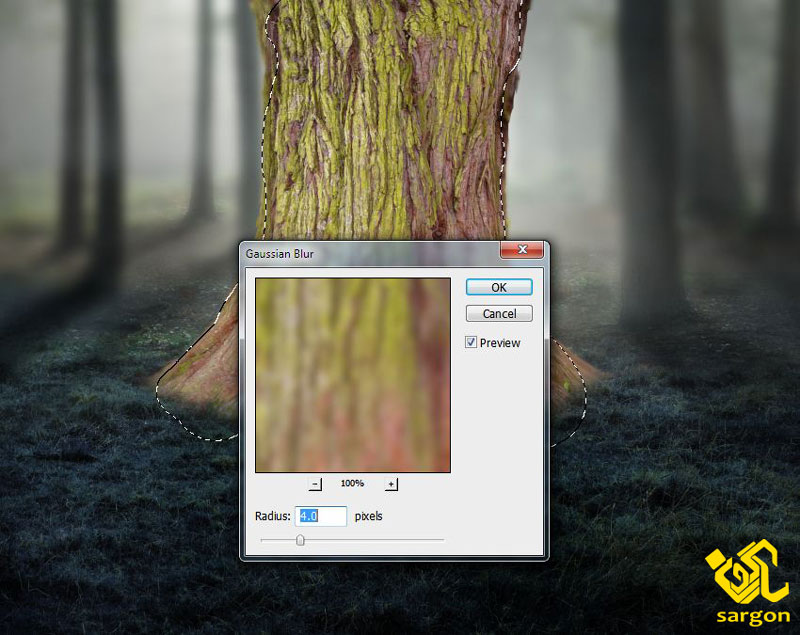
تنظیم تیرگی و روشنی درخت
یک لایه ایجاد کنید و آن را با 50% رنگ خاسکتری پر کرده و به آن نوع ترکیبی Overlay دهید:
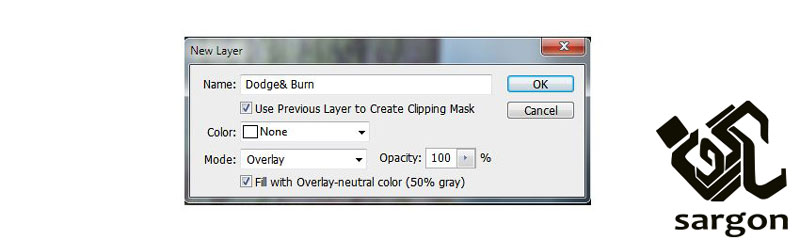
با کمک ابزار های Dodge و Burn Tool= Midtones Range , Exposure=10-15% کناره های درخت را روشن و وسط آن را تیره کنید:

رنگ درخت را کم کنید تا با پس زمینه هماهنگ شود
یک لایه تنطیمی Hue/Saturation= Saturation=-62 ایجاد کنید تا کمی رنگ های درخت را کم کند.
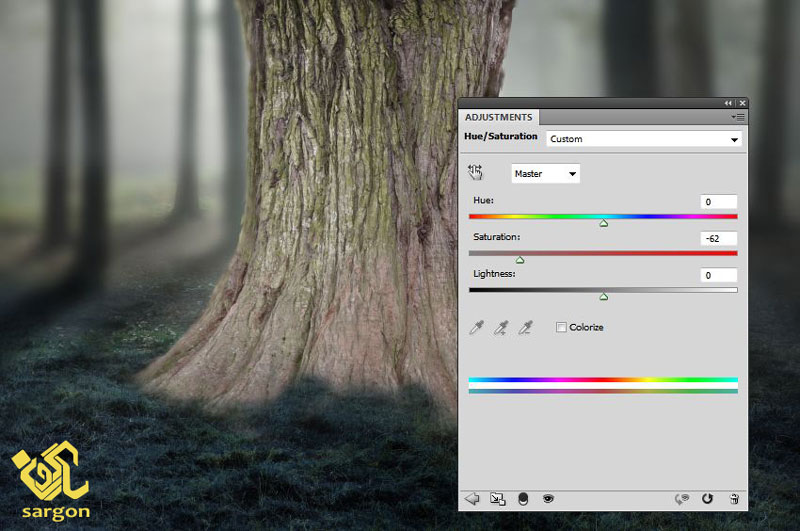
رنگ های درخت را تنظیم کنید
یک لایه تنظیمی Color Balance اضافه کنید و رنگ های Midtones را تنظیم کنید:
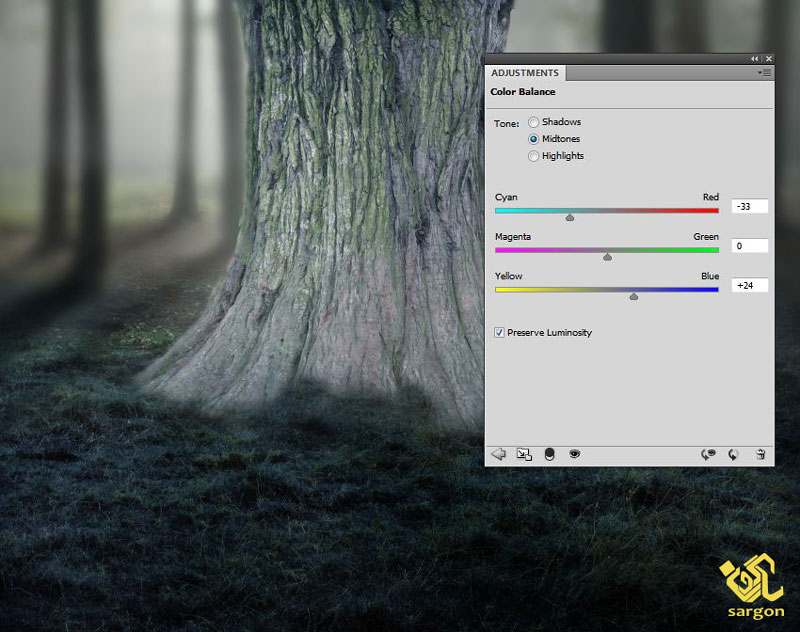
درخت را تیره تر کنید
یک لایه تنظیمی Curves به درخت اضافه کنید و درخت را تیره تر کنید ماسک لایه را مانند تصویر زیر تنظیم کنید:
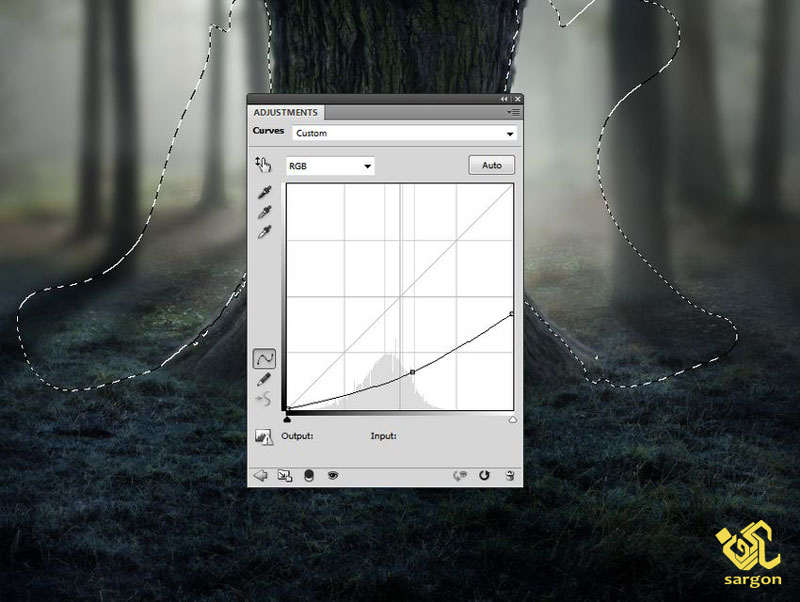
اطراف درخت را روشن تر کنید
یک لایه جدید ایجاد کرده و با کمک یک براش نرم سفید و opacity=15-20% اطراف درخت را روشن تر کنید:

غار و چنگل پشت آن را ایجاد کنید
تصویر داهنه یک تونل سنگی را به تصویر خود اضافه کرده و نواحی اضافه آن را حذف کنید:

با کمک ماسک و براشی نرم با گوشه های ناهموار تصاویر را با هم ترکیب کنید:

رنگ تونل را تنظیم کنید
یک لایه تنظیمی اضافه کنید و رنگ های Midtones را تنظیم نمایید:
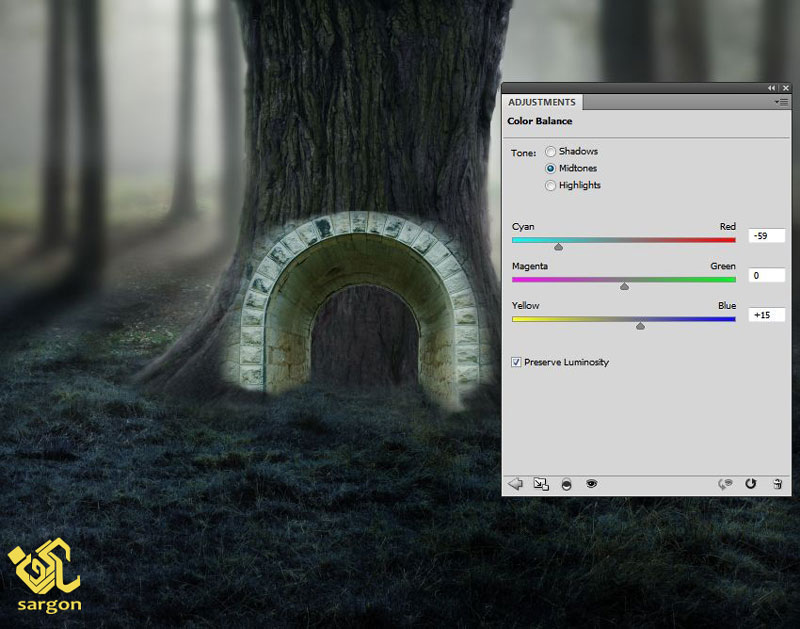
نور داخل تونل را با درخت هم آهنگ کنید
یک لایه تنظیمی Curves اضافه کنید و نور تونل را با نور درخت هم آهنگ کنید:
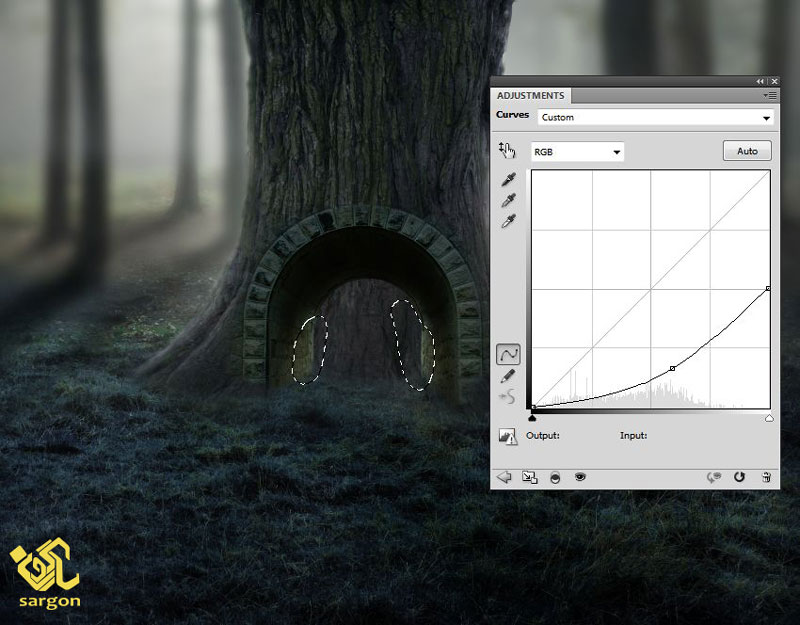
تصویر جنگل پشت تونل را اضافه کنید
تصویر جنگل پشت تونل را به تصویر اصلی خود اضافه کنید. با کلید های CTRL+T اندازه های آن را با تصویر هماهنگ کنید:

قسمت های اضافه جنگل را ماسک کنید
درختان را در جای مناسب قرار داده و به لایه درختان پشت تونل یک ماسک لایه اضافه کنید و سپس با یک براش مشکی لایه را ماسک کنید:
نور ناحیه جنگل را تنظیم کنید
یک لایه تنظیمی Curves ایجاد کنید و میزان روشنایی جنگل پشت تونل را افزایش دهید:

راه پله را به تصویر خود اضافه کنید
عکس راه پله را به تصویر خود بیافزایید اگر لازم بود از دستور Warp برای اصلاح مسیر با تصویر استفاده کنید
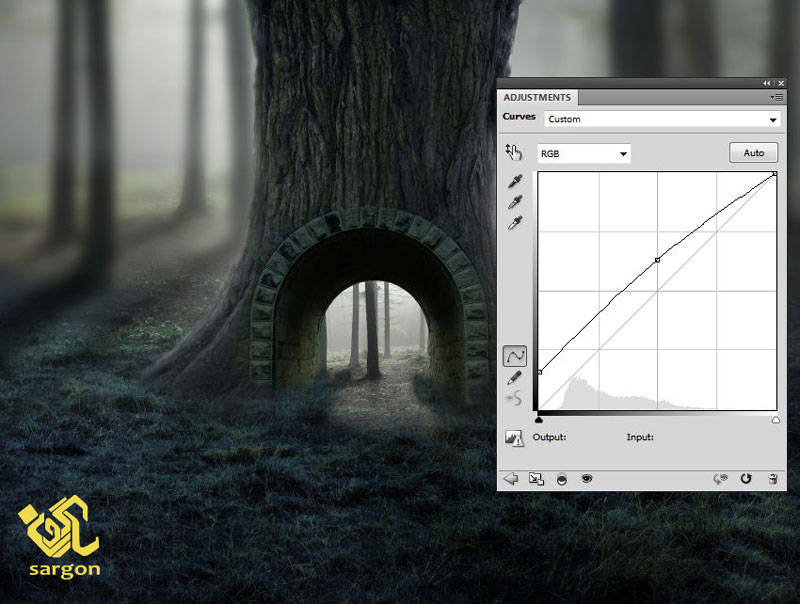
جنگل را ماسک کنید
ماسک لایه را به لایه پله اضافه کنید و سپس قسمت های اضافه را ماسک کنید:

پله ها را کپی کنید
برای ادامه داشتن پله آن را کپی و کپی را به بالا برده و با ماسک لایه اصلاح کنید

قسمت های ناخواسته را از عکس حذف کنید

رنگ پله ها را تنظیم کنید
یک لایه تنظیمی Color Balance اضافه کنید و رنگ پله ها را با تصویر هماهنگ کنید.

نور پله ها را تنظیم کنید
یک لایه تنظیمی Curves اضافه کرده و نور پله ها را با سایر قسمت ها تنظیم کنید:
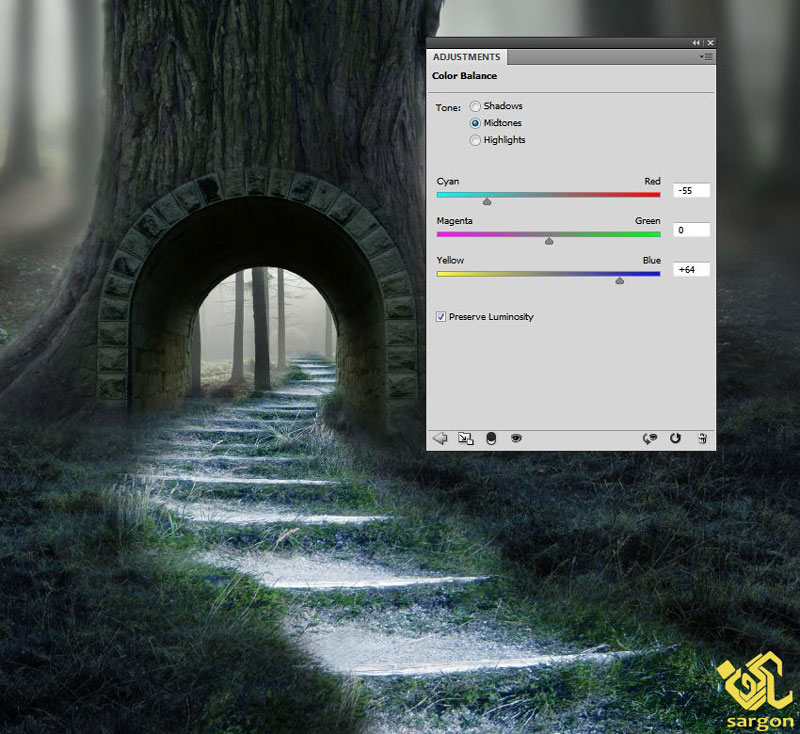
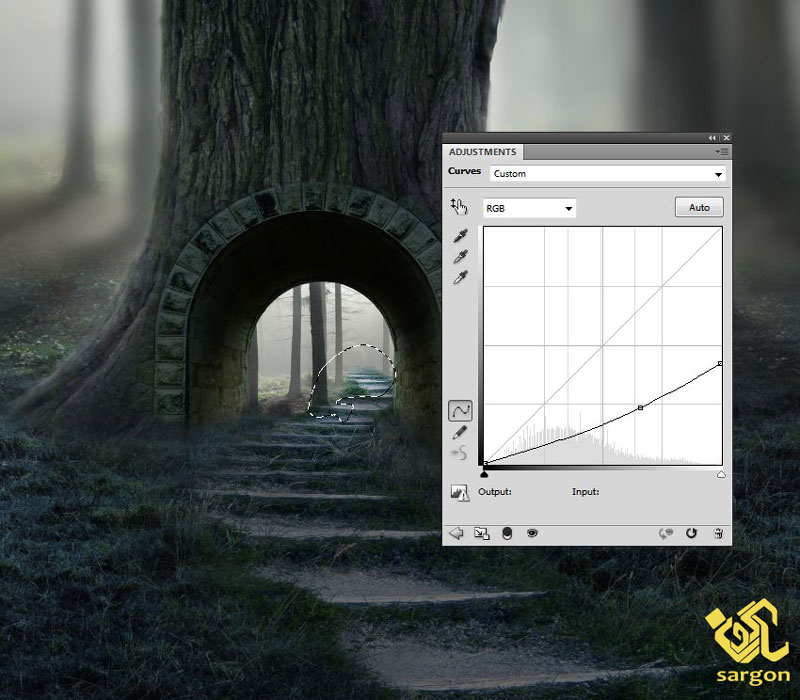
کودک را اضافه کنید
تصویر دختر را به تصویر خود اضافه کنید و قسمت های اضافه آن را حذف کنید.
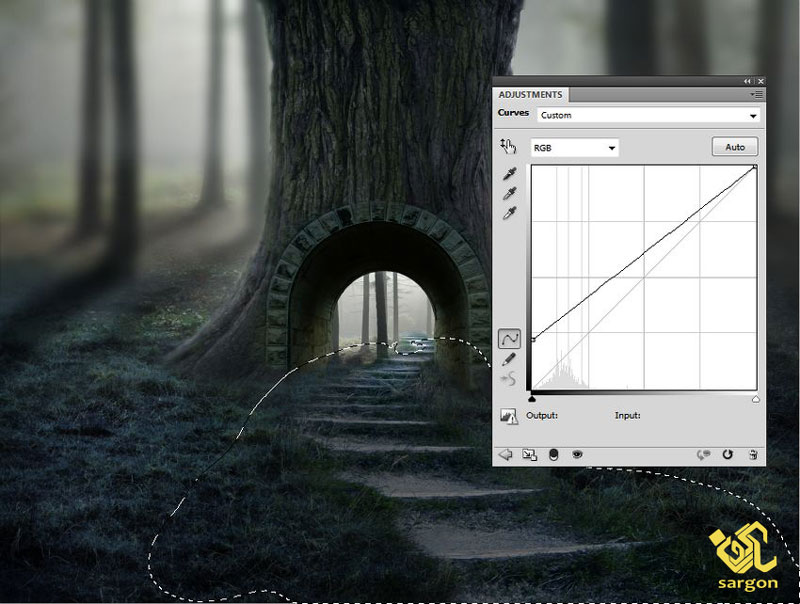
به دختر سایه اضافه کنید
با کمک افزودن یک لایه جدید برای دختر یک سایه اضافه کنید. این لایه میتواند با تغییر نوع ترکیبی به Multiply و کم کردن Opacity میتوانید سایه را کم کنید.

رنگ را تنظیم کنید
یک لایه تنظیمی Hue/Saturation اضافه کنید و میزان Saturation=-38 را کاهش دهید.

روشنایی لایه دختر را با عکس تنظیم کنید
با لایه تنظیمی Curves و ماسک لایه نور و سایه را در لایه دختر با سایر نقاط تصویر هم آهنگ کنید:
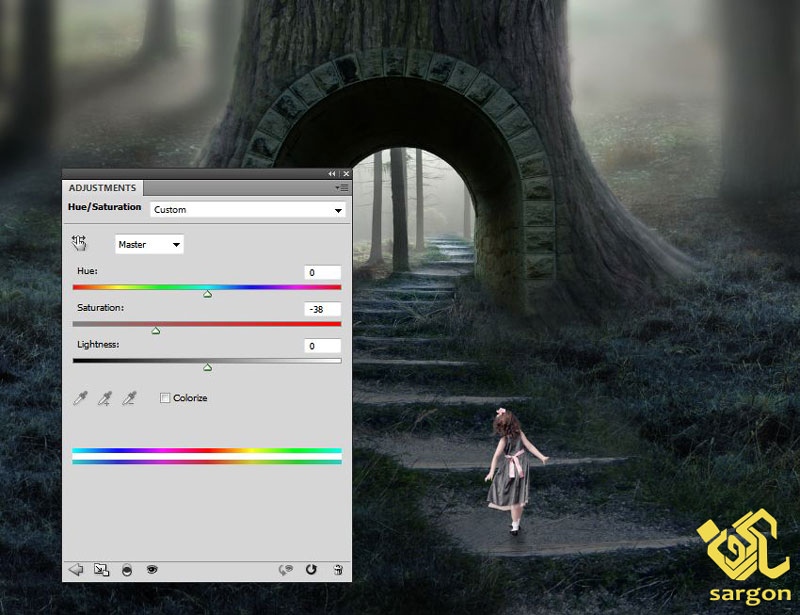
افزودن علف های بلند جلو تصویر
ابتدا عکس دلخواهی را یافته و به سند اصلی خود دراگ کنید.
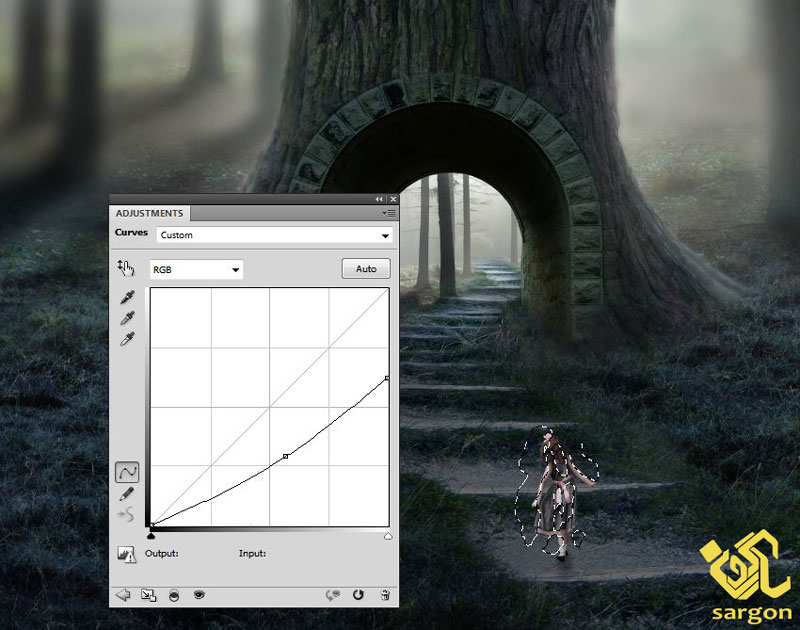
عکس را محو کنید
تصویر نهایی ما بسیار مات است بنابراین با کمک فیلتر Gaussian Blur=8px لایه علف را محو کنید

رنگ علف ها را تنظیم کنید
یک لایه تنظیمی Hue/Saturation اضافه کرده و رنگ علف ها را تنظیم کنید:
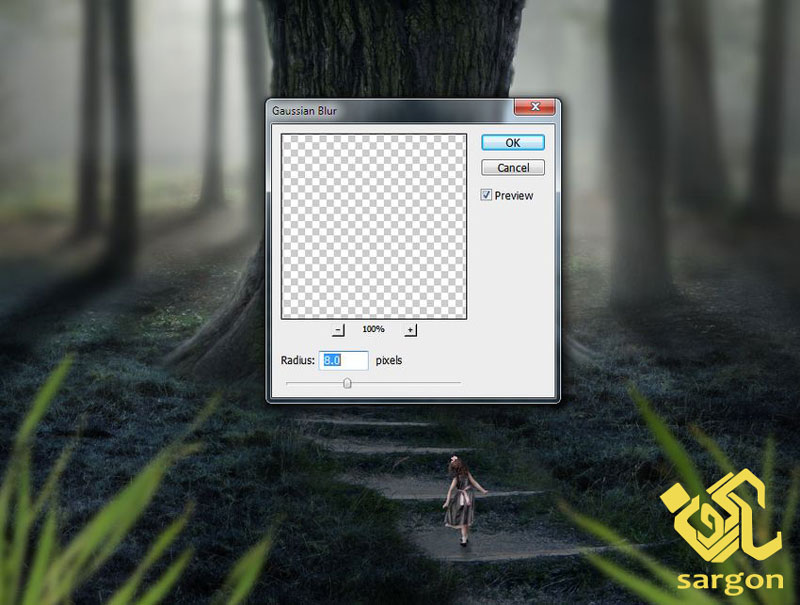
نور لایه علف را کم کنید
یک لایه تنظیمی Curves اضافه کنید و لایه علف را تیره تر کنید و با ماسک لایه قسمتهای مشخص شده را ماسک کنید:
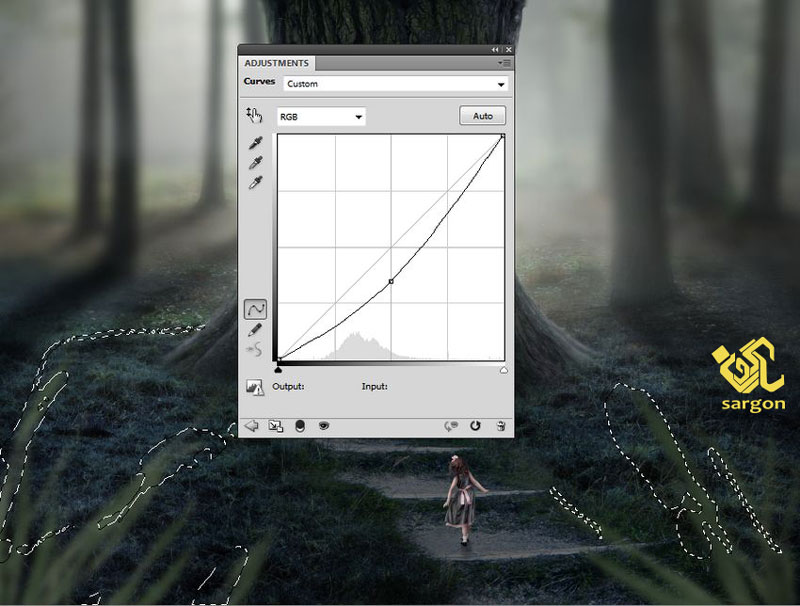
تنظیم رنگ کلی تصویر
یک لایه تنظیمی Solid color اضافه کرده و رنگ #160101 نوع ترکیب لایه را Exclusion 100%: بگذارید.
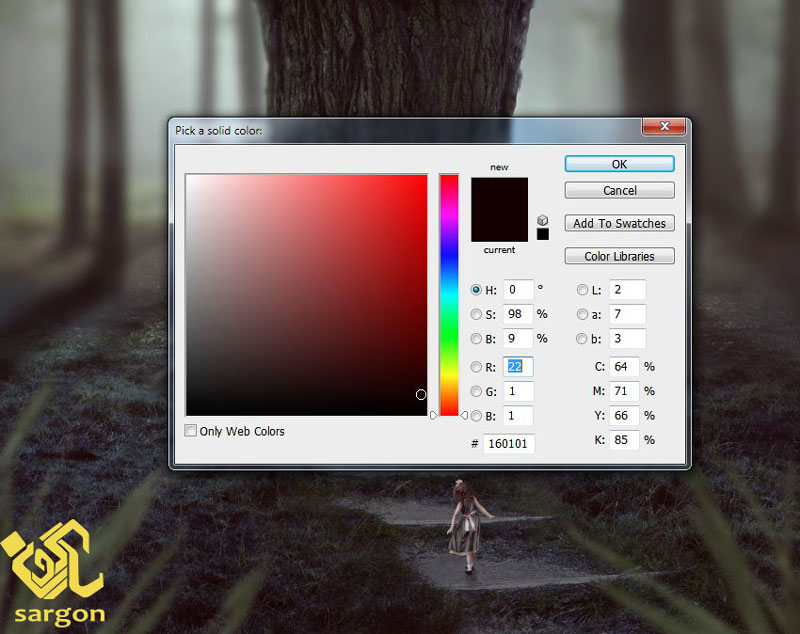
لایه تنظیمی Color Balance را اضافه کنید و تنظیمات Midtones و Highlights را تغییر دهید:
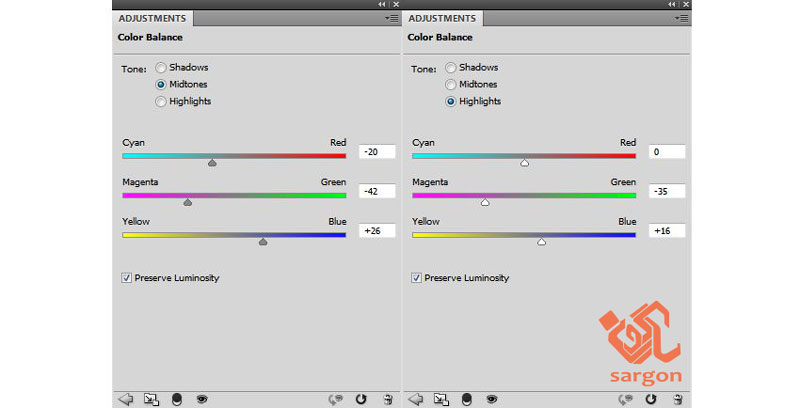
لایه تنظیمی Channel Mixer را اضافه کرده و مقدارکانال رنگ قرمز را بیافزاید:

لایه تنظیمی Curves را به لایه ها بیافزایید و رنگ آبی را کمی تشدید کنید:
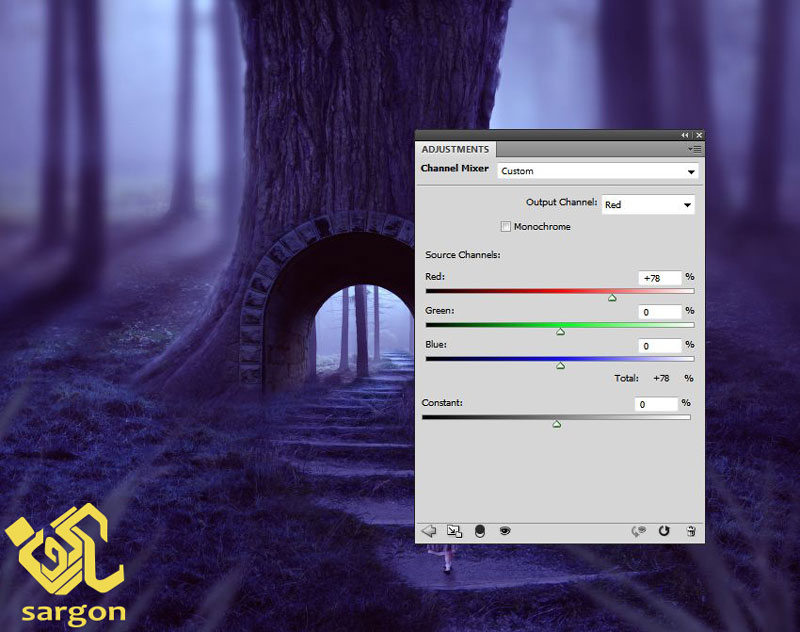
یک لایه تنطیمی Curves دیگر اضافه کرده و در محدوده وسط تصویر آن را روشن تر کنید :
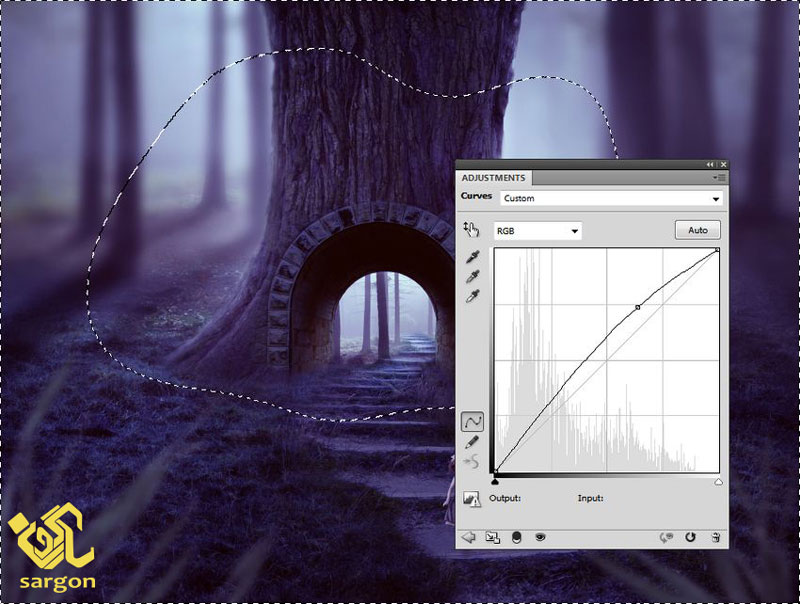
یک لایه تنظیمی Hue/Saturation به لایه های خود اضافه کنید:
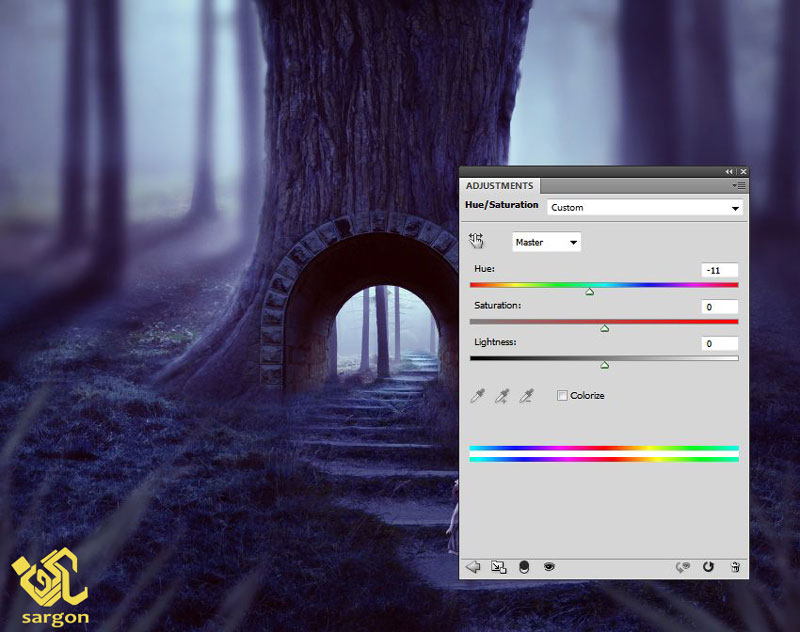
یک لایه تنظیمی Photo Filter به لایه های خود اضافه کنید و رنگ #01ec96 را برای آن انتخاب کنید.
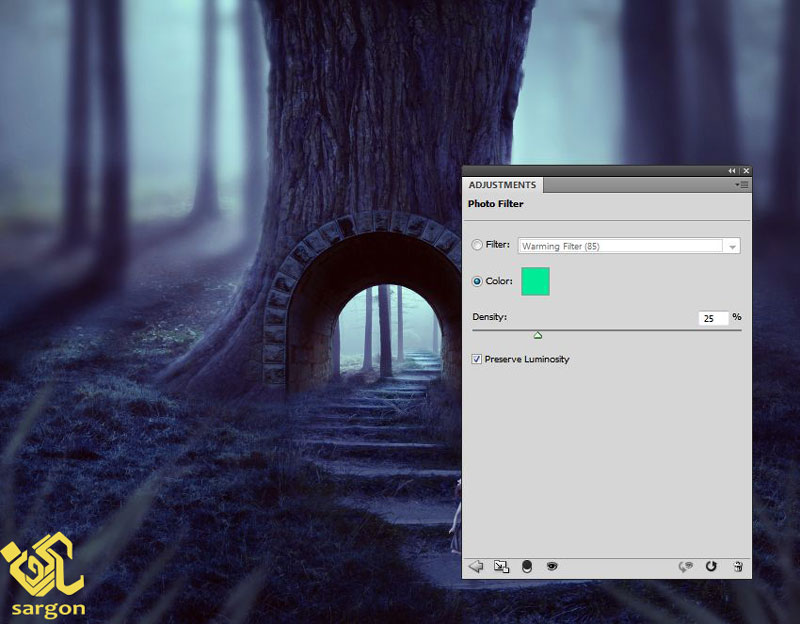
لایه تنظیمی Vibrance را به لایه های خود اضافه کرده و تنظیمات آن را مانند تصویر انجام دهید:
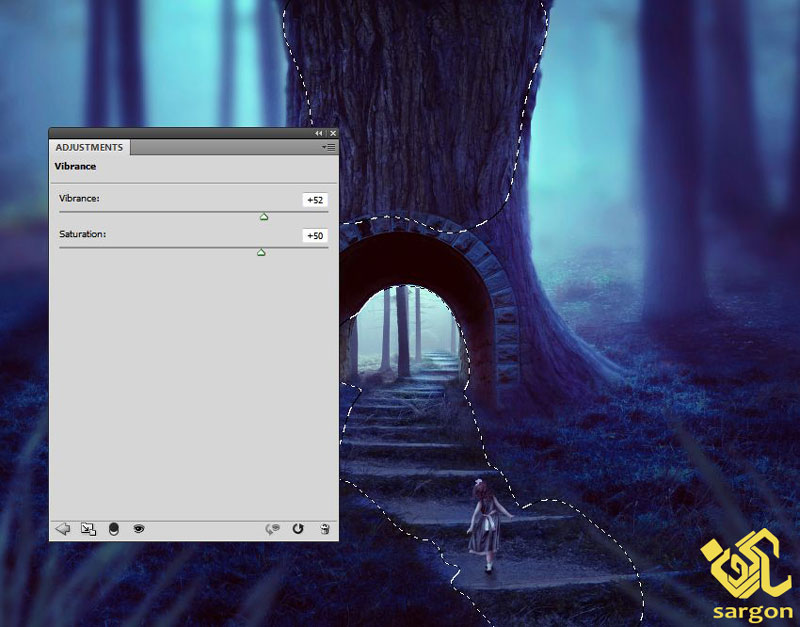
روی لینک عکس ستاره کلیک کنید و آن را به تصویر خود اضافه کنید و نوع ترکیبی لایه آن را به Screen 100% تغییر دهید.

با ماسک لایه مقدار افکت را بکاهید:

لایه تنظیمی Hue/Saturation را انتخاب کرده و رنگ تصویر را به قرمز مایل به صورتی تغییردهید:
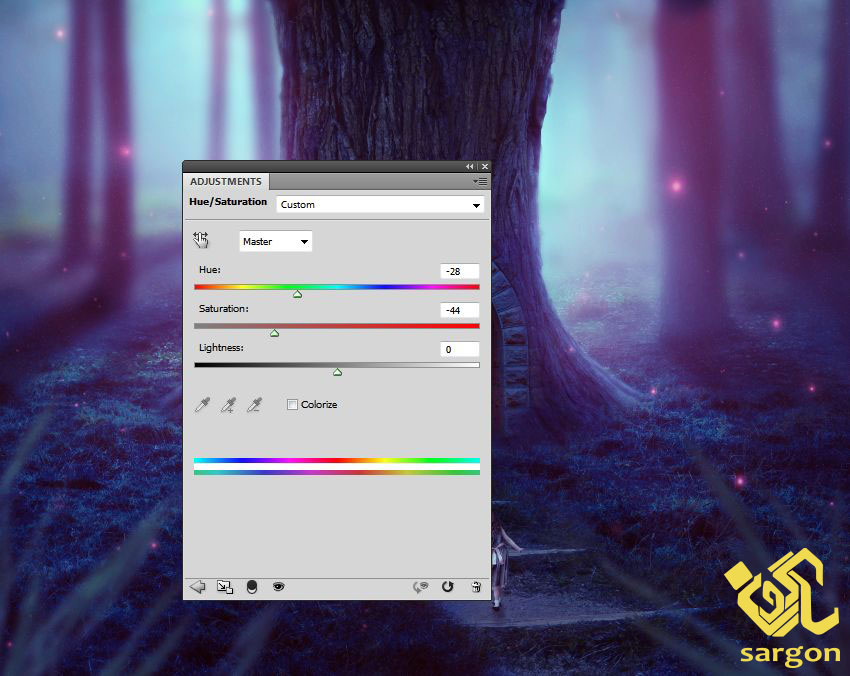
لایه تنظیمی Channel Mixer را انتخاب و با کمک ماسک لایه، به ناحیه نشان داده شده در تصویر اعمال کنید:
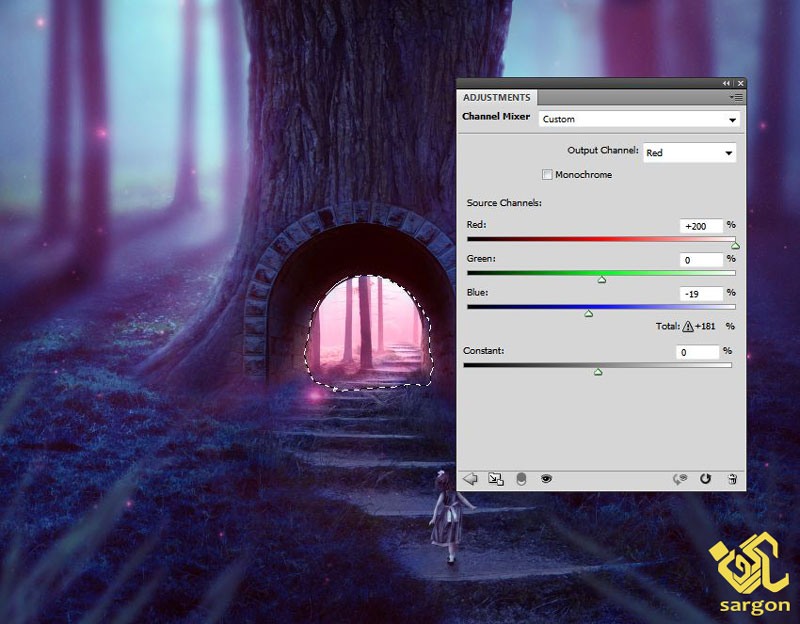
ما ابتدا ناحیه دلخواه را با Feather Radius = 30 انتخاب کرده ایم.
یک لایه جدید ایجاد کرده و با یک براش به رنگ #ffadc4 افکت زیر را ایجاد کنید:

کل تصویر را با یک لایه تنظیمی Curves تیره کنید:
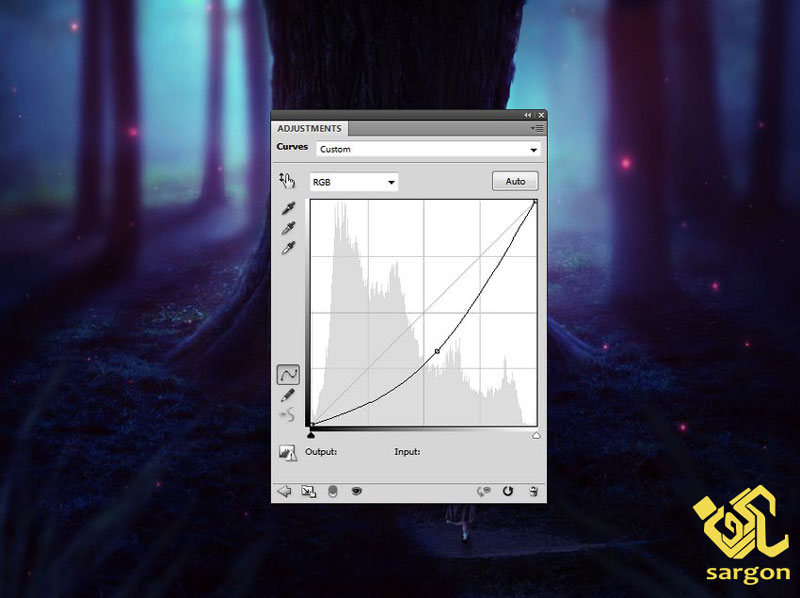
نتیجه این تغییرات:

همانطور که مشاهده می فرمائید دره پشت تونل با سطح اطراف درخت هم سطح نیست ، برای اصلاح آن میتوانید از همین تکنیک ها استفاده کنید.

براي بهره مندي از مشاوره تخصصي در زمینه طراحی سایت در کرج با شرکت سارگون تماس بگيريد