گروه مقاله : ios
تاريخ انتشار : 1396/05/22 - 15:04
كد :7774
در این مقاله بیشتر در باره ظاهر نرم افزار سویفت و نحوه ایجاد یک اپلیکیشن خیلی ساده با آن صحبت خواهیم کرد.

Xcode همه ابزار های ساخت یک نرم افزار را دارد. Xcode تمام فایل ها و منابع را چیدمان کرده و با کمک آنها نرم افزار را ایجاد خواهد کرد. Xcode امکان کد نویسی و طراحی گرافیک نرم افزار را هم زمان انجام میدهد. Xcode امکان ایجاد نرم افزار ، اجرای نرم افزار و خطایابی نرم افزار را به شما میدهد ، Xcode دارایی یک شبیه ساز گوشی های IOS است و خطایابی بسیار پرقدرتی دارد.
چند دقیقه وقت خود را صرف کنید تا محیط اصلی نرم افزار Xcode را توضیح دهیم.
Navigator area : امکان دسترسی سریع به به قسمت های مختلف پروژه را میدهد.
Editor area : به شما امکان ویرایش، کد ها، رابط کاربری و دیگر منابع را میدهد.
Utility area : اطلاعاتی راجع به ایتم انتخاب شده میدهد ناحیه Utility به دو ناحیه تقسیم میشود. ناحیه بالا inspector pane نام دارد و در این قسمت میتوانید اطلاعات را دیده و یا ویرایش کنید. ناحیه زیرین library pane نام دارد در این قسمت شما به عناصر رابط کاربری، code snippets و سایر منابع دسترسی خواهید داشت.
نوار ابزار : برای ساختن و اجرای نرم افزار استفاده میشود . این نوار دستورات را اجرا کرده و محیط کاری را ویرایش می کند.
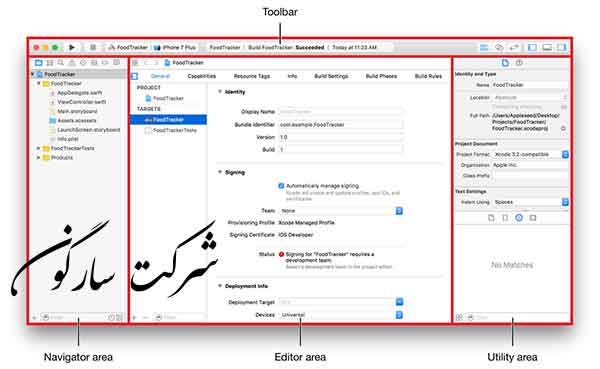
ما در این آموزش درگیر جزئیات همه بخش ها نمیشویم و صرفا توضیحات کلی را بیان می کنیم . در آموزش های بعدی هر کدام از این قسمت ها را در صورت لزوم مفصلتر توضیح خواهیم داد.
اجرای شبه ساز IOS
از آنجا که پروژه برپایه یک تمپلیت Xcode نوشته شده است، محیط پایه بصورت اتوماتیک برای شما نصب خواهد شد. و برای داشتن محیط پایه نیازی به کد نویسی نیست ، شما میتوانید یک نرم افزار Single View را بدون هیچگونه پیکربدی اضافه ای ایجاد کنید.
برای ساخت و اجرای نرم افزار از شبیه ساز ios در Xcode استفاده کنید. شبیه ساز به شما کمک می کند که ایده اصلی نرم افزار و عملکرد آن در گوشی را روی سیستم خود مشاهده کنید.
شبیه ساز میتواند چندین نوع سخت افزار را شبیه سازی کند. بعنوان مثال اندازه های مختلف صفحه نمایش ها و رزولوشن های تصویر در Iphone و Ipad را میتواند شبیه سازی کند. ما در این آموزش Iphone7 را شبیه سازی می کنیم.
برای راه اندازی نرم افزار در شبیه ساز
در نوار ابزار Xcode گوشی مدل iphone7 را انتخاب می کنیم.
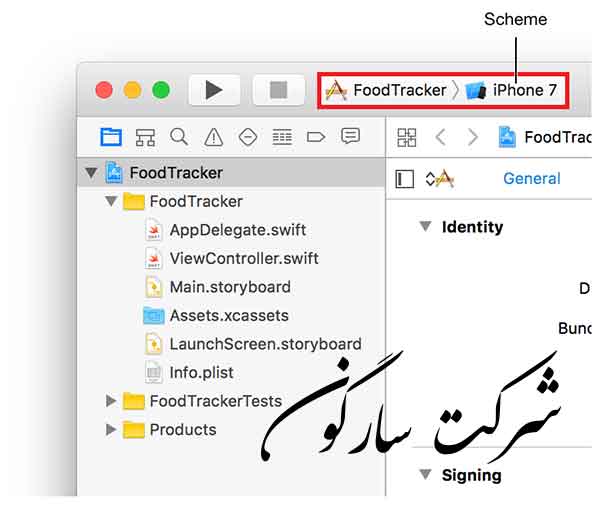
در نوار ابزار روی دکمه Run کلیک کنید.

میتوانید بجای اینکار از دستور Product > Run استفاده کنید.
با این دستور پنجره ای باز شده و از شما میپرسد که میخواهید developer mode را فعال کنید، یا خیر، اگر این حالت فعال نباشد هربار برای اجرای نرم افزار باید رمز عبور خود را وارد کنید.
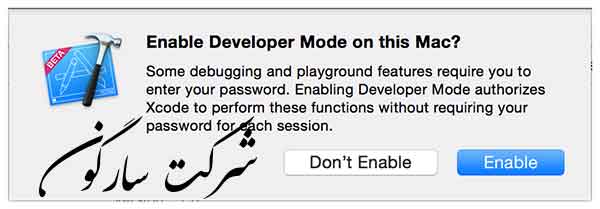
ما در این آموزش developer mode را فعال کرده ایم
به نوار ابزار Xcode نگاه کنید، این نوار ابزار روند اجرا را به شما نشان میدهد.
Xcode به شما پیامی نشان میدهد که پردازش ایجاد نرم افزار را نشان میدهد. activity viewer ، این گزینه در وسط نوار ابزار قرار دارد.
بعد از اینکه Xcode ساخت نرم افزار را به پایان رساند ، شبیه ساز بصورت اتوماتیک شروع به کار می کند اینکار ممکن است چند دقیقه زمان ببرد.
پنجره نرم افزار در شبیه ساز نمایش داده خواهدشد:
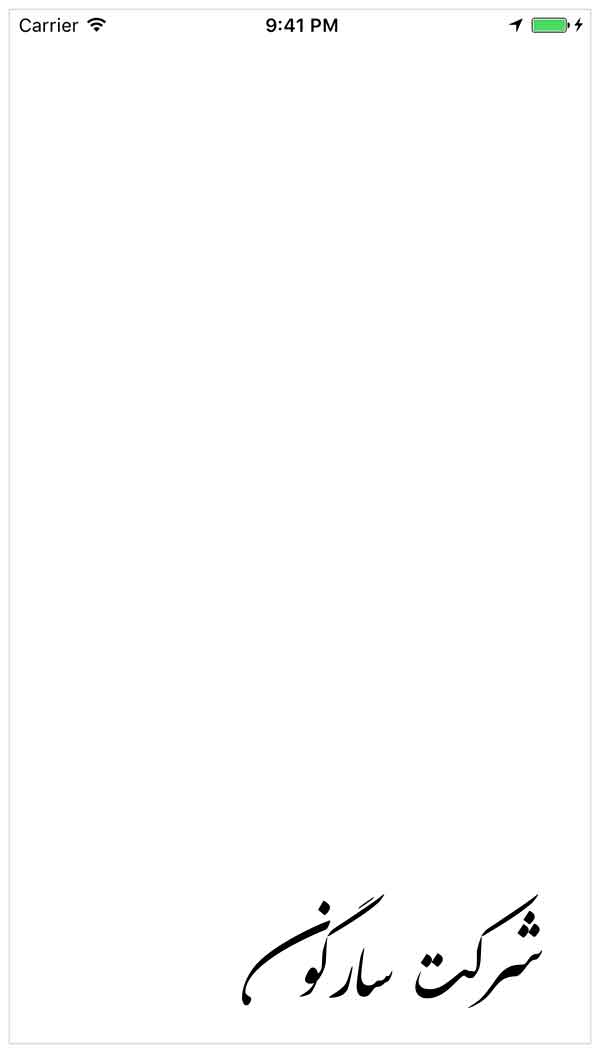
ما هیچ کدی و یا گرافیکی اضافه نکرده ایم. بنابراین یک پنجره سفید برای ما نمایش داده خواهد شد. برای خروج از شبیه ساز دستور Simulator > Quit را اجرا کنید.
براي بهره مندي از مشاوره تخصصي در زمینه برنامه نویسی ios در کرج با شرکت سارگون تماس بگيريد