محیط ویرایشگر شباهت زیادی به word دارد و در این ویرایشگر میتوان متن یا تصویر را در سایت قرار داد، پیوندی برای متن یا تصویر ایجاد کرد و فایلهایی مانند pdf, mp4,swf و... قرار داد. محیط ویرایشگر شامل دو بخش " طراحی" و "Html" میباشد که در بخش طراحی میتوان تمام عملیاتی را که در نرمافزار کاربردی word انجام میدهیم، در اینجا نیز بکار ببریم و در بخش Html نیز افرادی که با کدنویسی آشنا هستند میتوانند تغییرات و تنظیماتی را بر اساس کدهای ایجادشده در بخش طراحی، انجام دهند.
روش استفاده از ویرایشگر:
میتوان از کادر ایستا در ماژول مدیریت محتوا یا سایر ماژولهایی که دارای ویرایشگر می باشند، استفاده نمود:
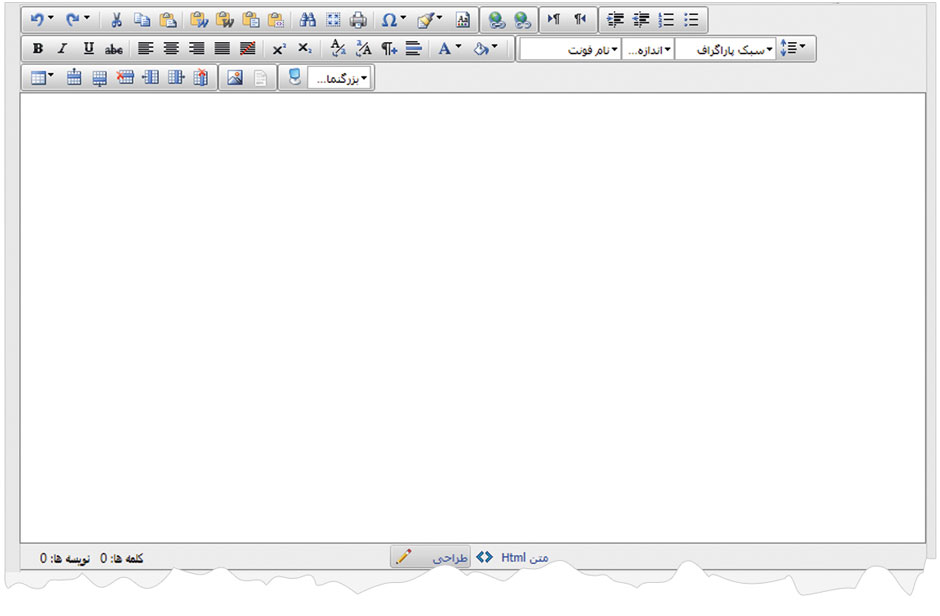
ابزارهای ویرایشگر:
با استفاده از ابزارهای موجود در ویرایشگر میتوان متن ها، تصاویر، پیوندها و ... را ویرایش یا اضافه نمود:
 |

|
واچیدن و بازچیدن
|
در صورتیکه در ویرایشگر کاری را اشتباه انجام دهیم، میتوانیم با استفاده از این دو دکمه آن را اصلاح کرده و به قبل یا بعد از یک کار برگردیم.
 |
برش
|
با استفاده از این دکمه میتوان یک بخش از متن را برش داد و آن را به جای دیگری از صفحه منتقل کرد. در اینصورت آن بخش از متن از جای قبلی، حذف و به جای دیگری منتقل میشود که با استفاده از دکمه "چسباندن" متن را در مکان موردنظر قرار میدهیم.
 |
کپی
|
از طریق این دکمه میتوان یک بخش از متن را کپی کرد و به جای دیگری از صفحه نیز منتقل نمود.در اینصورت آن بخش از متن، هم در جای قبلی و هم در جای جدید باقی میماند که با استفاده از دکمه "چسباندن" متن را در مکان موردنظر قرار میدهیم.
 |
چسباندن
|
از طریق این دکمه میتوان عباراتی را که در ویرایشگر از طریق گزینه "برش" یا " کپی" در حافظه قرار دادهایم، در مکان موردنظر بچسبانیم.
برای کپیکردن متن از صفحه word، بهتر است ابتدا متن موردنظر را درصفحه" notepad " کپی کرده سپس مجددا آن را از notepad کپی کنیم و در ویرایشگر قرار دهیم تا متن موردنظر بدون استایل اضافی کپی شود و بصورت استاندارد و مرتب در سایت قابل نمایش باشد.
 |
چسباندن از ورد
|
از طریق این دکمه میتوان عباراتی را که از word یا صفحات دیگری از سایتهای مختلف کپی کردهایم، در مکان موردنظر بچسبانیم که در این نوع از چسباندن، بیشتر استایلهای موجود مانند فونت، اندازه،رنگ،... نیز در متن کپی میشود.
 |
چسباندن از ورد بدون فونت
|
از طریق این دکمه میتوان عباراتی را که از word یا صفحات دیگری از سایتهای مختلف کپی کردهایم، در مکان موردنظر بچسبانیم که در این نوع از چسباندن، استایلهای موجود درمتن کپی نمیشود و میتوان تغییرات را بصورت دستی در کادر انجام داد که این روش مناسبتری است.
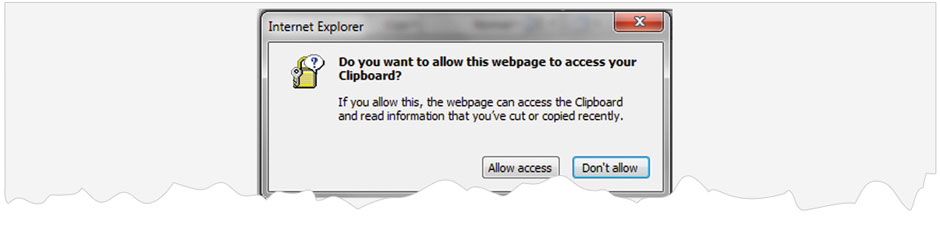
با انتخاب این گزینه کادر فوق ظاهر میشود که یک سوال امنیتی برای درج متن کپی شده میپرسد که در این صورت گزینه "Allow access" را کلیک میکنیم تا متن موردنظر در صفحه چسبانده شود.
اگر متنی را از فایل دیگری مثل word کپی کرده باشیم و بخواهیم در ویرایشگر قرار دهیم، از گزینه "چسباندن از ورد بدون فونت" استفاده میکنیم تا استایلهای مربوط به آن در این بخش کپی نشود و متن بهمنریزد، سپس میتوان مشخصات فونتها و سایر تنظیمات را از طریق ویرایشگر انجام داد.
 |
چسباندن متن ساده
|
از طریق این دکمه میتوان عباراتی را که از word یا صفحات دیگری از سایتهای مختلف کپی کردهایم، در مکان موردنظر بچسبانیم که در این نوع از چسباندن، متن موردنظر بصورت ساده و بدون استایل در صفحه کپی میشود.
 |
چسباندن متن بعنوان html
|
از طریق این دکمه میتوان کد html عباراتی را که از word یا صفحات دیگر کپی کردهایم، در قسمت html صفحه بچسبانیم و درصورتنیاز متن را از طریق کدهای آن ویرایش نماییم.
مثال: کادر زیر متنی را در word نشان میدهد:

اگر متن فوق را از word کپی کرده و بصورت مستقیم در ویرایشگر قرار دهیم، تمام استایلهای موجود در word را نیز کپی میکند:

اما اگر متن را ابتدا در صفحه " notepad" کپی کنیم و مجددا متن را از آنجا کپی کرده و توسط کلیدهای ctrl+v در صفحه ویرایشگر قرار دهیم، استایلهای موجود در word کپی نمیشود:

حال میتوانیم با استفاده از گزینه"سبک پاراگراف" متن را ویرایش کرده و با انتخاب سبکهای مختلف برای متن، فونت و اندازه و رنگ آن را تغییر دهیم که در اینصورت متن بصورت استاندارد و مرتب در سایت نمایش داده میشود.
 |
پیداکردن و جایگزینکردن
|
از طریق این دکمه میتوان کلمه موردنظر را در متن جستجو کرده و در صورت نیاز آن را با کلمه دیگری جایگزین نمود.
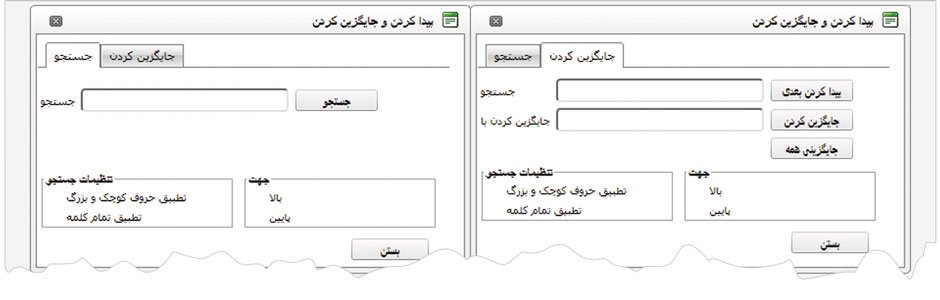
در کادر "جستجو"، عبارت موردنظر را وارد کرده و گزینه "جستجو" را کلیک میکنیم و در کادر" جایگزین کردن" عبارتی را که میخواهیم با عبارت قبلی جایگزین شود را وارد کرده و گزینه "جایگزینکردن" را کلیک میکنیم.
 |
انتخاب تمام متن
|
از طریق این دکمه میتوان همه متن را انتخاب و آن را ویرایش کرد.
 |
چاپ
|
از طریق این دکمه میتوان مطالب داخل ویرایشگر را از طریق چاپگر، چاپ کرد.
 |
درج نویسه ویژه
|
از طریق این دکمه میتوان نویسههای ویژهای را که ایجاد آن از طریق صفحه کلید امکانپذیر نیست را به متن اضافه نمود.

 |
حذف قالبها
|
از طریق این دکمه میتوان قالبهایی را مانند فونت،رنگ و...که در متن بکار رفته، حذف نمود و متن را بصورت ساده و بدون استایل مشاهده کرد.
 |
مدیر الگو
|
از طریق این گزینه میتوان از الگوهای آماده در آن استفاده کرد و متن را داخل آن الگو قرار داد.
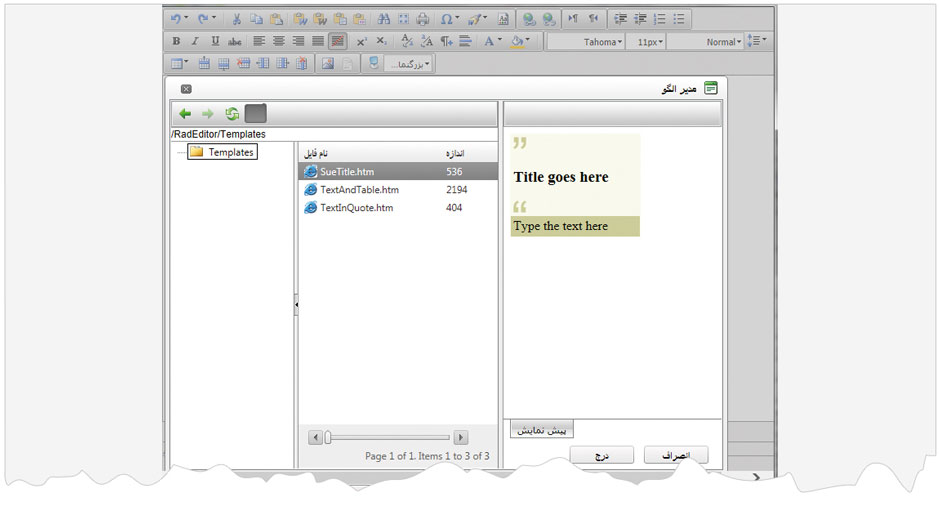
در کادر فوق یکی از الگوهای آماده را انتخاب کرده و متن را داخل آن قرار میدهیم و از ابزارهای موجود در ویرایشگر آن را ویرایش میکنیم.
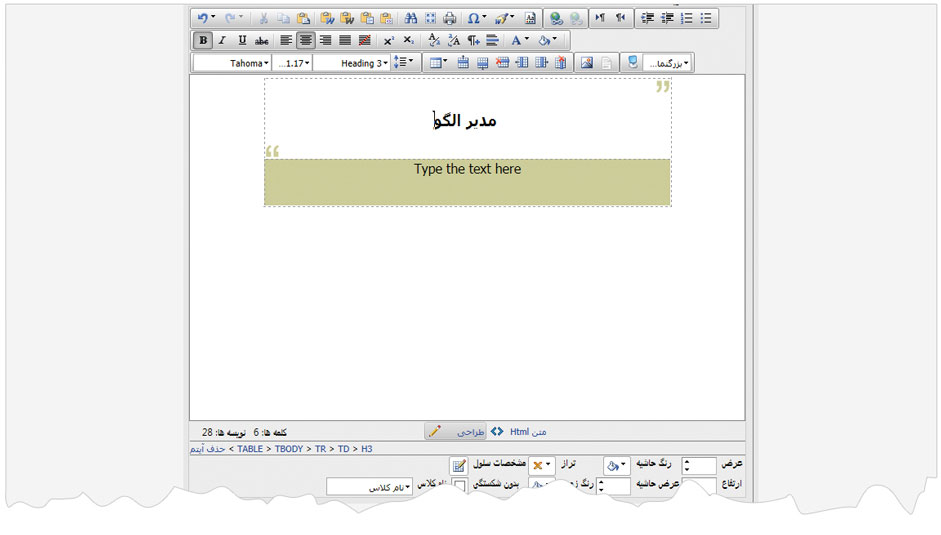
 |
مدیر پیوند
|
از طریق این دکمه میتوان لینکی را به فایلهای موجود در رسانه، صفحه ای از سایت خود یا سایت دیگری روی یک تصویر یا متن ایجاد کرد. بنابراین متن یا تصویر را در کادر انتخاب میکنیم و روی این گزینه کلیک می نماییم تا کادر زیر بازشود:
پیوند: از طریق این قسمت میتوان پیوند مربوط به یک متن یا تصویر را وارد کرد:
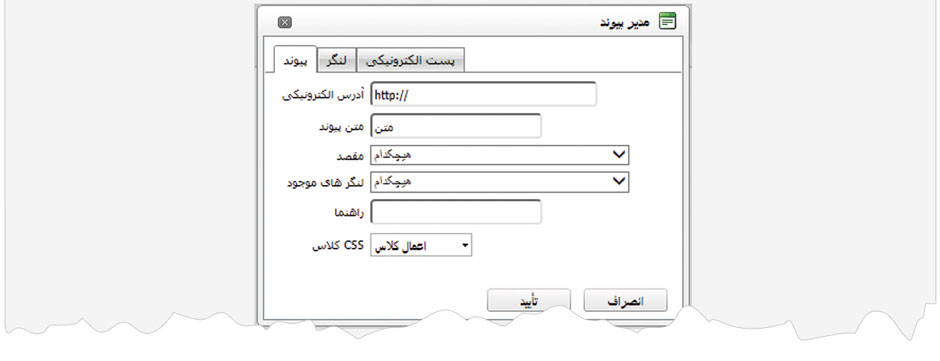
- آدرس الکترونیکی: در این قسمت آدرس الکترونیکی صفحه یا فایلی را که میخواهیم لینک دهیم را وارد میکنیم.
- متن پیوند: در این قسمت عنوان متنی که برای لینکدادن انتخاب کردهایم، نشان داده میشود.
- مقصد: از گزینههای موجود در این قسمت، مشخص میکنیم که لینک در چه مکانی از سایت باز شود.
- لنگرهای موجود: در این قسمت میتوانیم لنگرهایی را که در قسمت " لنگر" تعریف کردهایم، برای یک متن یا تصویر انتخاب کنیم.
- راهنما: در این قسمت میتوان عنوانی را برای راهنمای یک لنگر درنظر گرفت تا در هنگام نگاهداشتن ماووس روی آن، نشان داده شود.
- CSS کلاس: در این قسمت میتوان کلاسهایی را برای نوع نمایش پیوند، انتخاب نمود.
- انصراف: در صورت انصراف از ایجاد پیوند روی این گزینه کلیک میکنیم.
- تایید: از طریق این گزینه پیوند و تنظیمات آن را ذخیره میکنیم.
لنگر: از طریق این گزینه میتوان پیوندهای مربوط به یک متن یا تصویر را در یک صفحه از ویرایشگر تعریف کرد. تعریف لنگر در زمانی کاربرد دارد که بخواهیم در یک صفحه از سایت، لینکی را برای نشاندادن بخشی از صفحه ایجاد کنیم. مانند ایجاد گزینه "بازگشت"، " ابتدای صفحه"و...

پس از انتخاب متن یا تصویری که میخواهیم بعنوان لنگر قرار گیرد، در کادر فوق عنوانی را برای لنگر وارد میکنیم. سپس به کادر متن برگشته و مکانی را که میخواهیم تا با کلیک بر روی متن یا تصویر فوق به آن لینک شود، انتخاب یا در قسمتی از آن کلیک میکنیم و مجددا کادر "پیوند" را باز میکنیم و از گزینه " لنگرهای موجود" لنگر مربوط به این بخش را انتخاب کرده و از طریق گزینه" راهنما" عبارتی را بعنوان راهنمایی لینک، وارد میکنیم.
پستالکترونیکی: اگر در ویرایشگر، آدرس پستالکترونیکی وارد کرده باشیم، در این قسمت آن آدرس را وارد میکنیم تا در هنگام کلیک بر روی آدرس الکترونیکی، صفحه مربوط به ارسال نامه الکترونیکی بصورت مستقیم باز شود.
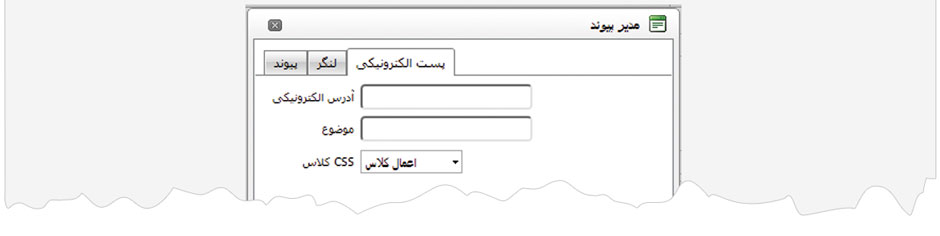
- آدرس الکترونیکی: در این قسمت آدرس پستالکترونیکی را که میخواهیم به آن لینک دهیم، وارد میکنیم.مانند:info@sargonco.com
- موضوع: در این قسمت عنوان متنی که برای لینکدادن انتخاب کردهایم، نشان داده میشود.
- CSS کلاس: در این قسمت میتوان کلاسهایی را برای نوع نمایش پیوند، انتخاب نمود.
 |
حذف پیوند
|
برای برداشتن لینک از روی یک متن یا تصویر، آن را انتخاب کرده و روی این گزینه کلیک می نماییم.
 |
جهت چپ به راست
|
از طریق این گزینه میتوان جهت نوشتن متن را در متن انگلیسی یا فارسی از چپ به راست مشخص کرد.
 |
جهت راست به چپ
|
از طریق این گزینه میتوان جهت نوشتن متن را در متن انگلیسی یا فارسی از راست به چپ مشخص کرد.
 |
افزایش تورفتگی
|
از طریق این گزینه میتوان تورفتگی پاراگراف را افزایش داد تا سطر موردنظر از لبه کادر دورتر شود.
 |
کاهش تورفتگی
|
از طریق این گزینه میتوان تو رفتگی پاراگراف را کاهش داد تا سطر موردنظر به لبه کادر نزدیکتر شود.
 |
فهرست شمارهدار
|
از طریق این گزینه میتوان فهرستی از سطرها را بصورت عددی، شماره گذاری کرد.
 |
فهرست نقطهای
|
از طریق این گزینه میتوان فهرستی از سطرها را بصورت نقطه ای، شماره گذاری کرد.
 |
درشت
|
از طریق این گزینه میتوان متنی را انتخاب کرد و با فونت درشت نمایش داد. مانند: تست
 |
خمیده
|
از طریق این گزینه میتوان متنی را انتخاب کرد و بصورت خمیده نمایش داد. مانند: تست
 |
زیرخطدار
|
از طریق این گزینه میتوان متنی را انتخاب کرد و بصورت زیرخطدار نمایش داد. مانند: تست
 |
میانخط
|
از طریق این گزینه میتوان متنی را انتخاب کرد و بصورت میان خط دار نمایش داد. مانند: تست
با استفاده از این گزینهها میتوان متنی را انتخاب کرده و بصورت راستچین، وسطچین، چپچین، ترازکامل یا بدون تراز مرتب نمود.
 |
بالانویس
|
از طریق این گزینه میتوان متنی را در بالای متن دیگری قرار داد. برای این کار ابتدا متن اصلی را مینویسیم سپس روی این گزینه کلیک کرده و متن بالای آن را درج میکنیم. مانند: تستتست&
 |
پاییننویس
|
از طریق این گزینه میتوان متنی را در پایین متن دیگری قرار داد. برای این کار ابتدا متن اصلی را مینویسیم سپس روی این گزینه کلیک کرده و متن پایین آن را درج میکنیم. مانند: تستتست
 |
تبدیل به حروف کوچک
|
از طریق این گزینه میتوان متنی را که بصورت حروف بزرگ لاتین نوشته شده است به حروف کوچک تبدیل کرد. برای این کار متن موردنظر را انتخاب و روی این گزینه کلیک مینماییم.
 |
تبدیل به حروف بزرگ
|
از طریق این گزینه میتوان متنی را که بصورت حروف کوچک لاتین نوشته شده است به حروف بزرگ تبدیل کرد. برای این کار متن موردنظر را انتخاب و روی این گزینه کلیک مینماییم.
 |
پاراگراف جدید
|
با کلیلک بر روی این دکمه در هر مکان از متن، آن بخش را به پاراگراف جدید منتقل میکند.
 |
درج خط افقی
|
از طریق این گزینه میتوان در هر مکانی از صفحه، خط افقی درج کرد و قسمتهایی از متن را ازهم جدا نمود.
 |
رنگ
|
از طریق این گزینه میتوان رنگی را برای نوشته متن انتخاب نمود.
 |
رنگ زمینه
|
از طریق این گزینه میتوان رنگی را برای زمینه متن انتخاب نمود.
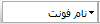 |
نام فونت
|
از طریق این گزینه میتوان فونتی را از لیست فونتهای موجود برای متن انتخاب نمود.
 |
اندازه اصلی فونت
|
از طریق این گزینه میتوان اندازه فونت را برای متن تعیین نمود.
 |
سبک پاراگراف
|
از طریق این گزینه میتوان سبکی را از لیست سبکهای موجود برای متن انتخاب نمود. هر سبک، فونت و اندازه و رنگ مخصوص به خود را دارد که میتوان به جای ویرایش متن از طریق فونت،اندازه،رنگ و... از سبکهای آماده استفاده کرد.
برای کپیکردن متن از صفحه word ، بهتر است ابتدا متن موردنظر را درصفحه" notepad " کپی کرده سپس مجددا آن را از notepad کپی کرده و در ویرایشگر قرار دهیم و به جای تغییر اندازه و فونت و رنگ متن از طریق ابزارهای ویرایشگر، از گزینههای موجود در " سبک پاراگراف" استفاده کنیم تا متن موردنظر بصورت استاندارد و مرتب در سایت قابلنمایش باشد.
 |
فاصله خطها
|
از طریق این گزینه میتوان فاصله بین سطرهای متن را با توجه به اندازه های موجود تغییر داد.
 |
درج جدول
|
از طریق این گزینه میتوان جدولی را بر اساس سطرها و ستونها ایجاد نمود و متن یا تصویر را درون سلولهای آن قرار داد تا درج متن و تصویر در ویرایشگر به سهولت انجام گیرد و مرتب نمایش داده شود، لازم به ذکر است که خطوط جدول در سایت قابل نمایش نمیباشد.
اگر اطلاعات، ترکیبی از عکس و متن باشد حتما از جدول برای قراردادن آنها استفاده کنید تا بصورت مرتب در کنارهم قرار گیرند.
پس از ایجاد جدول،گزینه هایی برای ویرایش جدول در قسمت پایین کادر نمایش داده میشود.
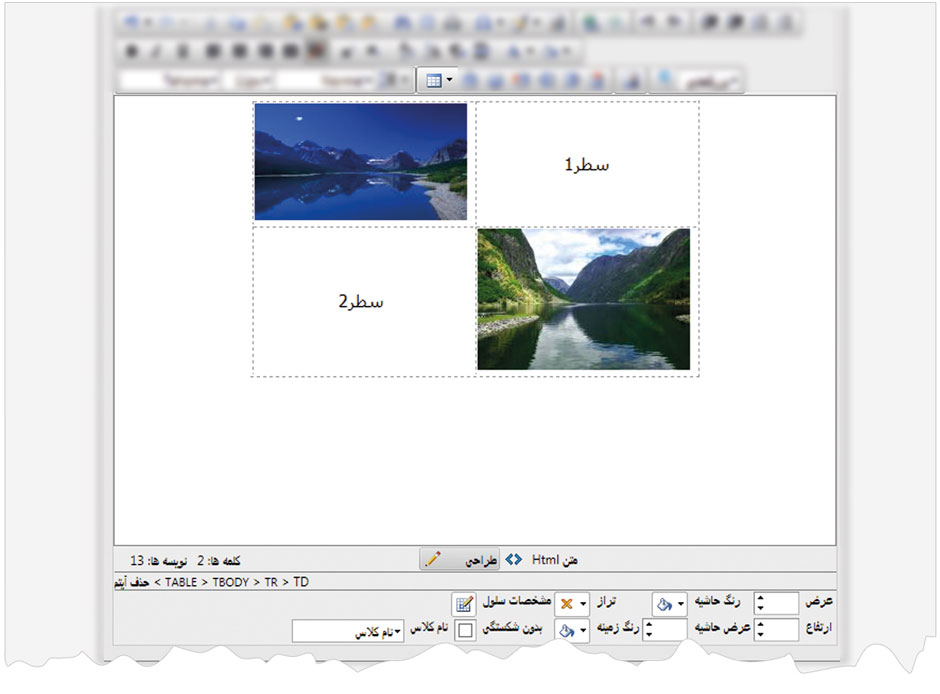
از گزینههای فوق میتوان برای ویرایش کل جدول یا مطالب موجود در سطرها و ستونها استفاده کرد.
با کلیک راست در هر سلول نیز میتوان عملیات ادغام یا افزودن سطر و ستون را نیز انجام داد.
با کلیک راست روی تصویر نیز میتوان مشخصات تصویر را تغییر داد.
از طریق این گزینهها میتوان درصورتنیاز، سطرها و ستونهایی را از جهات مختلف به جدول اضافه نمود.
 |
 |
حذف سطر و ستون
|
از طریق این گزینهها میتوان سطر یا ستونی را از جدول حذف نمود.
 |
جستجوی رسانه
|
از طریق این گزینه میتوان فایلهایی را که در" ماژول رسانه" قرار دادهایم، جستجو نموده و در ویرایشگر قرار دهیم.
برای قراردادن تصویر یا هر فایل دیگری در ویرایشگر، ابتدا باید آن را در ماژول رسانه وارد کنیم، سپس از طریق گزینه "جستجوی رسانه" آن را در ویرایشگر قرار دهیم .
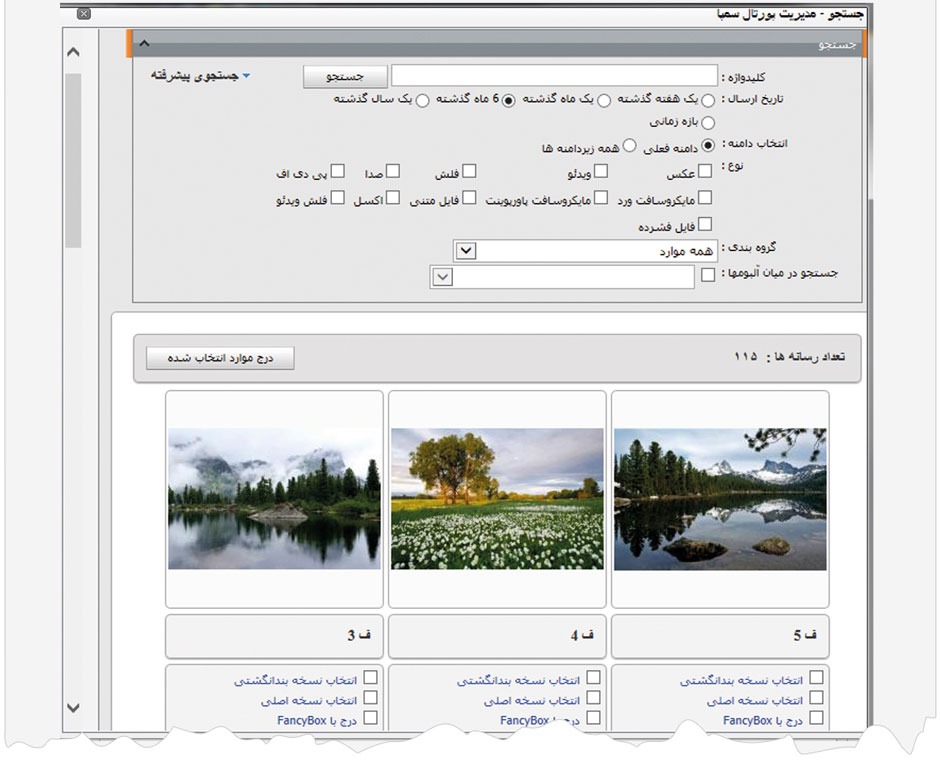
درکادر فوق، رسانه موردنظر مانند تصویر، pdf, mp4,swfو... را بر اساس موارد مختلف جستجو کرده و آن را انتخاب میکنیم.رسانه را میتوان به دو صورت نسخه بندانگشتی و نسخه اصلی در صفحه قرار داد. در نسخه بندانگشتی، تصاویر بصورت اتوماتیک در اندازه کوچکتر نمایش داده میشود و در نسخه اصلی با همان اندازه واقعی نشان داده میشود.
پس از انتخاب رسانه موردنظر، از طریق گزینه "درج موارد انتخابشده" آن را در صفحه قرار میدهیم.
 |
جستجو در منبع فایل
|
اگر در لیست ماژولهای سایت، ماژول منبع فایل داشته باشیم و بخواهیم فایلهای موجود در آن را به ویرایشگر اضافه کنیم، ازطریق این گزینه فایل موردنظر را پس از جستجو، انتخاب میکنیم.
 |
تغییر وضعیت تمامصفحه
|
با انتخاب این گزینه میتوان وضعیت صفحه را در حالت تمام صفحه قرار داد تا کارکردن در محیط ویرایشگر به راحتی انجام گیرد.
 |
بزرگنمایی
|
از طریق این گزینه میتوان مطالب موجود در ویرایشگر را با توجه به میزان بزرگنمایی انتخابشده، مشاهده نمود.