گروه مقاله : مطالب خواندنی
تاريخ انتشار : 1394/04/23 - 10:08
كد :4002
سیستم عامل ها همچنان علاوه بر رابط کاربری گرافیکی رابط های متنی اولیه خود را نیز هنوز دارند، که حتی با وجود محیط گرافیکی کار با آن میتواند مفید و جذاب باشد.
سیستم عامل ها همچنان علاوه بر رابط کاربری گرافیکی رابط های متنی اولیه خود را نیز هنوز دارند، که حتی با وجود محیط گرافیکی کار با آن میتواند مفید و جذاب باشد.
در رابطهای متنی مانند Terminal در لینوکس و CMD در ویندوز کاربران می توانند به جای استفاده از اشیا گرافیکی با کمک وارد کردن دستور با سیستم عامل خود کار کنند که شاید حرفه ای تر و در بعضی مواقع برخلاف ظاهر پیچیده آن کار کردن با این محیط ها آسانتر است، در این جا چند دستور و ترفند که در CMD ویندوز قابل استفاده هستند را ارائه خواهیم کرد.
در ابتدا باید وارد محیط CMD ویندوز شوید که از این دو روش متداول می توان استفاده کرد:
روش اول: به منوی Start/All Programs/Accessories رفته و سپس Command Prompt را اجرا کنید.
روش دوم: کلیدهای Win+R را زده تا وارد Run شوید سپس در کادر متنی cmd را تایپ کرده و با زدن OK برنامه خط فرمان اجرا خواهد شد.
سپس می توانید از دستورات زیر استفاده کنید.
دستور ASSOC:
بیشتر فایلها در ویندوز مرتبط به یک نرمافزار خاص هستند، یعنی برای هر نوع فایلی، یک نرمافزار اختصاص داده شده است تا فایلها به صورت پیش فرض با آن نرمافزار اجرا شوند. برخی اوقات به یاد داشتن این ارتباط ها می تواند اندکی گیج کننده باشد. برای یادآوری میتوانید از دستور "assoc” استفاده کنید تا یک لیست کامل از انواع فایلها و نرمافزاری که با آن مرتبط هستند، نمایش داده شود، همچنین میتوانید از این دستور برای تغییر نرمافزار مرتبط با یک فرمت خاص استفاده کنید. برای مثال با به کار بردن عبارت "assoc.txt=” میتوانید نرمافزار مربوط به باز کردن فایلهای متنی را به یک نرمافزار دلخواه که بعد از علامت مساوی وارد میکنید، تغییر دهید. همچنین دستور ASSOC، هم نام فرمتهای فایل و هم نام نرمافزارهای مربوطه را برایتان مشخص میکند، این کار به شما کمک خواهد کرد که به درستی از آن استفاده کنید.
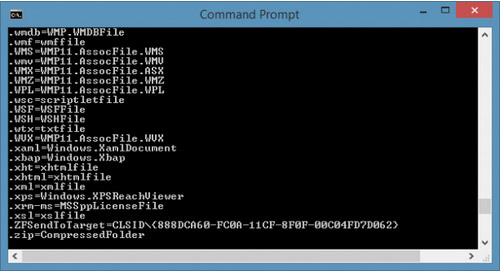
دستور tree:
این دستور برای نشان دادن گرافیک درختی محتویات و یا زیر پوشه های یک پوشه یا درایو است، برای نمایش درختی محتویات درایو جاری کافی است تنها دستور tree را نوشته اما در صورتی که می خواهید محتویات پوشه دیگر یا درایو دیگری را ببینید بعد از گذاشتن ":” بعد از دستور آدرس مکان مورد نظر را نیز بنویسید، اما به یاد داشته باشید دستور tree تنها فقط پوشه ها را نمایش می دهد، برای اینکه فایلها را نیز نشان دهد بعد از tree از f/ استفاده کنید.
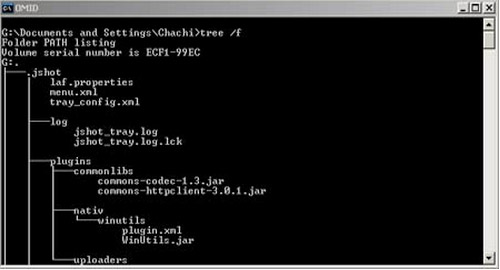
دستور title:
با استفاده از این دستور می توانید عنوان برنامه CMD که آدرس و یا نام کاربری پروفایلتان است را عوض کنید، برای استفاده از این دستور title را نوشته و با یک فاصله (Space) عنوان مورد نظر را بنویسید.
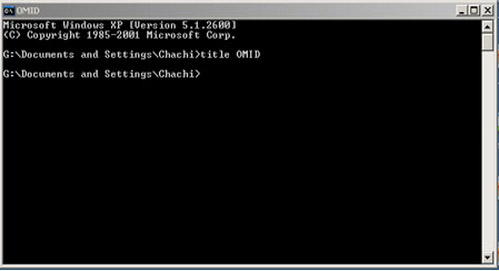
دستور Systeminfo:
این دستور برای نشان دادن اطلاعاتی است از سیستم، مانند نام، ورژن و اطلاعات سیتم عامل و اطلاعات سخت افزاری و شبکه و…
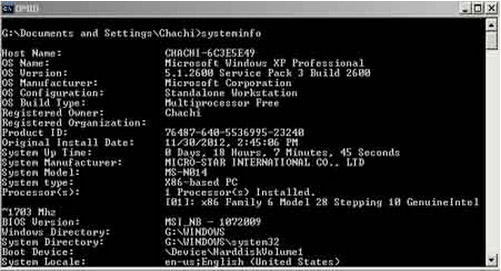
دستور Driverquery:
درایور ها یکی از مهم ترین نرمافزارهای نصب شده در یک سیستم میباشند. پیکربندی اشتباه یا حذف شدن آنها میتواند باعث ایجاد مشکلات مختلفی شود، پس اگر بتوانیم به لیست تمامی درایورهای نصب شده روی سیستم دسترسی داشته باشیم، بسیار عالی خواهد بود. این دقیقا همان کاری است که دستور "driverquery” برای شما انجام میدهد. همچنین میتوانید این دستور را به شکل "driverquery –v” گسترش دهید تا اطلاعات بیشتری مانند مسیر نصب درایورها نیز به شما نشان داده شود.
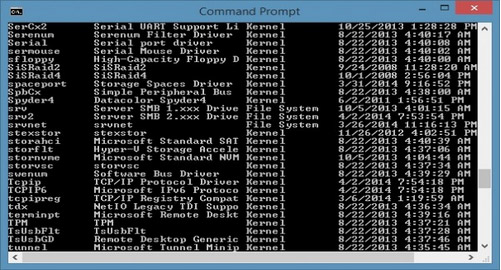
دستور tasklist:
دستوری که برای نمایش برنامه ها و فرآیندهای در حال اجرای خود سیستم و یا در سطح شبکه استفاده می شود.
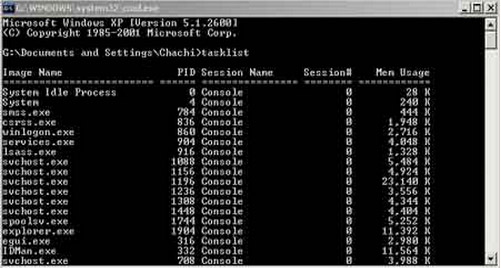
دستور shutdown:
این دستور برای عملیات خاموش کردن سیستم می باشد که دارای چندین پارامتر مختلف می باشد:
برای خاموش کردن کل کامپیوتر از Shutdown-s
برای ریستارت سیستم از Shutdown-r
و برای لغو خاموش از Shutdown-a استفاده می کنیم.