اصلاح رنگ تصویر با Curves را یکبار برای همیشه کامل بیاموزیم
در یکی از تمرینات قبل برای اصلاح رنگ تصویر از Curves استفاده کردیم . اولین بار که آن تمرین را انجام میدادم ساعت ها وقت صرف کردم تا نتیجه کار درست از آب دربیاید و در آخر هم اصلا حس نمی کردم بتوانم همان کار را با عکس دیگری انجام بدهم توضیحات بسیار نا مفهوم بود و من چیز زیادی از نحوه تنظیم رنگ ها در Curves نمی دانستم. بنابراین تصمیم گرفتم کمی در این باره که چگونه با ایجاد منحنی های S شکل در رنگ های مختلف این پالت می توان نور و رنگ تصویر را اصلاح و ویرایش کرد تحقیق کنم چند مقاله بدست آوردم که برای شما هم می گذارم.
مقاله اول مقدمه رنگ در Curves:
بهترین منبعی بود که در باره فهم چگونگی عملکرد این ابزار در باره رنگها به من کمک کرد.
رنگ های قابلیت این را دارند که از یک تابستان آفتابی گرم به یک پاییز سرد در یک بعد از ظهر تبدیل شوند. این به مود ما بستگی دارد. در باره ی مقادیری که برای تنظیمات استفاده می شود خیلی سخت گیر نباشید مقادیری که من شخصا استفاده می کنم صرفا بر اساس حس همان لحظه ی خودم است.
اما برویم سراغ تنظیمات رنگ RGB در curve
پیکسل ها :
در اینجا من می خواهم توجه شما را به این نکته جلب کنم که در رنگ کردن پیکسل چه اتفاقی رخ می دهد عکسی را باز کنید و روی آن زوم کنید نگران نباشید بیشتر زوم کنید.

باز هم بیشتر زوم کنید.

.و باز هم بیشتر

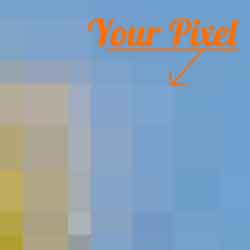
حالا شما دارید پیکس ها را می بینید. خوب واقعا چه چیز این پیکسل ها را تشکیل داده است.
هر پیکسل ترکیبی از سه رنگ سبز ، قرمز و آبی است . در سیستم رنگ 8 بیت ، هر رنگ می تواند عددی بین 0 تا 255 را بپذیرد.و ترکیب این رنگ ها در مقادیر مختلف در کانال های متفاوت هر رنگی را که در صفحه می بینید ایجاد می کند.
اگر هر سه کانال رنگ مقدار 255 را بپذیرند نتیجه رنگ سفید خالص خواهد بود. اگر تمام کانال های رنگ رنگ 0 را بپذیرند نتیجه سیاه مطلق خواهد بود.
اگر تمام این کانال ها مقدار یکسانی داشته باشند . شما رنگ خاکستری خواهید داشت. مثلا 128و128و128 یک خاکستری که نه خیلی تیره و نه خیلی روشن است را به شما خواهد داد.
حالا ببینیم پیکسل عکس بالا از چه تشکیل شده بود.
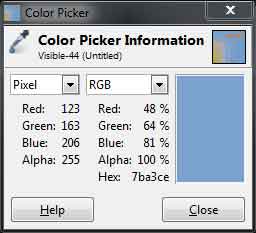
ابزار Color Picker به ما نشان می دهد که چگونه سه مقدار RGB برای ایجاد رنگ آبی نهایی باهم ترکیب شده اند.
همانطور که میبینید مقدار رنگ آبی از همه رنگ ها بیشتر است . پس نتیجه رنگ متمایل به آبی است . که مقداری کمی سبز و یک مقدار جزئی هم قرمز دارد. اگر ما مقدار ها را تغییر دهیم ولی تناسب را حفظ کنیم. رنگ ثابت خواهد بود و فقط میزان تیرگی و روشنی آن تغییر خواهد کرد.
مقادیر در Curves:
اجازه بدهید از مبحث پیکسل ها کمی فاصله بگیریم وبه پنجره Curves نگاهی بیاندازیم. من از این عکس برای تشریح کارم استفاده خواهم کرد.

و اما پنجره Curves
Colors → Curves…
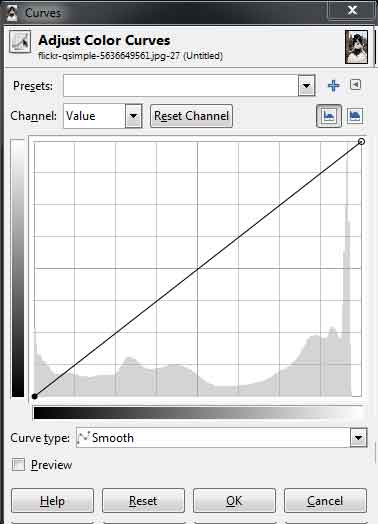
ما می توانیم با استفاده از curve برای مقدار دادن به پیکسل ها کار خود را شروع کنیم . همچنین می توانیم از زبانه بازشو نوع کانال خود برای رنگ های سبز ، قرمز، آبی را انتخاب کنیم. بگذارید مقادیر را باهم نگاهی بیاندازیم.
در وسط پنجره من یک خط مستقیم curve میبینم در پشت سر ما مقادیر کل تصویر را داریم . نکته نقطه تنظیمی بالا سمت راست منطقه روشن تصویر است.
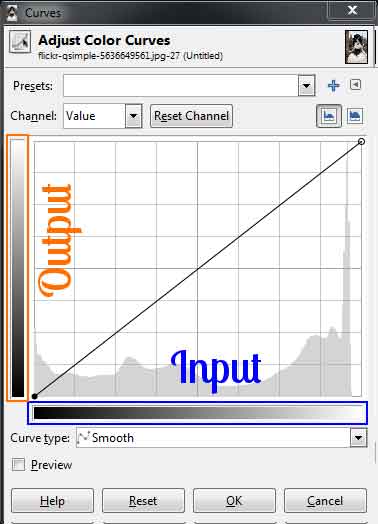
ما میتوانیم از این نمودار برای تنظیم هر پیکسل تصویر خود استفاده کنیم. بهترین راه برای تصور بهتر این است که به خاطر داشته باشید که دامنه پایین از سیاه تا سفید مربوط به رنگ کنونی پیکسل هاست. و دامنه ی سمت چپ چیزی است که اجرا خواهد شد.
بنابراین برای نشان دادن یک مثال در باره چگونگی تاثیر curve بر تصاویر . من تمام مقادیر تصویر را تغییر خواهم داد. این مقادیر مقادیر میانه ای هستند که نه خیلی تیره و نه خیلی روشن بوده اند . و ما کمی آن ها را روشن تر خواهیم کرد. برای این کار بر روی قسمت midtones کلیک کرده و نمودار curve را در جهت محور Y بالا می کشیم.
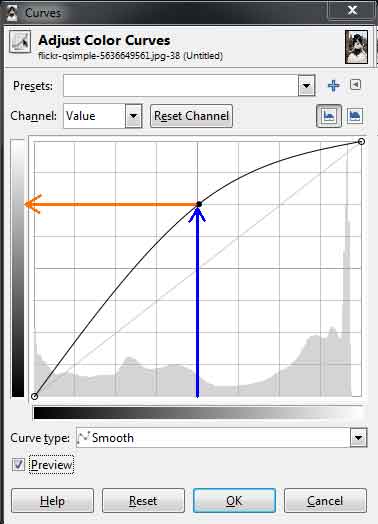
این نمودار curve رنگ های midtones را کمی روشن تر می کند. در این مثال مقادیر نزدیک 128 الان نزدیک 192 قرار دارند.
مراقب باشید که مقادیر خیلی زیاد می تواند تصویر شما را خراب کند تاثیر curve همیشه باید نرم باشد.

تصویر بالا حاصل بالا کشیدن مقادیر midtones هاست.
ما قصد از بین بردن جزئیات تصاویر را نداریم ولی در اینجا هدف دیدن تاثیر مقادیر course است.
شاید بتوان گفت که برای داشتن یک تصویر نرم بهترین راه داشتن یک منحنی s فرم است. این کار باعث می شود نقاط روشن روشن تر و نقاط تیره تیره تر گردند. و میزان کنتراست تصویر بالا تر می رود.تصویر زیر را ببینید.
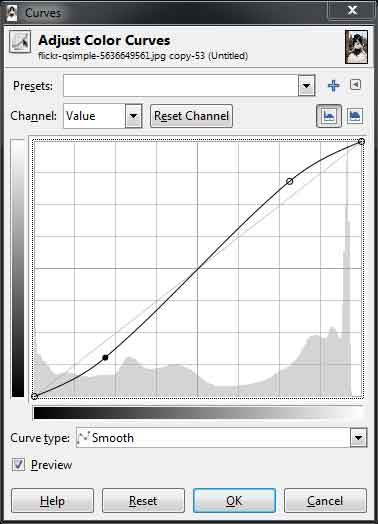
توجه کنید که این کار باعث شد که نقاط تیره و روشن تصویر بیش از نقاط بین این دو تحت تاثیر قرار می گیرند.

تصمیم من این است که نتایج را بصورت تصویری نشان دهم توضیح آن بسیار کار سختی خواهد بود. در زیر یک منحنی RGB به تصویر در آمده است . آیا متوجه تاثیر فرم S بر نقاط بالا و پایین و تاثیر کمتر بر نقاط وسط می شوید.
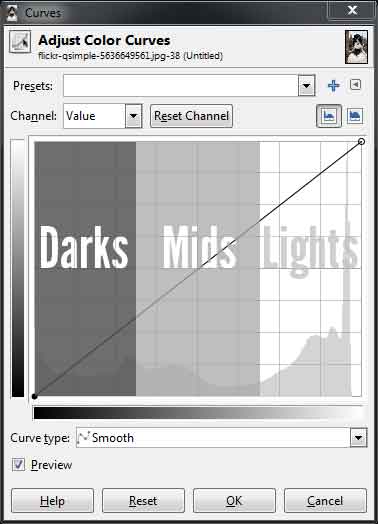
رنگها در Curves :
چگونه بر کانال های رنگ تاثیر خواهیم گذاشت.
همین تئوری در باره ی مقادیر رنگی کانال های رنگ نیز وجود دارد. مقادیر تیره ، روشن ، حد واسط ، همچنان به همان صورت در نمودار وجود دارند. تفاوت در این است که اینبار شما رنگ را بجای تناژ رنگ تغییر خواهید داد . یادتان هست اول این بحث مطلبی گفتیم که اگر اعداد سه رنگ تغییر ولی نسبت تغییر نکند تناژ رنگ تیره و روشن می شود. این کاری است که در حالت RGB اتفاق می افتد و حالا اگر روی یک کانال این نمودار را تغییر دهیم مثل این است که عدد یکی از رنگ های انتخاب شده را کم یا زیاد می کنیم.
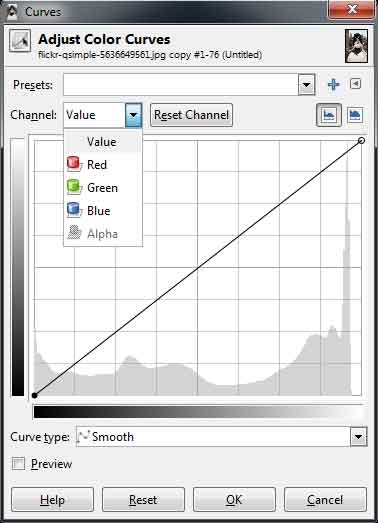
شما کانال رنگی را که می خواهید تغییر دهید از منوی شناور Channel انتخاب کنید.
برای شروع بگذارید یاداور شوم که برای دستکاری رنگ ها شما باید دقیقا بدانید که چه نیجه ای می خواهد اینکه بدون هدف تنظیم رنگ ها را تغییر دهید نتیجه ی خوبی در بر نخواهد داشت.
میخواهیم سایه ها را کمی آبی کنیم ! چرا ! در روز های آفتابی که آسمان صاف است تابش نور و بازتابش آن باعث می شود کمی رنگ آبی آسمان در سایه ها جلوه گر شود.
پس ما باید کانال آبی را در قسمت های تیره تغییر دهیم ولی در قسمت های روشن و میانه تغییری رخ ندهد.
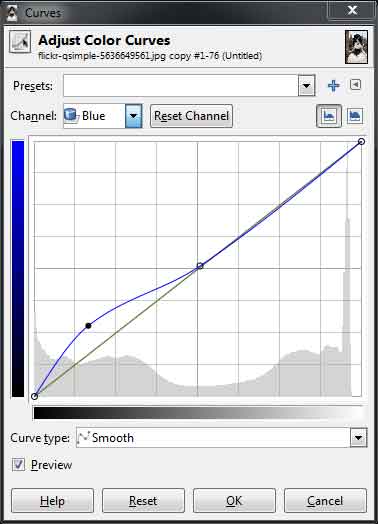

حالا یک سوال: اگر من بخواهم که رنگ های تیره را کمی آبی کنم چه باید کنم که رنگهای روشن هم کمی زرد و گرم دیده شود.؟
سوال کجاست؟ ما در curve رنگ زردی برای تغییر نداریم! چه باید کرد؟ به این دایره ی رنگ HSV نگاهی بیاندازید . اگر در آموزش های بعدی به آموزش رنگ های HSV برخوردید کاربردش همین جاست.
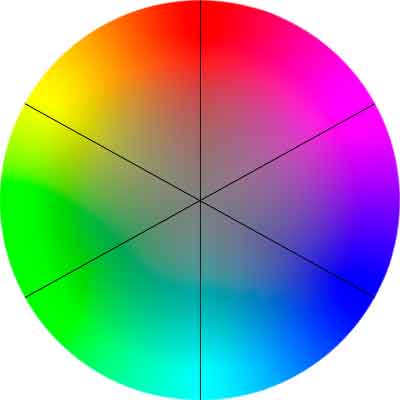
هر کدام از رنگ های قرمز ، آبی ، سبز یک رنگ متزاد در جهت مخالف دارد. مثلا اگر روبروی رنگ آبی را در شکل بالا ببینید به رنگ زرد می رسید. جدول زیر را ببینید.
Red → Cyan
Green → Magenta
Blue → Yellow
این به معنی این است که شما هنگامی که روی کانال آبی کار می کنید افزایش و بالا بردن آن باعث تشدید رنگ آبی و پایین آوردن آن باعث ایجاد رنگ زرد خواهد شد.
پس شما باید برای نقاط تیره رنگ آبی را افزایش دهید که سایه ها آبی شود و برای نقاط روشن باید آن را کاهش دهید تا به رنگ زرد در بیایند. پس از یک اس استفاده خواهیم کرد.
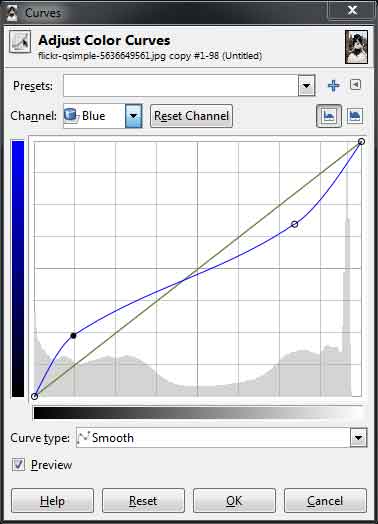

در مورد رنگ magenta سرخابی هم به همین صورت است کافیست کانال سبز را انتخاب کرده و با کم کردن میزان آن به این رنگ برسید . پس قسمت های تیره را پایین کشیده و نقاط روشن را به حال خود می گذاریم. نتیجه به شکل زیر خواهد بود.

در این قسمت در مقاله اصلی از مخاطب خواسته شده که خودش با تنظیمات کار کند و نتایج مختلف را امتحان کند. ولی راستش من میدانم که چه می خواهم حتما شما هم جلوه نارنجی روی پوست بازیگران را در مجلات هنری دیده اید این همان جلوه ایی است که میخواهم اجرا کنم .
اگر به نمودار رنگ نگاه کنید می بینید که روبروی رنگ نارنجی رنگ سبز آبی است. در تصویر من رنگ پوست بالای mids/low است. پس از همین جا شروع می کنم.

کاری که ما انجام داده ایم قرار دادن نقطه ای در low midtones تناژ های پایین و آن را نزدیک نرمال نگه داشته ایم. این به ما اجاره می دهد که در قسمت های بالای و وسطی میزان رنگ قرمز خود را جابه جا کنیم . این کار ابتدا نتیجه عجیبی به ما می دهد.
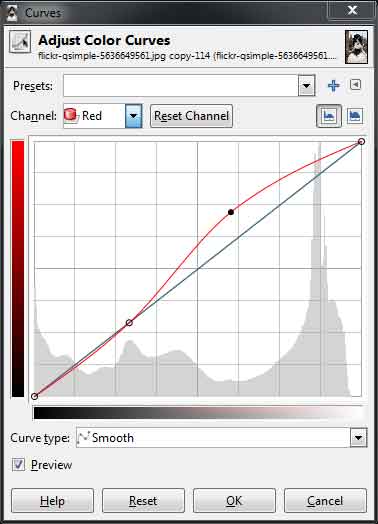
اگر به دایره ی رنگ بار دیگر نگاه کنید می بینید که بین قرمز و سبز رنگ زرد است و هر چه شما بر قرمز تائیر می گذارید بجای ایجاد رنگ نارنجی رنگ زرد ایجاد می شود. پس شما باید کمی تن سبز به این مناطق ایجاد کنید تا دوباره نارنجی شود.
خوب پس برویم سراغ کانال سبز و یک نقطه زیر midtones قرار می دهم. تا همه چیز را در این قسمت در حالت نرمال بماند. و سبز را کمی بالا می برم. تا خط قرمز پیش نروید و تا 3/2 آن بالا بیایید. نتیجه را ببینید.
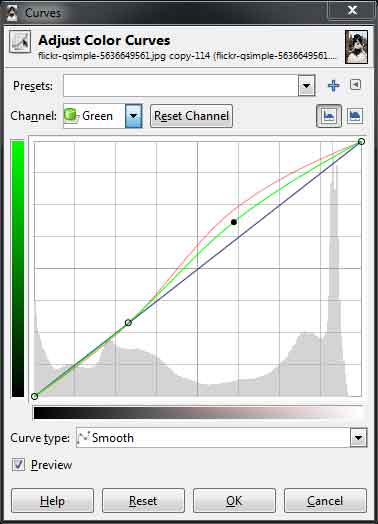

ما میتوانیم کمی رنگ نارنجی این تاثیر روی پوست را تغییر دهیم من یک نقطه تنظیمی در پایین تن ها وسط آبی قرار دادم و آن را بالا کشیده ام تا کمی زرد شود.
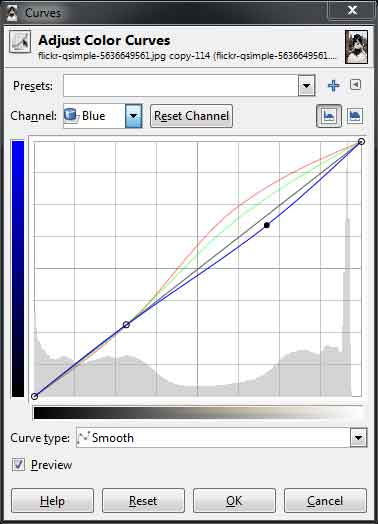

قصد من در این قسمت کمی تجربه کردن است بنابراین میزان آبی را کمی افزایش میدهم.
میتوانم از نقطه تنظیمی در نقاط تاریک آبی که در قبلا ایجاد کرده ام استفاده کرده و آن را کمی بالا بکشم.
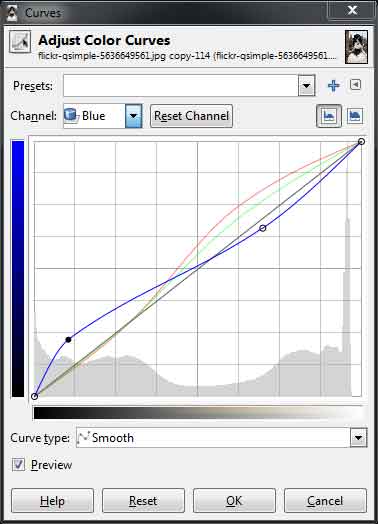

می خواهم کمی رنگ سبز آبی به تصویر اضافه کنم که با کاستن از قرمز امکان پذیر است زیرا سبز آبی متضاد قرمز در دایره رنگ بود.
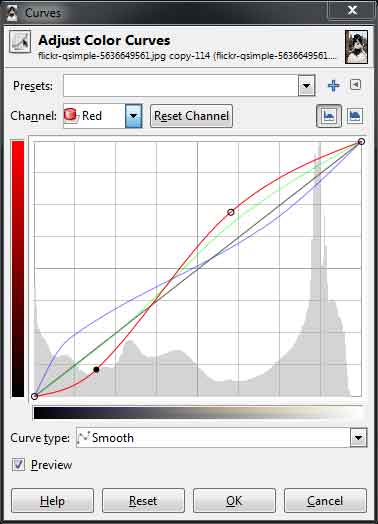

در پایان برای اینکه کمی رنگ سرخابی به قسمت های تاریک اضافه کنیم. کمی سبز را در این نواحی باید کم کنیم.
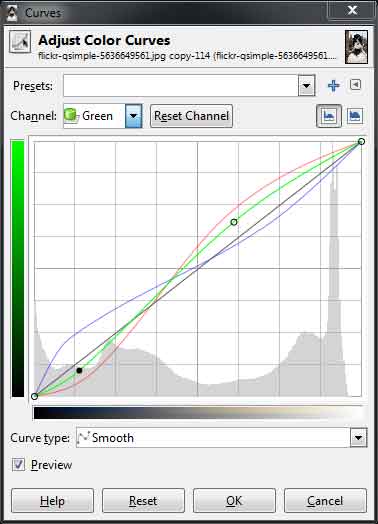

اگر بخواهیم باز هم تغییراتی اعمال کنیم نقطه ای به نقطه ی نزدیک بالا ترین منطقه تنظیمی روشن تصویر اضافه می کنم تا نقاط روشن کمتر تحت تاثیر تنظیمات قبلی قرار بگیرند.
اگر هم تصویر شما بطور کلی کمی تیره شده است از کانال اصلی برای کمی روشن کردن آن استفاده کنید. من برای این کار midtones را کمی بالا برده ام.
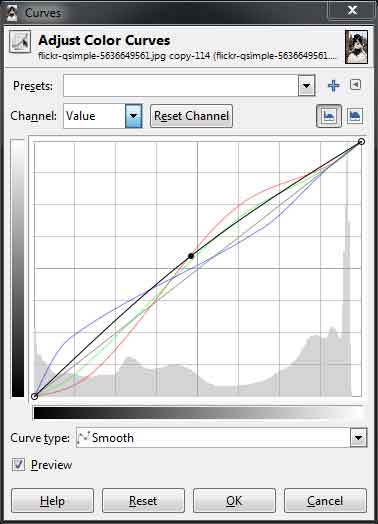
و تصویر آخر باید به نرمی این تصویر باشد.

ضاهرا من یک تصویر اغراق آمیز ایجاد کرده ام:)