گروه مقاله : آموزش فتوشاپ
تاريخ انتشار : 1395/08/24 - 17:05
كد :7380
هدفم اینحا آموزش ابزار نیست . این آموزش جزء اون دسته از آموزش هایی که شما قطعا اگه آموزش های قبل رو خونده باشی تمام کار های رو که انجام میشه بلدی . هدف آموزش تکنیکه . تکنیک رو روشی که با ابزار های ساده به تصویر رویایی خودمون برسیم
همه عکاسها دلشون میخواد وقتی از طبیعت عکس بگیرن از خورشید هم عکاسی کنن ولی محض رضای خدا یه عکس درست هم نمی تونن از خورشید بگیرن اینجا بتون یاد میدم چجوری آسمون رو همونجور که خورشید غروب طلاییش می کنه طلایی کنین مث همیشه ابزار ها سادن مثلا ابزار Gradient Map adjustment با نوع ترکیبی لایه ولی تکنیک واقعا زیبا و منحصر به فرده . پس بهتره با من همراه باشید تا اینکار رو با هم یاد بگیریم.
اگر فتوشاپ نسخه CC یا CS6 ندارید متاسفانه باید صبر کنید تا همین آموزش رو برای نسخه های پایین تر هم ارائه بدم.
اینهم از تصویری که در این آموزش استفاده خواهیم کرد:

من این عکس رو که میگرفتم از موقعیت خورشید بالای اون قایقه خیلی خوشم اومد ولی الان که به عکس نگاه می کنم رنگاش اصلا اونی نیست که باید باشه پس یه کم رنگ ها رو گرم تر کنیم و غلظت شون رو زیاد کنیم . این هم از تصویری که با من مرحله به مرحله درست خواهید کرد:

برای دیدن سایر آموزش ها به صفحه آموزش فتوشاپ سایت شرکت سارگون سر بزنید.
یک لایه ی Gradient Map Adjustment اضافه کنید.
مثل همیشه ما عکس رو تو فتوشاپ باز می کنیم و تصویر در پنجره اصلی و در پالت لایه ها به عنوان لایه ی بکگراند باز میشه :
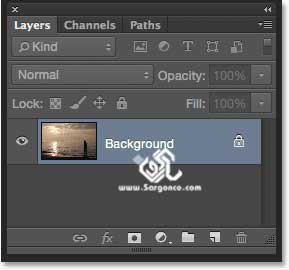
همانطور که اول گفتم من میخوام از Gradient Map برای این تمرین استفاده کنم. تا با اون رنگها رو تشدید کنم. روی ایکون Adjustment Layer در پالت لایه ها کلیک کنید:
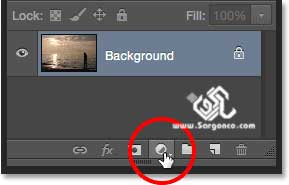
از لیست باز شده گزینه ی Gradient Map رو انتخاب کنید:
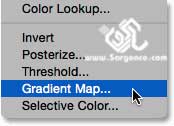
حالا در پنل لایه ها ما یه لایه جدید به اسم Gradient Map 1 داریم . که بالای عکس قرار داره . هر کاری که روی این لایه انجام بدیم پیکسل های خود عکس رو خراب نمی کنه چون تو یه لایه ی دیگه س :
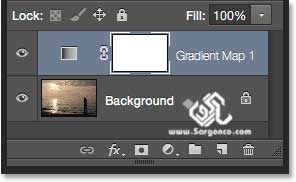
این لایه ی تنظیمی اسمش رو بابت کاری که انجام میده داره . بما اجازه میده که map یا اختصاص بدیم چند رنگ با چند تنالیته مختلف روبه تصویر . این یعنی چه ؟ یه رنگ رو میتونی برای مناطق تیره در نظر بگیری یکی برای مناطق روشن و الا آخر . در واقع درس مثل گرادیانت که می تونه یک رنگین کمان رنگی رو به تصویر بده اینجا هم میتونیم یه رنگین کمان رنگی ایجاد کنیم. و فتوشاپ زحمت انتقال نرم بین رنگهارو خودش می کشه.
خوب اگه یادون باشه گرادیانت رنگ های پیشفرضش رو از رنگهای روزمنیه و پس زمینه می گیره بنابراین اگر رنگهای شما به صورت پیشفرض روزمینه مشکی و پس زمینه سفید باشه شما می بینید که رنگهای تصویر با رنگ های سیاه و سفید جابه جا شد که اصلا اون چیزی نیست که تو این تمرین میخواهیم :

روی Preview Bar کلیک کنید تا گرادیانت رو ویرایش کنیم.
گام 2:
اگه عکسمون قبلا رنگاش کم بود الان کمتر هم شده ولی جای نگرانی نیست ما میتونیم به سادگی رنگهای گرادیانت رو عوض کنیم. و از اونجا که ما این گرادیانت رو به یه لایه ی جدا دادیم میتونیم هر چقد خواستیم تغییرات بدیم اونهم بدون اینکه اصل عکس عوض شه. این تیکه باحاله شما می تونید پنل Properties رو باز کنید و هر چند بار که خواستید تنظیمات لایه رو عوض کنید. روی gradient preview bar در داخل این پنل کیلک کنید. باس یاداوری کنم که پنل های که نیست رو از منوی Wndow باس بیارین:
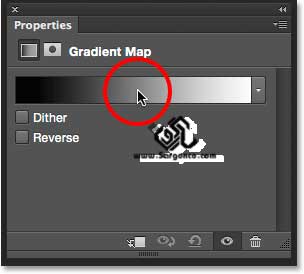
رنگ سمت چپ رو قرمز کنید.
گام 3:
تکنیک این قسمت جالبه . نکتش بسیار ریز و موشکافانس روی این نوار گرادیانت که کلیک کنید یه گرادیانت بزرگتر براتون ضاهر میشه که خلاصه کنم خود گرادیانت فتوشاپه ولی اما داره اون دو تا نقطه ی بالی گرادیانت برای چیه ؟ کسی می دونه؟ وقتی ما رنگ این نطقه های پایین رو عوض می کنیم بهش میگیم که این رنگ رو کجای تصویر بده! مثلا من اگه رنگ نقطه تنظیمی پایین سمت چپ رو قرمز کنم بالا سمت راست سیاه ست یعنی قرمز رو برای نقاط تیره میخوام:
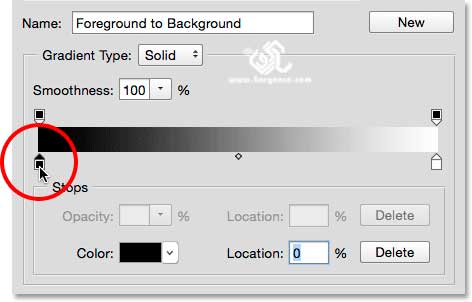
اگه دوست دارید عکستون عیم مال من شه تنظیمات من واسه رنگ این قسمت اینه :
Red=240
Green=15
Blue=15
نگران روشنی رنگ قرمز نباشید با نوع ترکیبی لایه به اندازه کافی تیره میشه :
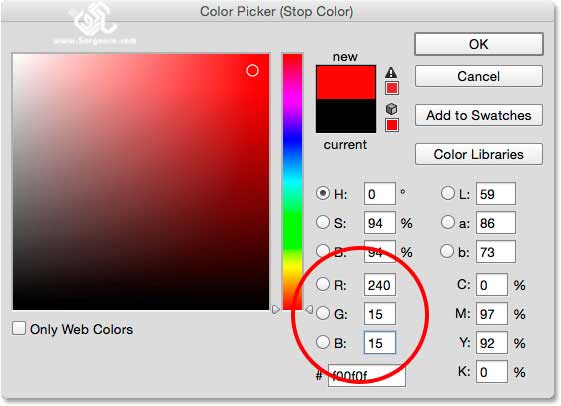
ما رنگهای تیره رو با رنگ های قرمز جایگذین کردیم و تصویر ما این شکلی شده . صبر کنید رنگای روشن مونده ،
اگه به عکس دقت کنید تمام نقاط تیره به رنگ قرمز در اومده :

رنگ نقطه تنظیمی پایین سمت راست رو بر روی زرد بگذارید
گام 4:
روی این نقطه دبل کلیک کنید که بتوان رنگ آن را تغییر داد :
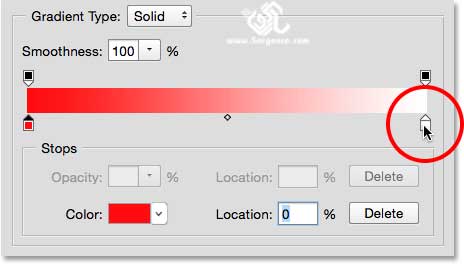
اگه باز هم دوستدارید مناطق روشن هم مثل عکس من شه از رنگهای
R=245
G=220
B=10
این تصویر رو با هم ببینیم :
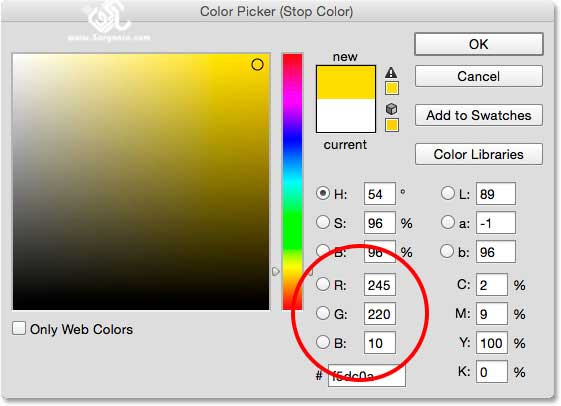
همانطور که میبینید فتوشاپ زحمت ترکیب این دو رنگ رو با یه نارنجیه خوشکل برایمون کشیده :
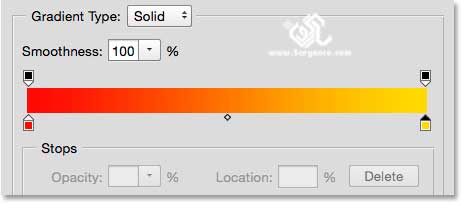
از پنجره تنظیمات با تائید کار خود خارج شوید و خیلی نگران نباشید بعدا میشه رنگارو عوض کرد. این هم از عکس من قسمت های تیره قرمزه و قسمت های روشن زرد بقیه تصویر هم نارنجیه ولی هنوز از انواع ترکیبی لایه استفاده نکردیم:

نوع ترکیبی لایه رو به Overlay تغییر بدید
گام 5:
ما یه لایه تنظیمی Gradient Map adjustment به تصویر اضافه کردیم که رنگها رو برامون درست کنه حالا باس با لایه زیری بخوبی ترکیب بشه ما به انواع ترکیبی لایه احتیاج داریم . من از نوع ترکیبی Normal به نوع ترکیبی Overlay میرم تا نتیجه رو ببینیم . اگه دلیل انتخاب این نوع ترکیبی رو نمی دونید باس به آموزش فتوشاپ : پنج نوع ترکیبی کاملا ضروری سر بزنید.
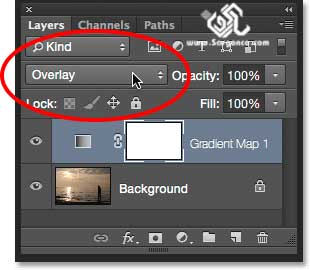
اگه شما آموزش پنج نوع ترکیبی کاملا ضروری رو خونده باشی می دونی که نوع ترکیبی Overlay برای افزایش کنتراست استفاده میشه . و نقاط روشن روشن تر و نقاط تیره رو تیره تر میکنه اگه بعد از عوض کردن نوع ترکیبی به عکسمون نگاه کنیم متوجه می شویم که کنتراست به شدت افزایش پیدا کرده . رنگهای قرمز نارنجی و زرد به طور طبیعی تری با تصویر ترکیب شده اند قرمز تیره ترشده و زرد روشن تر :

کم کردن میزان Opacity
گام 6:
قبل ترجمه این قسمت اگه راه کار دیگه ای برای این قسمت بلد هستید میتونید به من پیشنهاد بدید راهنمایی راهکار دیگه نوع ترکیبی دیگه ایه که تصویر رو خیلی زیباترمی کنه!
از اونجا که من میخوام عکسم شبیه غروب خورشید باشه و الان اونقدر قرمز و زرد شده که انگار بمب اتم ترکیده باس یکمی Opacity رو کم کنم برای اینکار من Opacity=50% میذارم :
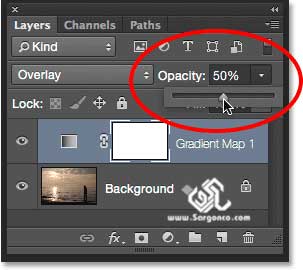
کار تمام شده برای مقایسه روی علامت چشم لایه ی گرادیات کیلک کنید.
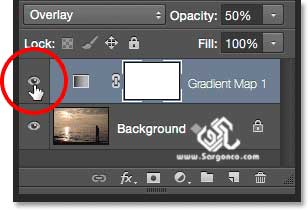
عکس اصلی ما :

تصویر نهایی

برای دیدن سایر آموزش ها به صفحه ی آموزش فتوشاپ سر بزنید
تهیه شده در شرکت طراحی سایت سارگون