گروه مقاله : آموزش فتوشاپ
تاريخ انتشار : 1395/08/14 - 22:24
كد :7331
بافت یا Texture سطح تصویر را مشخص و برجسته میكند. این افكت یك افكت گرافیكی جهانی شده است و در فتوشاپ نیز نقشهها و طرحهای بافتی ارائه شده است كه شبیه سنگریزهها، پارچههای كرباس، بوم و پرده نقاشی یا دیگر سطوح میباشد. برای اِعمال فیلتر Texture میتوانید یك سطح را انتخاب كرده و سپس مسیر نور و اندازه بافت را تعیین كنید.
ایجاد بافت
باز كردن فایل و انتخاب فیلتر
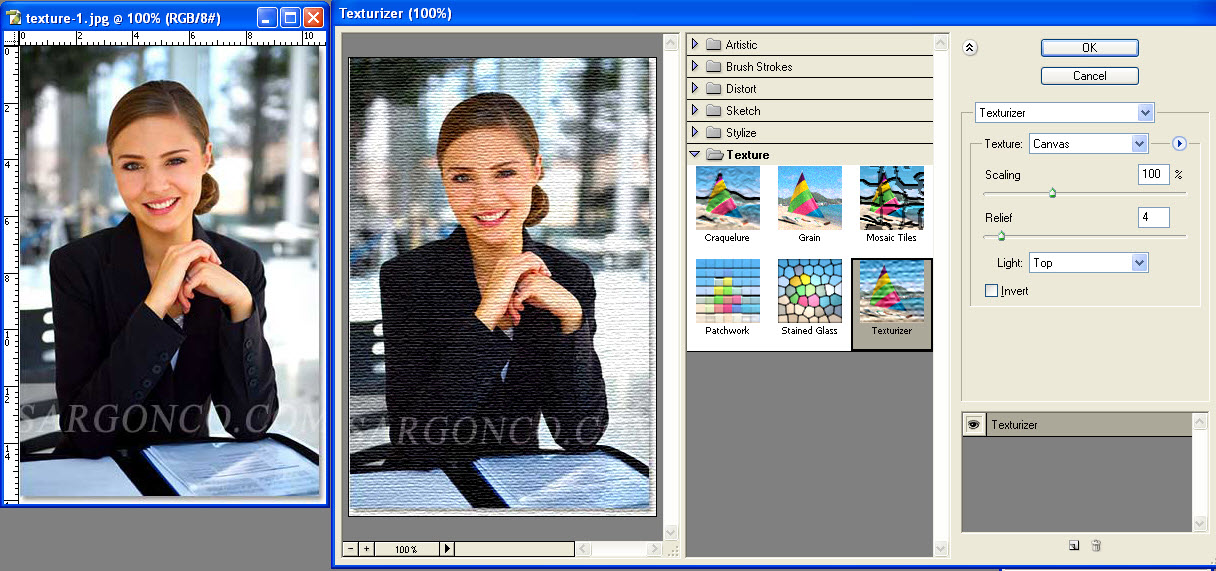
در حالیكه فایل مورد نظر باز است، Filter\Filter Gallery را انتخاب كنید. سپس پوشه Texture را كه در پالت Filters قرار دارد باز كرده و فیلتر Texturizer را انتخاب نمائید.
بخش Filter Controls
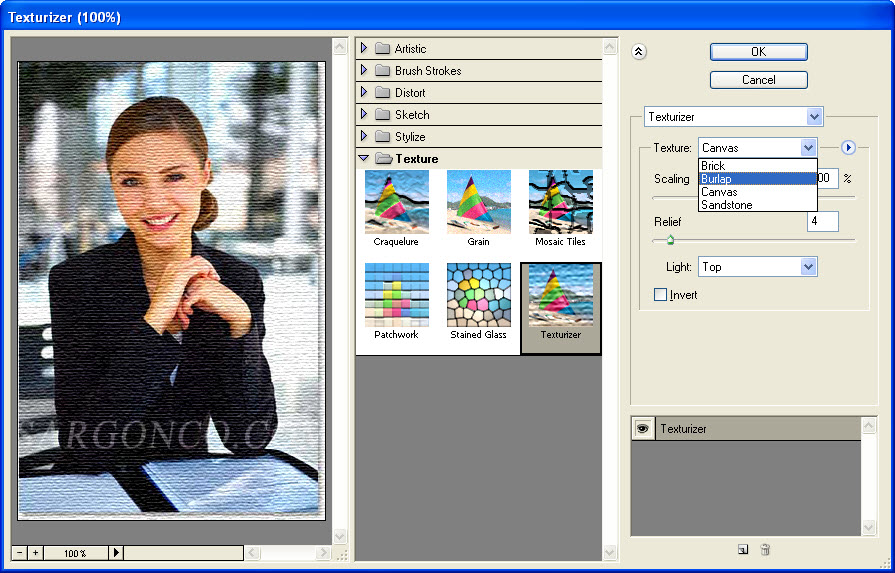
در بخش Filter Controls و از لیست كشویی Texture گزینه Brick، Burlap، Canvas یا Sandstone را انتخاب كنید. به نتایج نمایان شده در پنجره پیشنمایش دقت كنید.
تعیین اندازه بافت
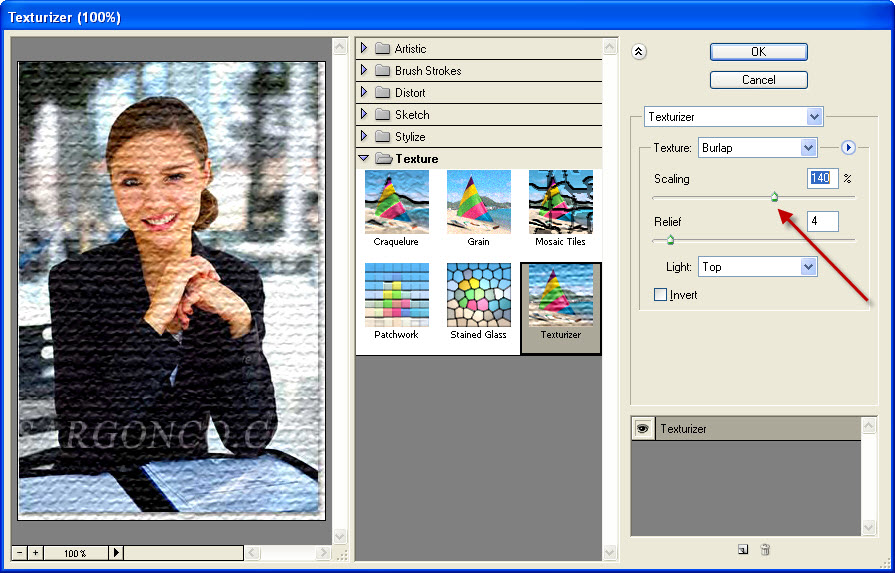
نوار لغزنده Scaling به اندازه بافت اعمال شده به تصویر اشاره دارد. در این مثال، تنظیمات Scaling حالت زبری بافت پارچه كرباس را اعمال میكند. نوار لغزنده مزبور را در حالت مورد نظر تنظیم كرده و نتایج را در پنجره پیشنمایش مشاهده نمائید.
تعیین برجستگی
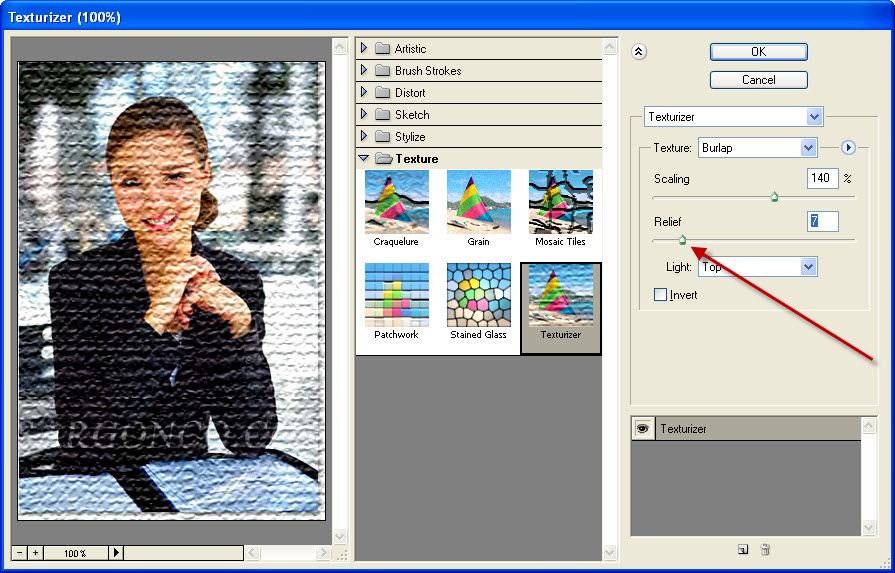
نوار لغزنده Relief میزان برجستگی بافت را در تصویر تعیین میكند. در این مثال، تنظیمات Relief حالت سفتی و انبوهی الگوی پارچه را اعمال میكند. نوار لغزنده مزبور را برای دست یافتن به افكت مورد نظرتان جابجا كنید.
تعیین جهت نور
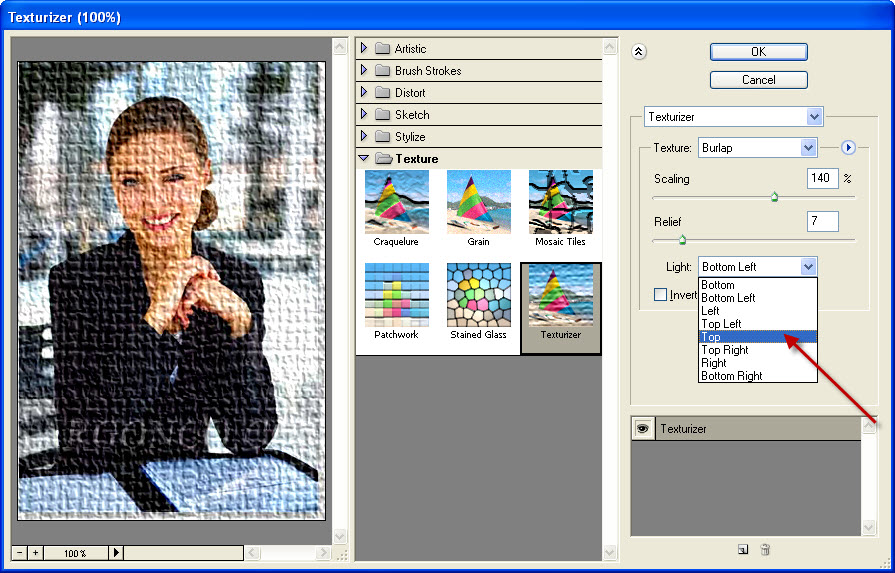
یك جهت برای نور تابیده شده به سطح بافت را از منوی كشویی Light Direction انتخاب كنید، گزینههای مختلف آن را آزمایش كرده و افكت تولید شده را در پنجره پیشنمایش مشاهده نمائید.
اعمال افكت
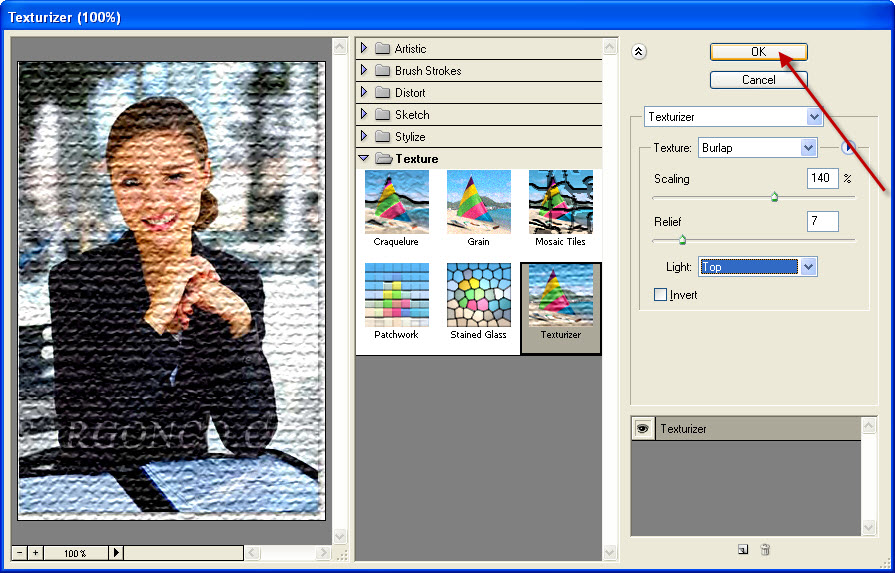
دكمة OK را كلیك كرده تا كادر محاورهای Texturizer بسته شده و افكت به تصویر اعمال شود.
*توجه*
استفاده از دیگر فیلترهای بافتی
علاوه بر فیلتر Texturizer، پنج فیلتر بافتی دیگر نیز در زیرمنوی Texture در دسترس قرار دارند:
Craquelure، Grain، Mosaic Tiles، Patchwork و Stained Glass. میتوانید برای مشاهده نحوه تأثیرگذاری و نحوه استفاده از آنها در تصویر، از آنها نیز استفاده كنید.
كلیك كردن در تصویر كوچك برای مقایسه تصویر قبلی و بعدی
هنگامی كه در كادر محاورهای Texturize كار میكنید، نتایج تنظیمات جاری در همان زمان در تصویر كوچك نشان داده میشود. برای مقایسه وضعیت جاری تصویر با وضعیت اصلی، در حالیكه نمایشگر ماوس بر روی عكس كوچك قرار دارد دكمه ماوس را كلیك كرده و آن را پائین نگه دارید. تصویر كوچك به تصویر اصلی و اولیه تغییر مییابد.