گروه مقاله : آموزش فتوشاپ
تاريخ انتشار : 1395/08/14 - 22:06
كد :7329
فیلتر Liquify در واقع تكنیك فعل و انفعالی و سرگرم كنندهای است كه به شما امكان میدهد پیكسلهای یك تصویر را تحت فشار قرار داده، آنها را لك لك كنید یا حالت سیال در آنها ایجاد كنید. حسی كه ایجاد میشود همانند حالتی است كه از ابزار نقاشی انگشت استفاده میكنید. البته اندازه قلم و فشار وارده را میتوانید در هنگام كار كردن تغییر دهید.
فیلتر Liquify
باز كردن فایل

گزینه File\Open را انتخاب كرده و سپس فایلی را كه قصد اعمال تغییرات در آن را دارید انتخاب كنید.
انتخاب Liquify
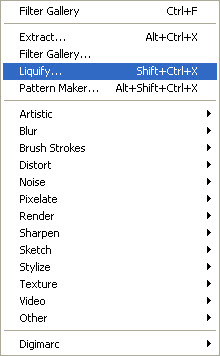
گزینه Image\liquify را برای فعال شدن پنجره Liquify انتخاب كنید.
حفاظت از محیطهای تصویر
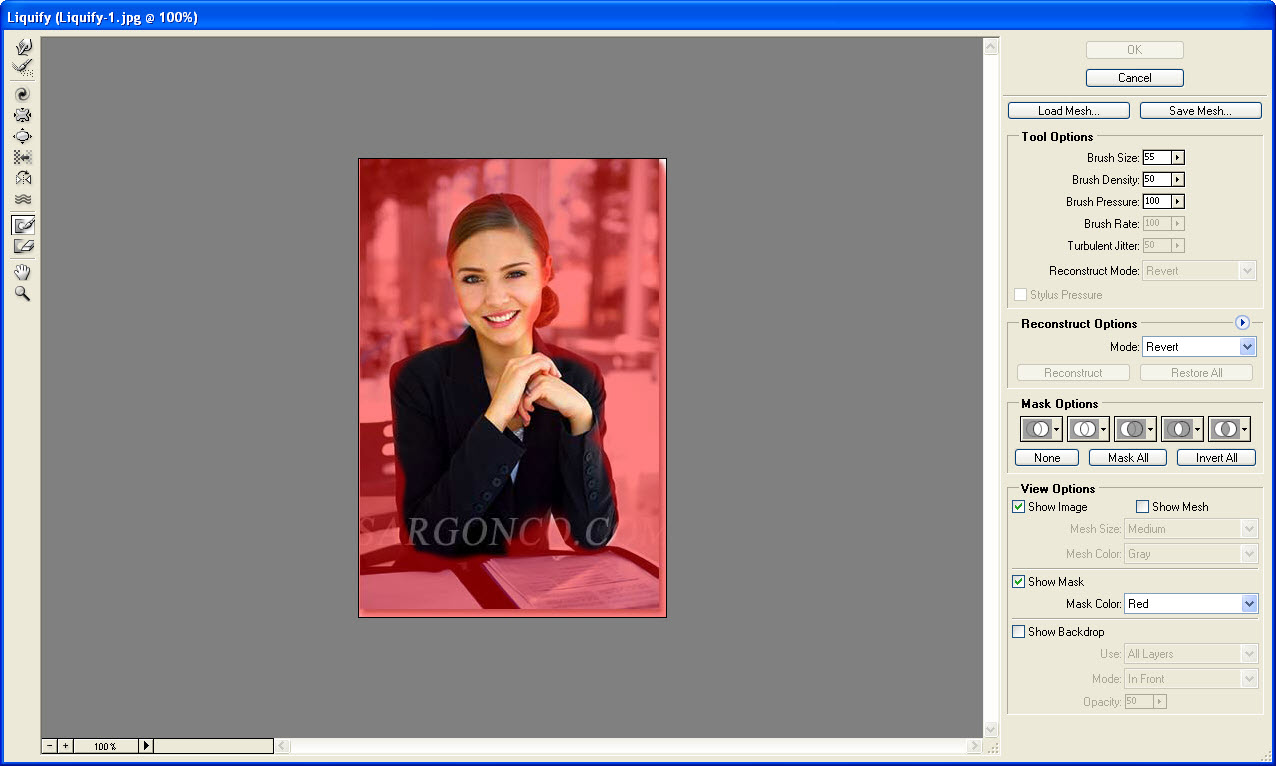
ابزار Freeze را از نوار ابزار موجود در سمت چپ پنجره انتخاب كرده، اندازه قلم و میزان فشار وارده را در قسمت Tool Options انتخاب كنید و یك پوشش بر روی محیطهایی كه میخواهید در مقابل اعمال تغییرات محافظت شوند ایجاد كنید تا از اعمال تغییر در محیطی كه انتخاب كردهاید ممانعت شود.
اعمال افكت
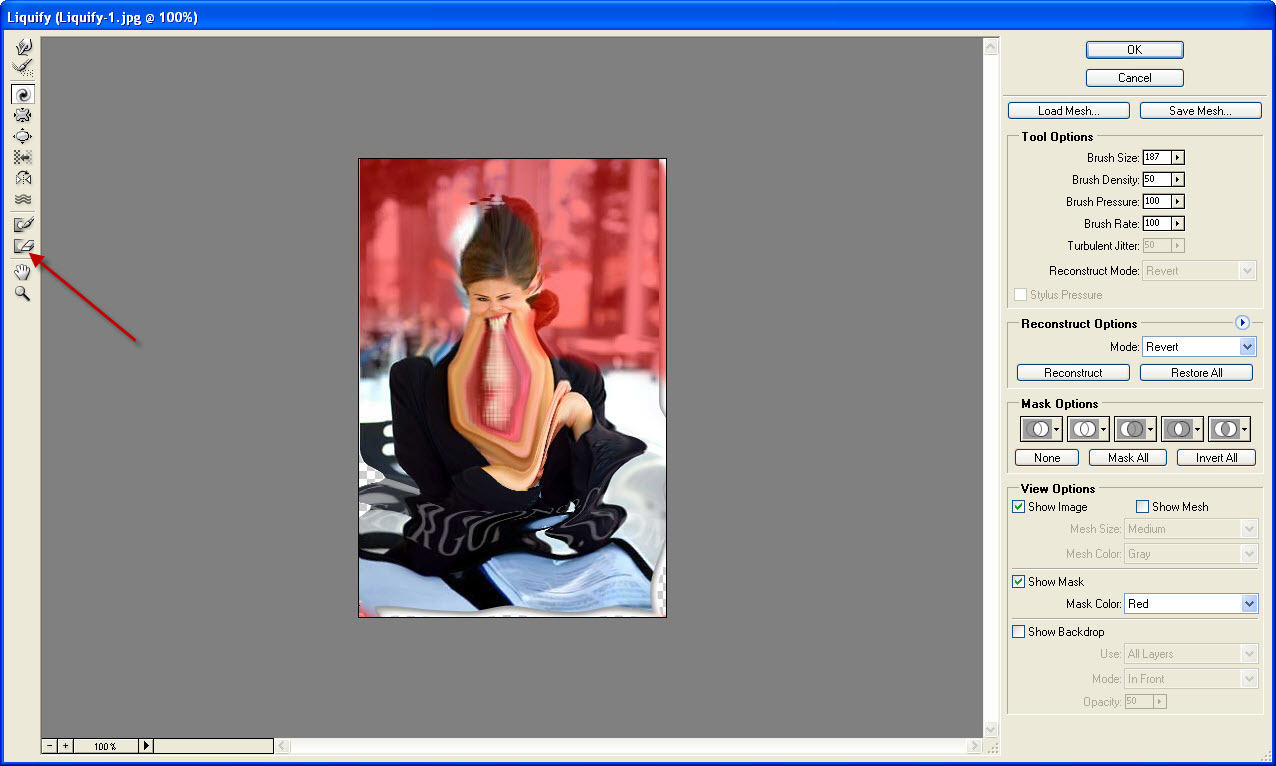
یك قلم را از نوار ابزار انتخاب كنید. از بخش Tool Options اندازه قلم و میزان فشار را تعیین كرده و سپس آنرا را در تصویر بكشید. با یك حركت دایروی قلم را در تصویر بكشید و شدت مورد نظرتان را ایجاد كنید. گزینههای ابزار تحریف شامل :
Warp، Turbulence، Twirl Clockwise، Twirl Counterclock Wise، Pucker، Bloat، Shift Pixels و Reflection میباشند.
ساخت مجدد تصویر اصلی
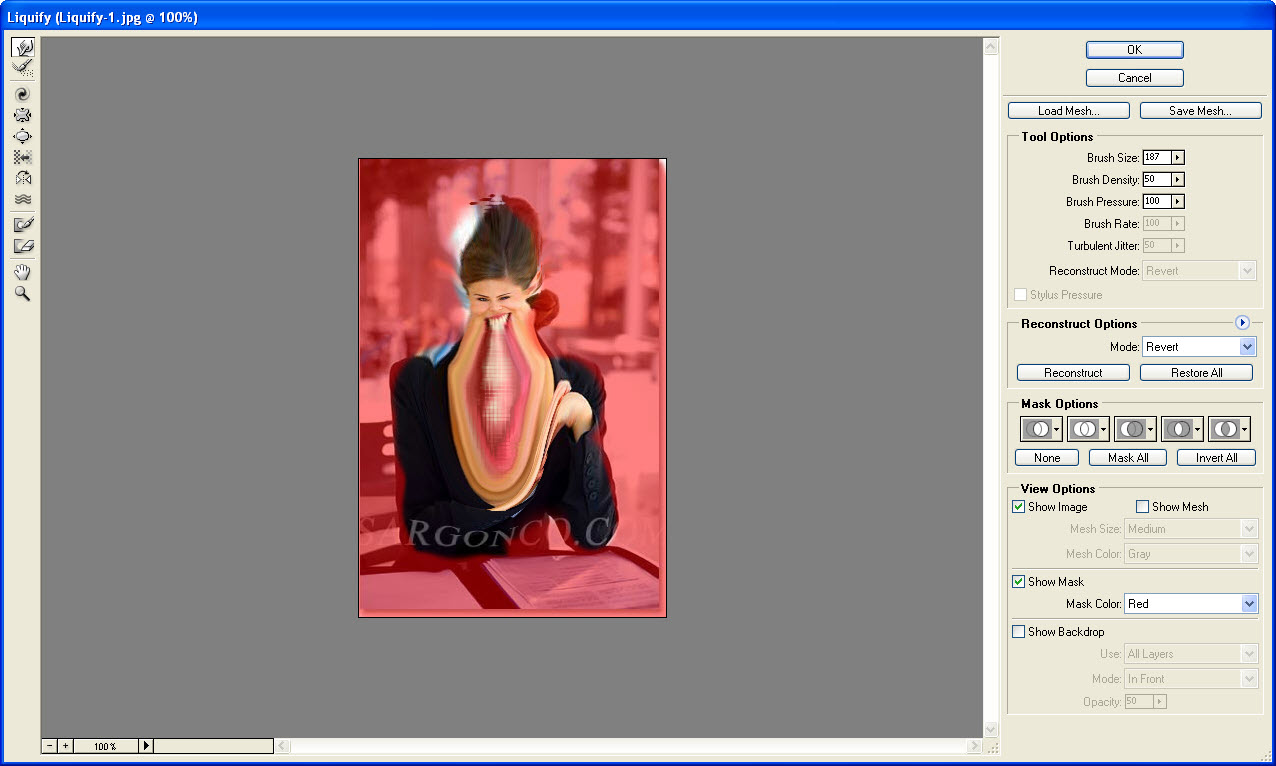
برای كاهش یا حذف افكت ایجاد شده در مرحله چهارم میتوانید ابزار Recounstruct را انتخاب كرده و حالت مورد نظرتان را از قسمت Reconstruction انتخاب كنید. بر روی محیط تحریف شده نقاشی كنید تا میزان افكت كاهش یافته یا حذف شود.
تغییر محیط محافظت شده
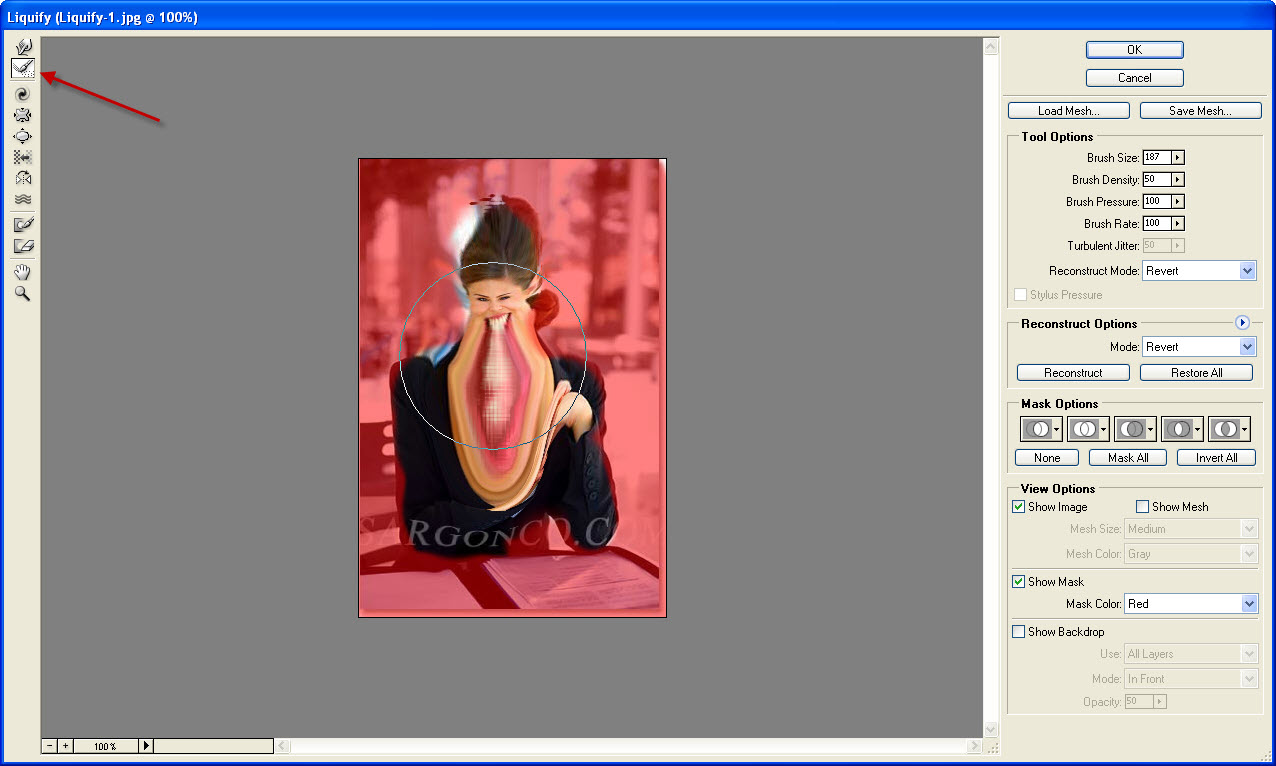
برای ایجاد تغییر در پوشش ایجاد شده در مرحله سوم ابزار Thaw را از نوار ابزار انتخاب كرده و بر روی پوشش مزبور بكشید تا پاك شود. شما میتوانید به اِعمال تحریف، حذف آنها و تنظیم پوشش ادامه دهید تا به افكت مورد نظرتان دست یابید. برای بسته شدن پنجره Liquify دكمة OK را كلیك كنید.
*توجه*
برگشت به وضعیت اولیه پس از به نتیجه نرسیدن گزینههای مختلف
اگر تحریف ایجاد شده در تصویر مناسب نبوده و مایلید تا به وضعیت اولیه آن برگردید، دكمه Revert را كه در قسمت Freeze Area قرار دارد برای حذف كامل پوشش ایجاد شده كلیك كنید.
مشاهده گزینهها
برای كنترل نحوه ارائه افكتها و پوششها در پنجره Liquify، تغییرات مورد نظرتان را در قسمت View Options اعمال كنید. میتوان نمایش تصویر، شبكه اساسی كه تحریف واقعی را كنترل میكند، رنگ و قابلیت مشاهده و پوشش را كنترل كنید. حتی میتوانید شبكه اساسی را ذخیره كرده و آن را به دیگر تصاویر نیز اعمال كنید. همچنین با توجه به اینكه فرمان Liquify تنها به یك لایه اعمال میشود، میتوانید جهت مشاهده وضعیت كلی طرح، لایههای دیگر را نیز فعال و قابل مشاهده كنید.