قبل از نسخه Cs6 اگه میخواستید فکوس تصویر ایجاد کنید تنها راهتان استفاده از ماسک لایه بود و نتیجه اصلا طبیعی نمیشد . این راه بهترین و استاندارد ترین روش فکوس با محو شدگیه که شرکت ادوب در اون نسخه ها پیشنهاد میداد.
آموزش فتوشاپ فیلتر ها : فیلتر لنز بلور
در این آموزش ما میخوایم طرز کار با فیلتر Lens Blur رو یاد بدیم وقتی صحبت محو کردن تصویره هنوز هم خیلی ها فقط به فیلتر Gaussian Blur فکر می کنند فیلتری که از زمان دایناسور ها تو فتوشاپ استفاده میشه. خوب این حرف من معنیش اصلا این نیست که فیلتر بدرد نخوریه ولی تنظیمات کمی داره و شما باید بیشتر کار رو خودتون با یه ماسک لایه انجام بدید تا به نتیجه ای که میخواهید برسید. ولی حالا تو این آموزش از فیلتر Lens Blur استفاده می کنیم که مشخصا تنظیمات و قدرت کنترل بیشتری به ما میده مخصوصا اگه میخواید که برای فکوس کردن از اون استفاده کنید نتایج فوق العاده خواهد شد.برای اینکه این آموزش رو انجام بدید شما باید فتوشاپ نسخه های CS رو داشته باشید.
ما تو این آموزش امکان اینکه تمام گزینه های تنظیمی موجود در فیلتر Lens Blurرو تضیح بدیم نداریم و فقط به توضیح گزینه هایی که تو این آموزش بدردمیخوره می پردازیم. البته درسته که ما هدفمون آموزش بر اساس پروژه های کاربردیه ولی همزمان آموزش ابزار ها رو بصورت حرفه ای اضافه خواهیم کرد. کار طولانیه و خسته کننده ایه هم برای انجام و هم برای مطالعه. این فیلتر برای تمام تصاویر از تصاویر عروسی تا عکس های خودمونی خانوادگی بدرد می خوره فقط اگه میخواید یه قسمت تصویر بیشتر تو چشم باشه و فکوس بشه کافیه از این فیلتر استفاده کنید.
این هم از تصویر ما برای این تمرین:

هدف ما در این تصویر اینکه به چشم های خانم توجه بیشتری بشه . برای اینکار از فیلتر Lens Blur برای اینکه به این قسمت فکوس داده بشه و بقیه تصویر مات بشه استفاده خواهیم کرد. ما در این تصویر میخواهیم که کارمان بسیار نامحسوس و طبیعی جلوه کنه ولی بعد از اینکه تنظیمات رو یادگرفتید می تونید هر کار دیوانه واری رو با این ابزار انجام بدید:

برای مشاهده کامل آموزش ها به صفحه آموزش فتوشاپ سایت ما سر بزنید.
لایه پس زمینه را کپی کنید.
گام 1:
اگه شما هم جزء مخاطبین همیشگی ما هستید حتما خودتون میدونید که ما همیشه در گام اول لایه بکگراند رو کپی می کنیم که اصل عکس صدمه نبینه، من عکس رو تو فتوشاپ باز کردم و این هم پنل لایه های من که یه لایه داره و اون هم لایه ی عکس اصلیه:
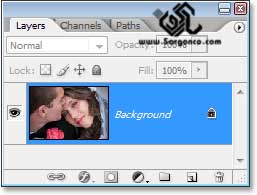
برای کپی گرفتن از روش سریع کلیک روی لایه و زدن کلید Ctrl+J استفاده می کنم و حالا دو تا لایه دارم لایه اصلی که پس زمنیه است و لایه جدید که روی لایه قبلی قرار داره و Layer 1 نام داره:
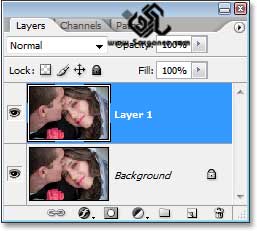
این هم از سنت آموزش فتوشاپ شرکت طراحی سایت سارگون از لایه اصلی کپ رو گرفتیم بریم سر مرحله بعد.
یه لایه جدید ایجاد کنید.
گام 2:
ما اینجا قرار تکنیکی رو به شما یاد بدیم به اسم Depth Map در توضیح این تکنیک اومده که به شما امکان میده تا به نواحی مختلف مقدار محو شدگی مشخصی بدید. ما از همین گام میخواهیم که این Depth Map رو اینجاد کنیم ولی راستش رو بخواهید این اسم قلمبه سلمبه فقط یه ناحیه انتخابیه و بس. خوب برای اینکار اول باید یه کانال جدید ایجاد کنیم برای ایجاد یک کانال جدید پنل کانال رو باز کنید . اگه نمیتونید این پنل رو پیدا کنید از منوی
Window دنبالش بگردید . کانال های یه تصویر معمولی رو تو شکل زیر می بینید:
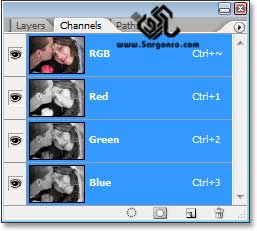
در متن اصلی کلی توضیح هست که این هایی که تو عکس می بینید کاناله نه لایه و سه تاس قرمز،سبز،آبیه و چهارمی ترکیب اینهاست و غیره ولی از اونجا که یه آموزش کامل تو صفحه آموزش فتوشاپ ما در باره کانال ها هست دیگه احتیاجی به این ها نداریم.روی کلید ایجاد یک کانال جدید کلیک کنید.
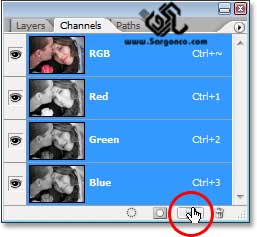
فتوشاپ این کانال جدید رو به زیر پنل کانال برده و اسمش رو Alpha 1 میذاره :
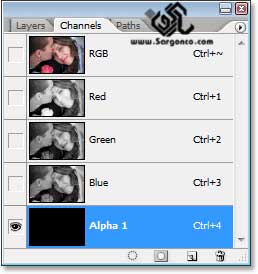
تمام تصویر سیاه خواهد شد دلیل هم این است که شما به کانال alpha channel که الان ایجاد کرده اید دارید نگاه می کنید و به کل تصویر و این کانال از آنجا که شما سه رنگ اصلی را در سه کانال بالا داشتید مخالف آنها با سیاه پر شده است. اگه با کانال ها آشنا نیستید به سراغ صفحه آموزش فتوشاپ ما برید.خوب راستش من اینجا از کانال الفا به عنوان وسیله ای برای انتخاب استفاده می کنم که به فتوشاپ بگم کجا میخوام که کاملا محو بشه و کجا می خوام یه خورده محو بشه و کجا اصلا نباید محو بشه شاید براتون جالب باشه وقتی با ابزار های معمولی یه انتخاب انجام میدید و انتخاب تون رو ذخیره می کنید فتوشاپ یه کانال آلفا برای ذخیره انتخاب درست می کنه.
انتخاب براش Brush Tool
گام 3:
برای ایجاد Depth Map ما باید داخل کانال الفا با قلم سفید نقاشی کنیم برای اینکار براش رو از جعبه ابزار بردارید من که کلید B رو می زنم.
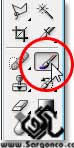
قبل اینکه این آموزش رو ادامه بدم یاداوری می کنم که تو نسخه های آخر فتوشاپ سه تا فیلتر محو شوندگی جدید اضافه شده تا این کار رو با اونها انجام بدیم و در واقع کاری که الان داریم یاد میدیم دیگه دموده شده و کاربردی نداره ولی باس بدونید اگه فتوشاپ قدیمی دستتون بود راه دیگه ای برای انجام جز این راه حل نیست.
کم کردن Opacity=50%.
گام 4:
در حالیکه براش را انتخاب کرده اید از نوار ابزار هاش گزینه Opacity=50% تنظیم کنید.

برای ایجاد Depth Map ایده ما اینه که هرجا که سیاه مطلقه که کامل محو میشه هرجا که سفید خالصه خوب اصلا محو نمیشه هر جا که خاکستریه برحسب میزان تیرگیش محو میشه بنابراین الان کاملا مشخص که ما با رنگ سفید 50% محو شدگی رو کم می کنیم.
کانال RGB رو روشن کنید.
در کانال لایه ها روی علامت چشم کنار کانال RGB کلیک کنید تا بتونیم ببینیم که کجا هارو رنگ می کنیم:
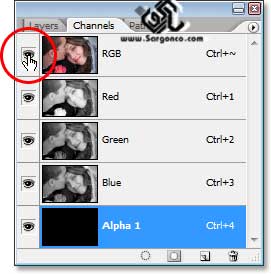
حالا که تصویر رو میتونیم ببینیم مشخص که ما کاری بجز ماسک انتخاب ایجاد نکردیم از همون ها که از زیر جعبه ابزار فتوشاپ میشه به عکس داد. وحالا کل تصویر از زیر ماسک انتخاب قرمز مشخصه:

اینجا نوشته که اصلا نگران نباشید شما دارید که کانال الفا نگاه می کنید عکستون قرمز نشده . ولک ما رو چی فرض کرده . بذارید این متن اصلی رو ولش کنیم خودم بتون بگم چه خبره ببینید با اون براش 50% حال می تونید یه قسمت های از اتنخاب رو از انتخاب حذف کنید ولی از اونجا که شما 50% پیکسل ها رو از انتخاب حذف می کنید نه همش رو وقتی فیلت کنید نصف پیکس ها مات میشه نصفش نمیشه که باعث میشه کمتر محو شده به نظر برسه به همین سادگی و سلام. تهیه و تنظیم توسط شرکت طراحی سایت سارگون با ما در تماس باشید.
روی کانال آلفا را سفید کنید تا میزان محو شدگی رو کنترل کنید.
گام 6:
از اونجا که میخوایم صورت زن کمتر محو بشه و فکوس بمونه با یه قلم سفید نرم بزرگ روی صورتش از ماسک انتخاب یا همون کانال آلفا پیکسل کم می کنیم تا کمتر محو شه:

بچه ها ما باید چشم ، دهن ، بینی رو بیشتر رنگ کنیم تا کمتر محو بشن واینجاست که متوجه میشین چرا فتوشاپ تو دو تا نسخه ی آخرش این کار رو به صورت مجزا به یک فیلتر اختصاص داده اگه موقع رنگ کردن قسمتها موس رو رها کنید دیگه نمیشه یه تصویر محو شده ی یکپارچه داشت . کار سخت و وقت گیریه :

هر چه بیشتر رنگ سفید بریزید تصویر اصلی از زیر لایه قرمز بیشتر دیده میشه که معنیش اینکه کمتر محو خواهد شد باید چشم ، بینی و دهن رو کاملا رنگ کنید:

از اونجا که من از قبل می دونستم که رسیدن به نتیجه درست با این روش کارسختیه از یه براش خیلی نرم استفاده کردم که لبه هاش حسابی محو بود به این ترتیب انتقال بین قسمت بلور شده و نشده خیلی محو و نا محسوس میشه و جلوه طبیعی تر میشه.
و یه کار دیگه هم باس بکنیم این که اونقدر روی چشم ها کلیک کنیم که مطمئن شیم از محو شدگی اصلا خبری نمی شه:

تنها لطفی که این تکنیک نسبت به تکنیک عهد دایناسور های ماسک انتخاب داره اینکه میتونیم واقعا ببینیم که چکار کردیم برای اینکار کافیه یه بار روی کنال الفا کلیک کنید تا بقیه کانال ها مخفی شه . قسمت ها یی که کاملا سفید شده همون جاهایی که من چند بار کلیک کردم :
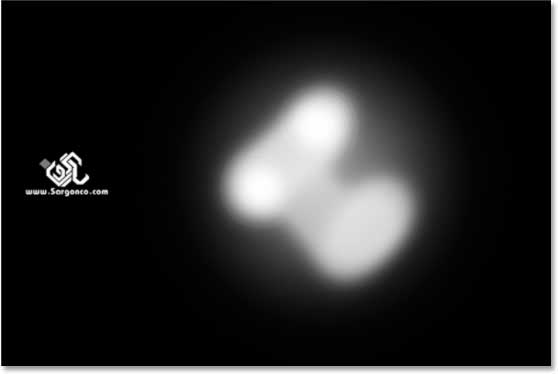
ما حالا Depth Map رو داریم بذارید به کارش بندازیم.
لطفا از صفحه آموزش فتوشاپ آموزش های جدید محو شدگی رو بخونید.
دوباره کانال RGB رو فعال و پالت لایه ها رو بیارید.
گام 7:
اینبار باس رو خود کانال RGB کلیک کنید نه اینکه فقط روی چشم کنارش کلیک کنید. حالا کانال ما فعال میشه و کانال آلفا غیر فعال . حالا تصویر ما بصورت کاملا طبیعی دوباره سر جاشه:

حالا باس رو لایه ی Layer 1 تو پنل لایه ها کلیک کنید تا انتخاب شه
اعمال فیلتر Lens Blur
گام 8:
از منوی Filter گزینه ی Blur و از آنجا گزینه ی Lens Blur رو انتخاب کنید این فیلتر یه پنجره تنظیمی بزرگ داره و تمام این تنظیمات رو نمی تونیم تو این آموزش یاد بدیم. یکی از تنظیمات بدرد بخورش اینکه چجوری این Depth Map رو که درست کردیم رو انتخاب کنیم. بالا سمت راست شما می تونید کلمه Depth Map رو با گزینه ی Source ببینید (چه عجب یکمی با فیلتر های قبل فرق کرد داشتم افسرده میشدم.) این قسمت همانجایی استکه بایدکانال آلفا را به عنوان Depth Map معرفی کنید. کافیست که از لیست باز شو گزینه ی Alpha1 رو انتخاب کنید.
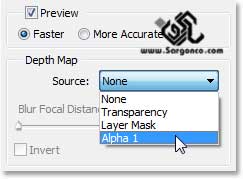
یه حقیقت اینکه از کانال الفا بصورت یک ماسک لایه استفاده خواهد شد و قسمت ها سیاه محو نخواهد شدو قسمت های سفید ماسک می شود بنابراین تیک گزینه ی Invert را بزنید تا به حالتی که میخواهیم تغییر یابد:
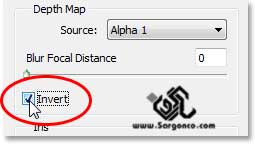
از لغزنده Radius برای تعیین میزان محو شدگی استفاده کنید من از مقدار Radius=10 برای این تصویر استفاده خواهم کرد. شاید برای تصویر شما مقادیر دیگری لازم باشد این بستگی به اندازه تصویر شما دارد:
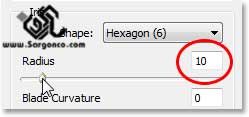
اگر از میزان محو شدگی راضی هستید تنظیمات را تائید کنید و از پنجره تنظیمات خارج شوید . کار ما همینجا تمام شد.
عکس اول را برای مقایسه یک بار دیگر ببینید:

و بعد از ساخت depth map و انتخاب تنظیمات Lens Blur برای تعیین میزان محو شدگی قسمت های مختلف حالا ما روی چشم ها ی زن فکوس داریم و باقی تصویر محو است:

شرکت ادوب باور داشت که نتیجه ی اینکار خوب از آب در نیامده است و در نسخه های CS6 به بعد سه فیلتر محو شدگی دیگه اضافه کرد که هر سه امکان تعیین دقیق منطقه اعمال محو شدگی با میزان های مختلف رو دارند .برای مطالعه این فیلتر ها به صفحه آموزش فتوشاپ سر بزنید.
تهیه و تنظیم توسط شرکت طراحی سایت سارگون با ما در تماس باشید.