اموزش فیلتر Tilt-Shift را در این جا با هم مرور می کنیم و برای یک تصویر کمی جلوه فانتزی ایجاد می کنیم که تصاویر به نظر پرسپکتیو بیایند.
آموزش فتوشاپ فیلتر ها : فیلتر Tilt-Shift
در این آموزش فرامیگیریم که چگونه یک افکت دور شدن را با فتوشاپ Cs6 با استفاده از فیلتر محو شدگی جدید Tilt-Shift ایجاد کنیم. جلوه تغییر شیب لنز دوربین اغلب توسط عکاسان حرفه ای برای افزایش جلوه پرسپکتیو استفاده می شود.یا در عکس های خیلی عریض ویا عکاسی از محصولات برای کنترل نقطه توجه ، ولی این افکت ها میتونن همچنین یک عکس معمولی رو بیشتر جلوه بدن و بنظر زنده تر کنن ، تغییر اندازه مردم ، ماشین ها و غیره به اندازه های کوچکتر از خودشان ، این کار با ایجاد عمق میدان به وجود میاد. این تکنیک برای عکس های با میدان دید باز که از بالا به پایین گرفته می شوند عالی کار میکند اگر دوست دارد این عکس ها را بطور معمولی عکاسی کنید و بعد به آنها عمق میدان بدهید طوری که انگار از لنز های عریض استفاده کرده اید این فیلتر عالی کار شما را انجام میدهد.
این هم از تصویر من :

این هم از افکت عمق میدان دید با جلوه محو شدن:

شروع آموزش
برای مطالعه سایر آموزش ها به صفحه آموزش سایت شرکت طراحی سایت سارگون سر بزنید.
لایه ی بکگراند را کپی کنید.
گام 1:
مثل همیشه و طبق سنت های آموزش های شرکت طراحی سایت سارگون ما از لایه پس زمینه کپی می گیریم تا لایه اصلی تصویر آسیب نبینه در زیر پالت لایه های من رو می بینید که نشون میده من فقط یک لایه ی بکگراند دارم:
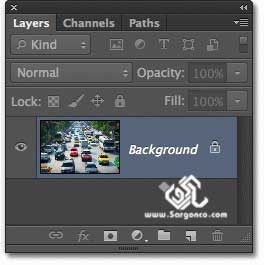
برای کپی گرفتن از تکنیک سریع Ctrl+J استفاده کنید کافیه روی لایه اصلی کلیک و این کلید میانبر رو بزنید تا دو تا لایه در پالت لایه ها ضاهر بشه لایه اصلی و یه کپی از اون که اسمش Layer 1 و بطور پیشفرض روی لایه ی اصلی قرار می گیره:
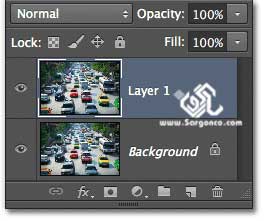
انتخاب فیلتر Tilt-Shift
گام 2:
در حالیکه لایه ی Layer 1 انتخاب است به منوی Filter بروید و از اونجا گزینه Blur و از لیست ضاهر شده گزینه ی Tilt-Shift رو انتخاب کنید.
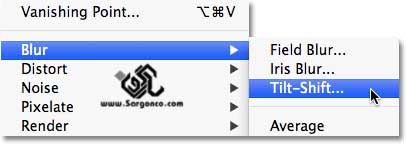
یک پنجره بزرگ که مربوط به Blur Gallery است باز خواهد شد. گزینه های محدودی برای تنظیمات Tilt-Shift filter در بالا گوشه سمت راست این پنجره بزرگ که تمام صفحه رو پوشونده وجود داره. تهیه و تنظیم توسط شرکت طراحی سایت سارگون با ما در تماس باشید:
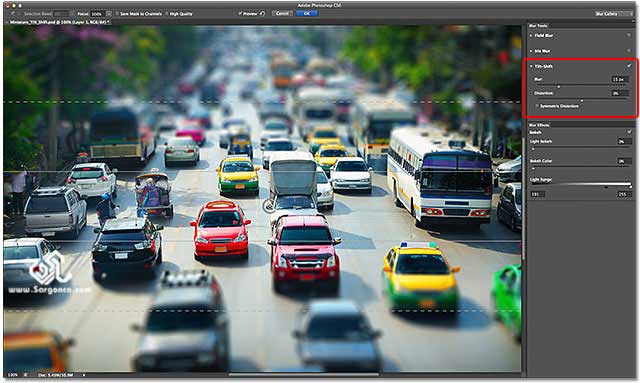
تنظیم میزان محو شدگی
گام 3:
در فتوشاپ CS6 تو فیلتر محو شدگی جدید به نام های Field Blur و Iris Blur وجود دارد. و اگر با این فیلتر ها کار کرده باشید همه تنظیمات ما برای شما آشنا خواهد بود. نقاط و خطوط و دایره ها ی روی تصویر همه جزئ یک پین هستند . که برای کنترل محو شدگی با تنظیمات مختلف به کار میروند .
اگر به مرکز نقطه پین خود نگاه کنید یک دایره به دور این مرکز می بینید . این دایره مانند رابط تنظیم محو شدگی عمل می کند و براحتی می تواند مسیر محو شدگی را عوض کند. موس خود را درون این نقطه کلیک کرده و نگه دارید حالا به جهت عقربه های ساعت یا خلاف آن بچرخید تا میزان محو شدگی کم و زیاد شود. HUD به شما میزان محو شدگی بر حسب پیکسل رو اعلام می کنه. و فتوشاپ تصویر کامل تغییرات رو به شما هنگام چرخیدن نشان خواهد داد . من میزان محو شدگی را blur amount=12px تنظیم خواهم کرد. این اندازه بسته به ابعاد تصویر شما داره:

اگه هنوز با این ابزار های جدید راحت نیستید اصلا نگران نباشید در Blur Tools یک لغزنده به اسم Blur هست که دقیقا همین کار رو براتون می کنه. شما می تونید در بالا سمت راست پنجره گالری فیلتر ها این لغزنده رو پیدا کنید. همانطور که قبلا هم گفتیم شما می توانید که با جابه جا کردن این لغزنده به چپ و راست میزان محو شدگی را در پنجره پیشنمایش ببینید. این لغزنده و آن دایره وسط با هم یکی هستند و تغییر یکی دیگری را هم تنظیم خواهد کرد:
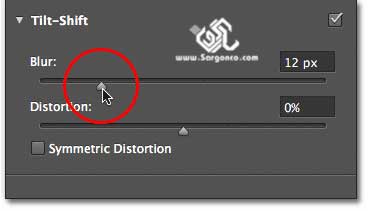
این هم تصویر پیش نمایش از آنچه که این میزان محو شدگی به ما نشان می دهد. blur amount=12px اگه با فیلتر های محو شدگی سنتی مثل Gaussian Blur کار کرده باشید قاعدتا انتضار دارید تمام عکس محو بشه. اما در Tilt-Shift, این اتفاق نخواهد افتاد .در قسمت بالا و پایین تصویر ما محو شدگی را داریم درحالی که بین این دو تصویر کاملا شفاف و واضح است و هیچگونه محو شدگی در آن دیده نیمی شود. من در گام های بعدی به شما یاد خواهم داد که چطور اندازه و مکان این قسمت ها رو تنظیم کنید:

جابجایی Pin در صورت نیاز
گام 4:
شما می توانید به سادگی روی Pin کلیک و دکمه موس رو نگه داری و اون رو به هر جهتی بکشی تمام جلوه ی محو شدگی حتی قسمت های که محو نشده بودن با شما جابجا خواهند شد. برای مثال من Pin را به بالای تصویر خواهم کشید و تمام قسمت ها حتی قسمت بدون فیلتر هم جابجا شده و بالا تر آمده است:

من برای این عکس باید قسمتی را که در آن جلوه محو شدگی ندارم در همان وسط تصویر نگه دارم فتوشاپ هنگام کار با Tilt-Shift filter یکبار امکان عقب رفت به ما میدهد یعنی فقط یکبار می توانیم با کلید های Ctrl+Z به عقب بر گردیم و تنها آخرین کاری که انجام داده ایم قابل بازگشت به قبل است. من به مرحله قبل برمی گردم تا دوباره در مکان اصلی خود قرار بگیرم:

اندازه منطقه محو نشده رو تغییر بدهید
گام 5
شما می توانید ناحیه محو نشده را جابه جا کنید برای این کار شما می تواندی روی نقطه ی تنظیمی که وسط خط هست کلیک کنید و موس را نگه دارید و بکشید شما می توانید به بالا و پایین جابجا شوید . راستش حتی می تونید این ناحیه رو بچرخونید که من اصلا مد نظرم نیست من کلید Shift رو نگه میدارم که مستقیم بتونم این خط رو بالا و پایین ببرم و از خط صاف خارج نشم:
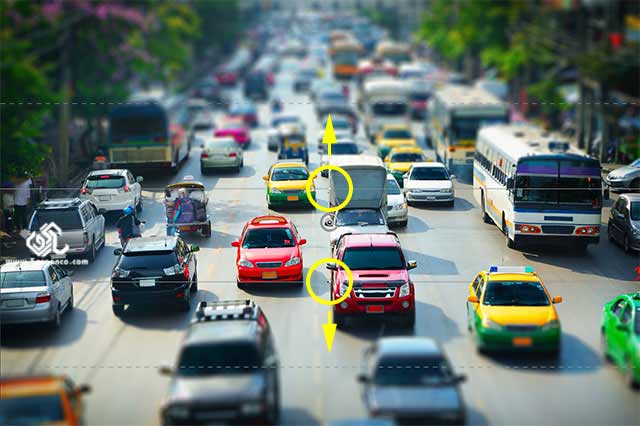
تغییر اندازه ی ناحیه جابجایی
گام 6:
علاوه بر خطوط صاف و کامل دو تا خط چین هم در بالا و پایین داریم. این خط چین ها محل کامل شدن محو شدگی را مشخص خواهند کرد. منطقه بین خطوط و خط چین ها منطقه ی انتقال نام دارد. از خط صاف محو شدگی شروع شده و به سمت خط چین تشدید می شه و دقیقا روی خط چین به بیشترین میزان خودش میرسه و منطقه بعد از خط چین 100 درصد محو شده است.
به سادگی می توان این خطوط را با موس گرفت و جابجا کرد هرچه این خطچین ها به خطوط صاف نزدیکتر باشن اختلاف میان منطقه شفاف و محو بیشتر مشخص است و هر چه این فاصله بیشتر باشد انتقال نرم تر صورت خواهد گرفت:
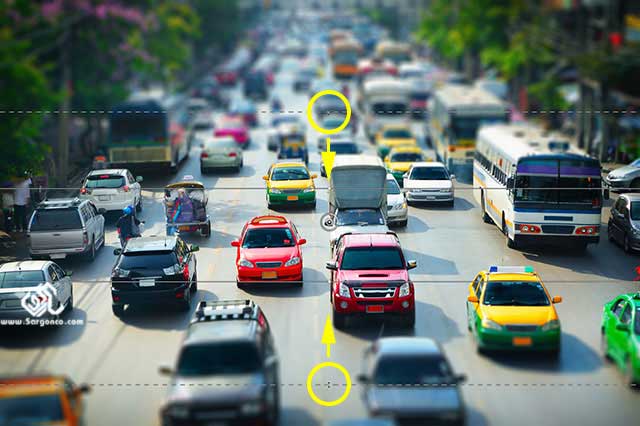
افزودن اعوجاج
گام 7:
اعوجاج رو بخوایم خودمونی ترجمه کنیم یه چیزی شبیه جلوه حرکت می مونه. لغزنده Distortion در وسط روی صفر درصد تنظیم شده است.الان هیچ گونه جلوه حرکتی به این محو شدگی ندادیم . اگر لغزنده رو به راست ببرید شما جلوه حرکتی zoom رو به تصویر اضافه میکنید و با کشیند لغزنده به چپ شما جلوه ی spin رو به جلوه محو شدگی اضافه می کنید. فتوشاپ این افکت رو فقط به قسمت های پایین تصویر خواهد داد اگر می خواید که بالای تصویر هم معوجج بشه باید تیک Symmetric Distortion رو بزنید:
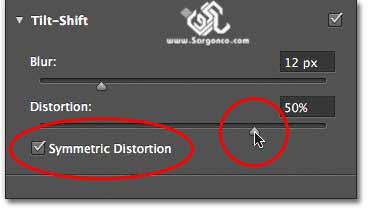
من از جلوه zoom استفاده خواهم کرد و تیک Symmetric رو میزنم عکس زیر نتیجه رو به ما نشون میده . بعدش دوباره به حالت اول بر می گردم راستش به نظرم چیزی به عکس اضافه نکرد:

مخفی کردن Pin و دیدن تصویر اصلی
شما شاید بتونی تشخیص بدی که چه اتفاقی داره می افته ولی راستش من لازمه که از شر این همه دایره و خط راحت بشم تا متوجه بشم تصویر همونه که می خوام یا نه برای اینکار کافیه کلید H رو بزنم اگر هم بخوام که تصویر اصلی بدون محو شدگی رو ببینیم کافیه که کلید P رو بزنم :

اعمال محو شدگی
گام 8:
وقتی شماهم مطمئن شدید که افکت تون همونی که میخواید کافیه که کلید اینتر رو فشار بدید و نتیجه کار رو ببینید:

یک لایه ی Hue/Saturation Adjustment اضافه کنید.
کار خودمون رو با افزایش غلظت رنگ افزایش می دهیم. اینکار باعث می شود که تصویر ما شبیه به یک نقاشی شود. یک لایه Hue/Saturation adjustment را اضافه کنید کافیست از پنل Adjustments روی گزینه Hue/Saturation کلیک کنید.(همانطور که میبینید در این نسخه فتوشاپ راه جدیدی برای افزودن لایه های تنظیمی در نظر گرفته شده است. )
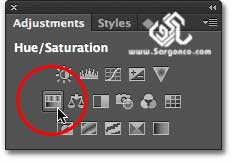
حالا لایه Hue/Saturation adjustment به تصویر ما اضافه می شود. و بالای لایه Layer 1 قرار می گیرد:
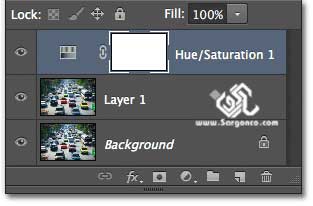
افزایش اشباع رنگ
گام 10:
در پنل Properties لایه ی Hue/Saturation adjustment میتوانید لغزنده Saturation را برای افزایش غلظت رنگه به سمت راست بکشید. حواستون به عکس باشه اشباع زیاد رنگ عکس رو خراب می کنه برای عکس من Saturation=+20 عالی به نظر می رسه:
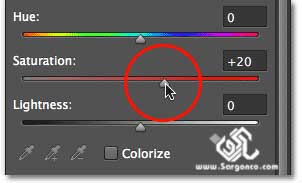
مثل همه آموزش های فتوشاپ در این مرحله باید دوتا تصویر رو باهم مقایسه کنیم تصویر اول :

و این هم تصویر نهایی بعد از افزایش غلظت رنگ و افکت محو شدگی شیب دار در فتوشاپ CS6:

با تشکر از همراهی شما اگر از آموزش های ما لذت بردید میتوانید سری کامل آن را در صفحه آموزش فتوشاپ سایت شرکت طراحی سایت سارگون مطالعه کنید.