گروه مقاله : آموزش فتوشاپ
تاريخ انتشار : 1395/08/19 - 16:14
كد :7358
آموزش انواع ترکیبی لایه ها و تنظیمات آن و همچنین آموزش استفاده از فیلترها را در این آموزش خواهیم دید.
ساخت تصوير هنري در فتوشاپ

یک تصویر با پس زمینه سفید یا با رنگهای کم انتخاب کنید.
خوب عكس مورد نظرتون رو با فتوشاپ باز كنيد.

خب ابتدا از لايه مورد نظرمون كپي بگيريد . { بريد روي لايه پايين سمت چپ و روش كليك كنيد و ctrl+j رو بزنيد} .
حالا ببينيد اگه ميخوايم سطح مورد نظرمون صاف تر به نظر برسه بهتره به سراغ ابزار reduse nois بريم . خوب پس حالا به Filter>Noise>Reduce Noise برويد و مانند شكل زير عمل كنيد.
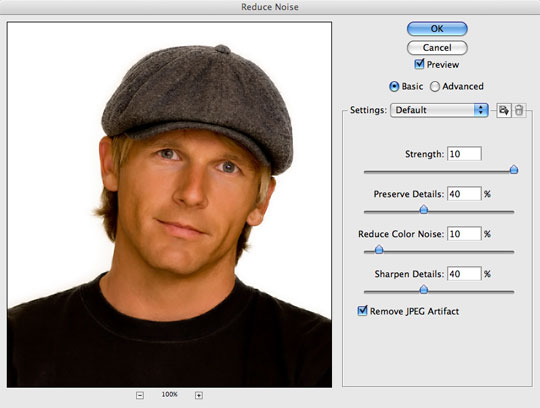
{خوب يكي از نكات آموزش اينجاست كه چطور صورت رو بسيار صاف جلوه بديم تا سياهي و موهاي پراكنده صورت و زشتي كيفيت در خيلي جاها ديگه ظاهر نشه و به صورت به اصطلاح شيشه اي بشه . } براي انجام چنين كاري به سراغ ابزار Filter>Blur>Surface Blur بريم و هر دو قسمت radius , threshold رو رو ۵ قرار بديم .
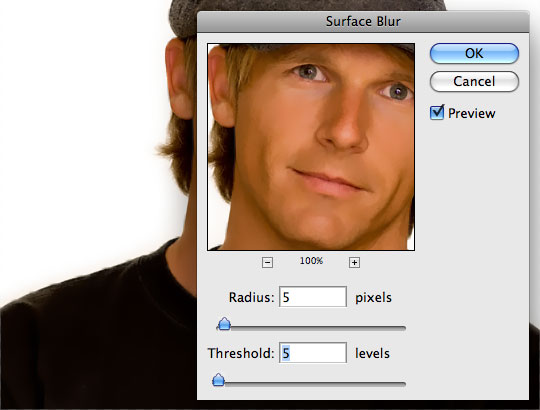
خوب براي انجام نكته بالا بايد عكس يكم روشنتر و واضح تر شه و به خاطر همين سراغ ابزار Filter>Sharpen>Smart Sharpen بايد بريم .
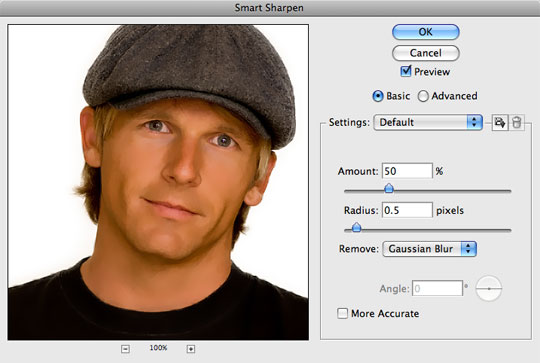
خوب حالا يبار D رو بزنيد تا رنگ ها طبق سياه و سفيد مرتب بشند. . خوب حالا به سراغ ابزار Adjustment Layer كه از قسمت زير لايه ها ميتوان بر آن كليك كرد مانند شكل و سپس از آنجا گزينه پر كاربرد gradinet map رو انتخاب كنيد .{ از عكس زير كمك بگيريد تا متوجه بشيد.} .
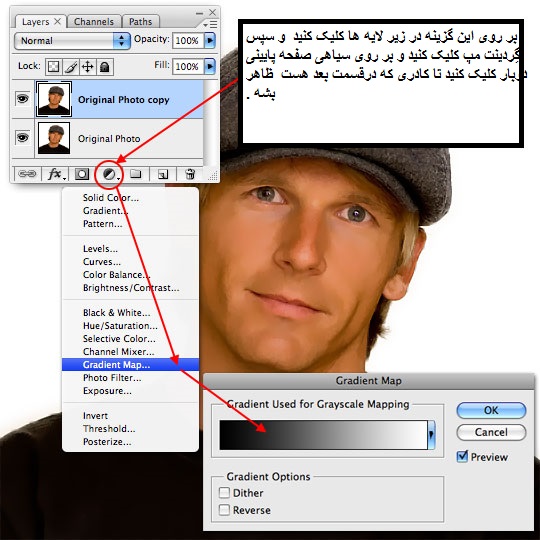
خوب حالا كه كادر زير ظاهر شد ابتدا بر روي گزينه اولي كه سياه سفيد است انتخاب كنيدش . حالا اون كادر پايين كه مقدار رنگ ها هست كلا زيرش ۲ تا فلش داره درسته ؟ خوب موس رو زير همون كادر بگيريد شبيه دست ميشه و همونجارو انتخاب كنيد يه فلش ديگه هم ظاهر ميشه و يبار ديگه هم اينكارو كنيد يه فلش ديگه ظاهر ميشه كه ميشه ۴ تا فلش كلا .
خوب حالا فلش اولي و آخري رو كاري نداشته باشيد اون ۲ تا فلش كه جديد ساختيد رو روش دوبار كليك كنيد و كد رنگ ها رو وارد كنيد و اوكي كنيد و از كنارش مقدار location بنويسيد .
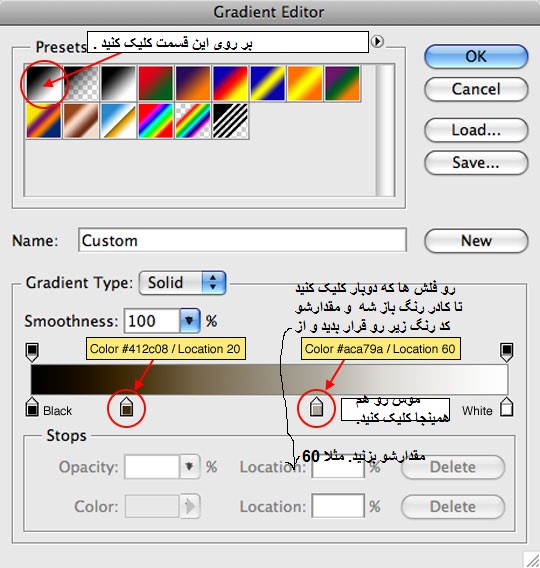

مرحله قبل رو يادتونه زير لايه ها يه قسمت بود روش كليك كرديم و از اونجا gradient map رو انتخاب كرديم ؟ خوب همين مراحل رو بريد منتها اينبار نريد رو gradient map بلكه بريد رو قسمت channel mixer بريد و مثل شكل زير درست كنيد .

{ اين قسمتو توجه كنيد ! اجباري نيست فقط ميخوايم آشنا شيد با افكت هاي مختلف – ميتونيد دوباره مرحله بالا رو بريد و اين بار روي curves بريد و RGb رو انتخاب كنيد و نوار منوي زيرشو يكم اينور اونور كنيد تا با افكت ها و حالت هاي خاص آشنا بشيد و نتيجه هارو ببينيد.}
خوب مرحله بعد ديگه توضيح نميدم از شكل زير استفاده كنيد.
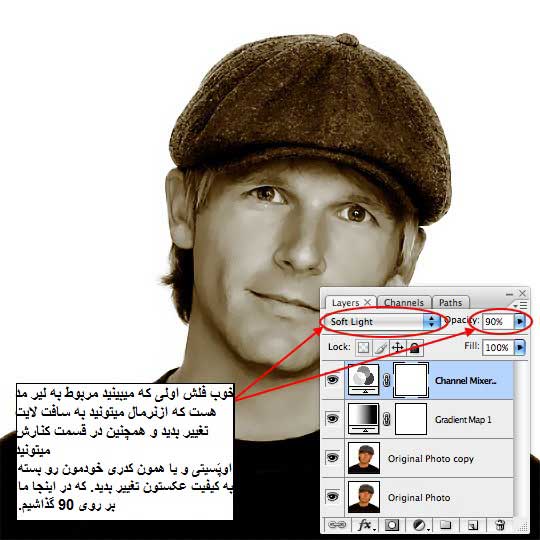
خوب ببنيد لايه اي كه gradient map رو اجرا كرديد يادتونه؟ خوب زير لايه channel mixer درست؟ خوب بريد رو لايه اش و opacity رو به ۸۰ درصد تغيير بديد نتيجه رو همين الان ببينيد! ديديد؟ 
با تغییر این متغیر ها می تونید نتیجه ی متفاوتی رو تجربه کنید.
برای دیدن سایر آموزش های به صفحه آموزش فتوشاپ شرکت طراحی سایت سارگون سر بزنید.