این سومین آموزش مربوط به ایجاد پوست شفاف و صاف است . روش های قبلی سریعتر و ساده تر بودند ولی همیشه ممکنه که به مشکلی مثل مشکلی که ما اینجا حل می کنیم بر خورید به هر حال این آموزش برای حرفه ای هاست.
آموزش فتوشاپ ، ایجاد جلوه ی پوست نرم و صاف
در این آموزش نحوه ایجاد یک پوست شفاف و صاف رو بدون اینکه جزئیات مهم صورت رو از دست بدیم یاد می گیریم در همین سری آموزش فتوشاپ ما دو راهکار ساده برای ایجاد پوست نرم یاد دادیم . اینبار در این آموزش روش کاملا حرفه ای این کار رو آموزش میدیم.
کاری کا ما باید در هنگام ایجاد پوست نرم یادمون باشه اینکه ما همیشه باید جزئیات چشم و لب و و بینی رو حفظ کنیم روش کار ما خیلی شبیه آموزش روشن کردن تصویره برای همین خیلی مهمه بجای اینکه گام ها رو حفظ کنید سعی کنید روش کار و دلیل استفاده از اون روش رو به خاطر بسپارید . معمولا از یک روش کار برای ایجاد چندین جلوه مختلف استفاده می شود.
در این تمرین من میخوام از تصویری استفاده کنم که علاوه بر صاف کردن پوست لازمه که جوش های صورتش هم حذف بشه . خوب ما در آموزش های قبل یاد گرفتیم که با ابزار Spot Healing Brush. در فتوشاپ میشه براحتی جوش های صورت رو حذف کرد. و بعد از اینکه با این ابزار جوش های صورت رو حذف کردیم به سراغ صاف کردن پوست خواهیم رفت و این کار رو گام به گام باهم انجام میدیم . اگه حوصله گام های طولانی این آموزش رو ندارید به سراغ صفحه آموزش فتوشاپ سایت ما برید و آموزش صاف کردن پوست مقدماتی رو بخونید.
بغیر از اون یه روش سه سوت هم آموزش می دم که با 3 گام بجای صد گام اینجا یه پوست صاف و عالی به شما بده. البته تو فتوشاپ .
اگر فتوشاپ شما نسخه CS4 یا قدیمی تره باید برید سراغ همون آموزش مقدماتی صاف کردن پوست چون متاسفانه ابزار های که اینجا استفاده شده مال نسخه های فتوشاپ CS5 به بعده.
برای ادامه تمرین از هر تصویری میشه استفاده کرد من عکس خودم رو از سایت فتوشاپ دانلود نمونه کارها گرفتم این عکس برای صاف کردن پوست تو فتوشاپ عالیه . البته پوستش داغون تر از پوست خودم نیست یادم باشه عکسم رو برا فتوشاپ بفرستم. از اونجا که من فقط می خوام پوست صورت رو صاف کنم برای راحت تر شدن کار فقط قسمتی از عکس رو نگه می دارم که صورت به طور کامل توش باشه و بقیه عکس رو قیچی می کنم.
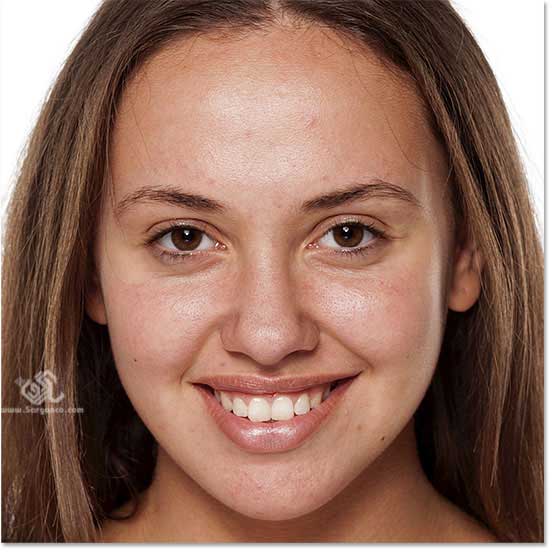
صورت تصویر بشدت نیاز به اصلاح و روتوش داره:

بعد از اینکه پوست صورت رو اصلاح کردیم تصویر به این شکل در میاد:
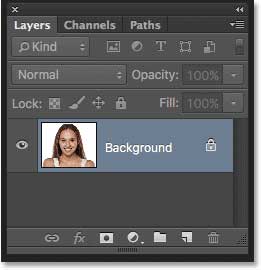
قبل از شروع بذارید یاداوری کنم که همه آموزش های شرکت طراحی سایت سارگون رو می تونید به صورت یک پکیج کامل داشته باشید. کافیه برای ما پیام بفرستید و درخواست بدید.
کپی کردن از لایه ی پس زمینه
گام 1:
این گام رو تو همه تمرینات انجام میدیم برای همین خیلی سریع توضیح میدم که وقتی عکس رو تو فتوشاپ باز می کنیم (به آموزش باز کردن تصویر در فتوشاپ برید) تو پنل لایه ها یک لایه بیشتر نیست که لایه پس زمینه یا بکگراند بهش می گن :
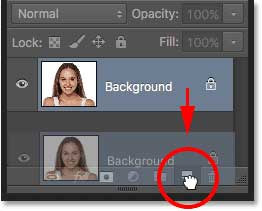
حالا هم برای ایجاد کپی از این لایه روی لایه کلیک کنید و به سادگی کلید های Ctrl+J رو بزنید برای اونایی که تازه با آموزش های ما تمرین فتوشاپ رو شروع کردن باس بگم این کلید میانبر یک لایه بر اساس کپی ایجاد می کنه پس اگه یه موقع خواستی تو یه لایه چیزی انتخاب کنی بعد به بری به یه لایه ی جدید این کلید همه کار ها رو برات راحت تر می کنه. برای اینکه اینکار برای کهنه سرباز های سایت ما تکراری نشه کلید Altرو نگه دارید روی لایه بکگراند کلیک کنید بعد اون رو روی ایکن ایجاد یک لایه جدید بندازید اینجوری هم یه لایه جدید دارید هم امکان دادن تنظیمات به این لایه جدید رو .
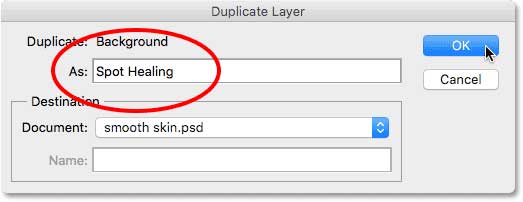
نام این لایه رو Spot Healing Brush گذاشتم.
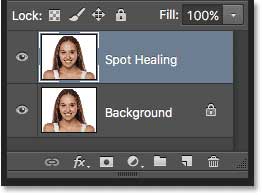
اگه دوباره به پنل لایه ها نگاه کنید می بینید که لایه ی Spot Healing بالای لایه بکگراند قرار داره . این لایه رو انتخاب کنید از اینجا به بعد آموزش با این لایه کار داریم. و عکس اصلیمون سالم میمونه . هرچند که باور داریم کار ما تو فتوشاپ خیلی خفنه ولی ممکنه که عکس اصلی لازم شه. کسی چه میدونه شاید صاحب عکس فک کرد با جوش خوشگلتره!
ابزار Spot Healing Brush رو انتخاب کنید
گام 2:
ابزار Spot Healing Brush رو از جعبه ابزار بردارید.
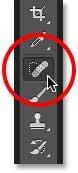
اگه دوست داشتید می تونید یه عالمه آموزش رایگان رو تو صفحه آموزش فتوشاپ سایت ما ببینید.
گزینه Content-Aware رو فعال کنید
گام 3:
حالا که ابزار Spot Healing Brush رو برداشتید مطمئن شید که تو نوار ابزارش تیک گزینه Content-Aware رو بزنید. تعجب نکنید این گزینه از بعد از فتوشاپ cs5 اومده و خیلی خفه کارش اینکه یک کمی اندازه براش رو بزرگتر از جوش می گیری بعد کلیک می کنی خودش با پوست اطراف جوش اثر جوش رو از بین می بره

برای درمان جوش روی آنها کلیک کنید.
گام 4:
برای از بین بردن جوش های ناخواسته (تعجب نکنید متن خارجیه اینا ممکنه جوش خواسته هم داشته باشن . فک کن طرف بیاد بگه اون جوش رو پیشونیم خیلی خوشگلم کرده بود لطفا اون بذارید باشه) تنها کاری که باس بکنیم اینکه روی جوش ها کلیک کنیم. فتوشاپ خودش محل معیوب رو با پیکسل های سالم اطراف پر می کنه . خفنه نه.
اگه یه نگاهی به پیشانی عکس ما بندازید سمت راست یه جوش گنده هست. برای حذفش کافیه که موس رو ببرم روی نقطه جوش و اندازه قلمم رو هم یکمی بزرگتر از اندازه جوش بردارم اگه دوست ندارید مدام از نوار لغزنده اندازه قلم رو تغییر بدید می تونید از براکت ها برای اینکار استفاده کنید. شما میتونید اندازه قلمم رو بصورت یه دایره سیاه ببینید.
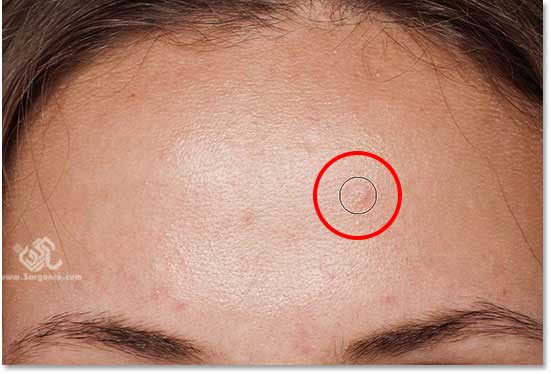
روی جوش کلیک کنید و درس مثل جادو از بین میره. فتوشاپ اطراف جوش رو انالیز می کنه یه جای سالم پیدا می کنه بعد نقطه سالم رو با همون تنالیته رنگی نقطه جوش به اون کپی میکنه به این ترتیبه که جوش حذف می شه حالا می فهمم چرا فتوشاپ از عکس من استفاده نمی کنه خو بد بخت تا صب آنالیز کنه جای سالم تو صورت ما پیدا نمی کنه آخرش هم جوش هامونو با رنگ دماغمون یکی میکنه!:) :
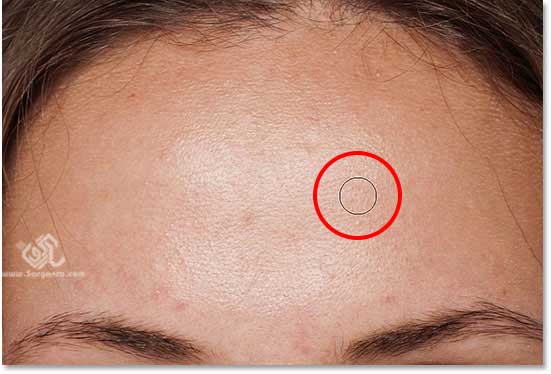
از اونجا که رفع جوش صورت رو تو یه آموزش جدا یاد دادیم خودمون بقیه جوش های صورت رو حذف می کنیم . شما هم عین تنبلا نشینید برید به صفحه آموزش فتوشاپ و حذف کردن جوش های صورت رو یادبگیرید . تو آموزش آخر یه تمرین در منزل می دم که عکس خودمو اصلاح کنید هر کی بتونه قیافه ای خوشگل تر از میمون تحویل بده جایزه خوبی بهش می دیم. یادتون نره که اندازه قلمتون از اندازه جوش ها بزرگتر باشه و اینکه ابزار شما کاملا تصادفی طراحی شده پس اگه گند زد برگردید و دوباره امتحان کنید. نتیجه عالی میشه :
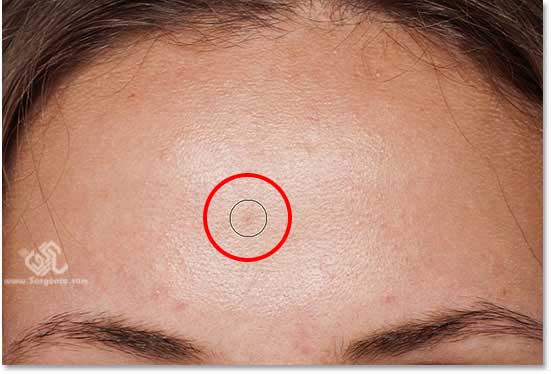
پس هربار که دیدید ابزار شما داره خراب کاری می کنه کلید Ctrl+Z رو میزنید و دوباره از اول امتحان کنید:
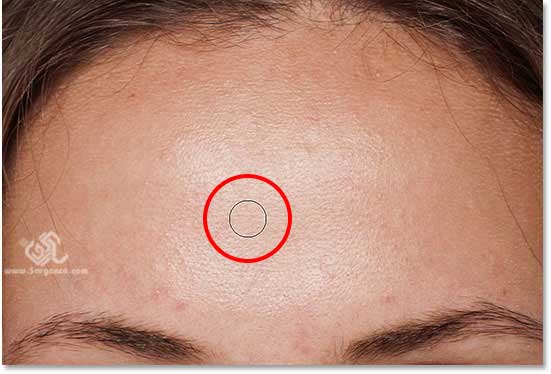
همونطور که گفتم من تمام جوش های پیشونی رو با همین روش بر میدارم. نتیجه کار من این شده امیدوارم شما حوصلتون بیشتر بوده باشه و نتیجه کارتون هم بهتر.

من تمام صورت رو با دقت تمیز کردم ولی از اونجا که بعضی مشکلات پوستی ویژگی های یک فرد رو با خودشون دارن بعضی ها رو هم رها کردم تا به همون صورت باقی بمونن تا قیافه طرف خیلی هم عوض نشه. همونطور که گفتم یه آموزش کامل در باره رفع جوش به آدرس آموزش فتوشاپ: رفع جوش و مشکلات پوستی تو صفحه آموزش فتوشاپ سایتمون هست دوست داشتید برید و اون تمرین رو هم ببینید.
اینجا برای اینکه تصویری از کاری که قراره انجام بشه داشته باشید یه تصویر قبل و بعد گذاشتم.
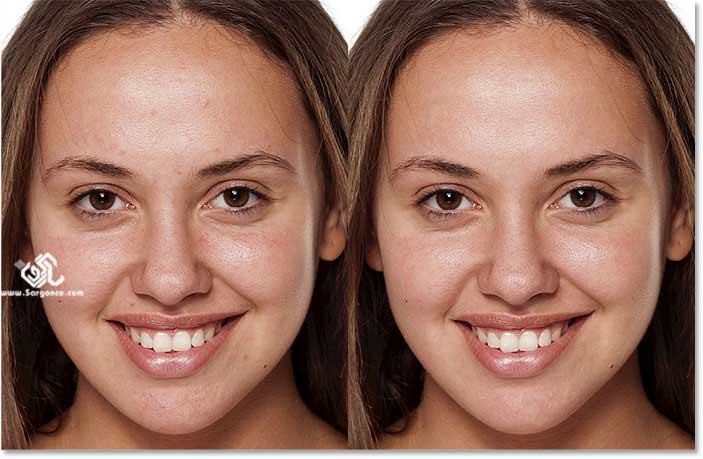
لایه ی Spot Healing رو کپی کنید
گام 5:
همون روش رو برای کپی کردن این لایه استفاده کنید یا فقط از کلید میانبر Ctrl+j استفاده کنید. بچه ها نظرتون چیه تو آموزش های فتوشاپمون یه آموزش رو به کلید های میانبر اختصاص بدیم ، خودم خیلی مطمئن نیستم چیزی بیشتر از Help فتوشاپ ندارم که اونجا بذارم و ترجمه هم کار عجیبی می شه فکن کن یه عالمه کلید که یه کلمه توضیح دارن. اگه دوست دارید بگید که آموزشش رو بذارم به هر حال ما تو شرکت سارگون هدفمون رضایت مشتریه:
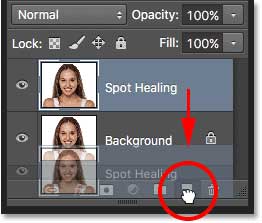
اسم این لایه رو بذاریم Soften Skin :
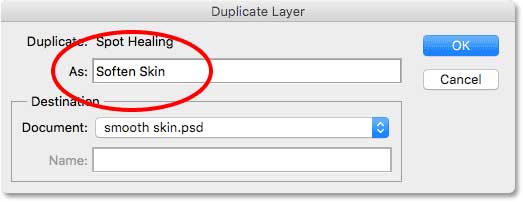
لایه ی Soften Skin بالای لایه های دیگه ضاهر می شه:
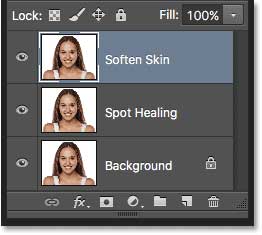
فیلتر های پس رو اعمال کنید.
گام 6:
در سری آموزش فتوشاپ خوندیم که میشه از فیلتر های سنتی unsharp mask استفاده کرد ولی این فیلتر خیلی بهتر عمل می کنه . برای اینکه از این فیلتر استفاده کنید کافیه که به سراغ منوی Filter برید و از اونجا گزینه Other و سپس از لیست ضاهر شده High Pass رو انتخاب کنید.
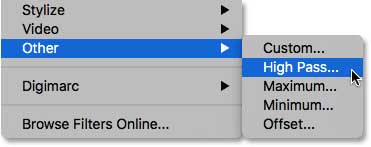
باز هم در آموزش های قبلی توضیح داده ایم که فیلتر High Pass رو میشه برای روشن کردن پوست هم استفاده کرد و هم برای شفاف کردن پوست این فیلتر روی لبه های تصویر اعمال میشه. بنابراین بیشتر با موها چشم ها و لب و بینی کار داره تا پوست که نسبت به این قسمت ها صاف تره .
همانطور که در آموزش صاف کردن پوست صورت مقدماتی گفتیم این بار برعکس باید عمل کنیم یعنی پوست صورت رو باید صاف کنیم و کاری به لبه های تصویر نداشته باشیم.
و بازهم همانطور که در آموزش صاف کردن پوست صورت مقدماتی گفتیم شما باید اندازه Radius رو برعکس مواردی که برای روشن کردن تصویر استفاده میشه زیاد بگرید اندازه ی Radius=24 pixel برای تصویر ما کافیه:
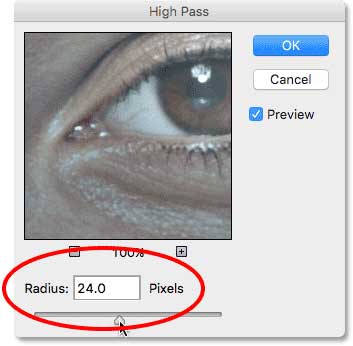
براساس اندازه تصویر خود عددی را درنظر بگیرید.
تصویر ما بعد از فیلتر کردن خاکستری می شود و جزئیات صورت کنتراست بیشتری پیدا می کنند.
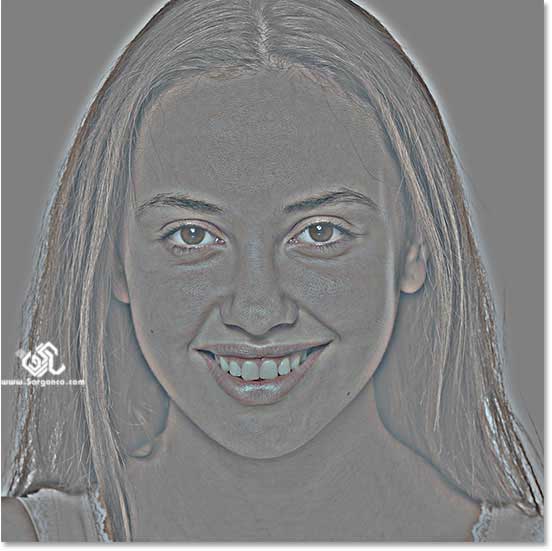
فیلتر Gaussian Blur را اعمال کنید.
گام 7:
ایده این است که هر چه میزان محو شدگی بیشتر باشد جزئیات صورت بیشتر معلوم می شود برا محو کردن از فیلتر Gaussian Blur استفاده می کنیم.
برای اعمال این فیلتر به منوی Filter رفته گزینه Blur رو انتخاب کنید و از لیست باز شده گزینه Gaussian Blur رو کلیک کنید.
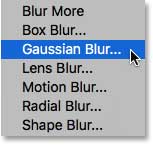
در این قسمت میزان Radius=8 px قرار بدید اگه مثل من عاشق ریاضی هستید بذارید یه رازی رو بهتون بگم این عدد 8 اینجا از تقسیم عدد 24 برای فیلتر High Pass به عدد 3 بدست اومده پس اگر می خواهید که اونجا عدد دیگه ای رو بدیدی مطمئن شید میتونید مضرب سه رو پیدا کنید.
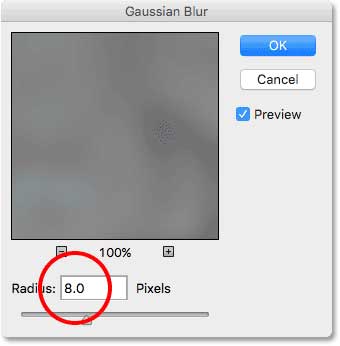
حالا فیلتر ما High Pass تاثیر نرم تری داره و جزئیات کمتری نشون میده :!

تغییر نوع ترکیب لایه
گام 8:
شما برای ادغام این تصویر با لایه زیرین باید نوع ترکیب لایه ی High Pass رو از Normal در حالت پیشفرض به Linear Light (به آموزش فتوشاپ: پنج نوع ترکیبی کاملا ضروری مراجعه کنید.)
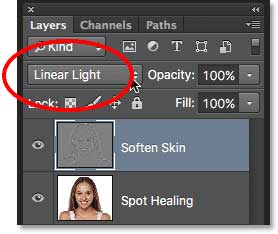
اگه تصویر بنظر زیادی کنتراستش بالاست یا زیادی روشن به نظر میرسه نگران نباشید تو مرحله بعد قرار خراب ترهم بشه پس جای نگرانی نیست.

برای آموزش بیشتر به آموزش فتوشاپ : پنج نوع ترکیبی کاملا ضروری سر بزنید.
معکوس کردن لایه
گام 9:
هدف ما در روشن کردن تصویر لبه های تصویر بود اینجا هدف ما کاملا برعکس است ولی چاره کار چیه همون طور که در آموزش مقدماتی صاف کردن پوست صورت یادگرفتیم باید تصویر لایه رو معکوس کنیم. برای اینکار کافیه که کلید Ctrl+I رو بزنید ولی اگه از اون تنبل ها هستید که نمیرید ببینید کلید میانبر از کجا اومده باید بگم که اگر نگاهی به منوی
Image> Adjustments> Invert بندازید می تونید این تنظیمات رو پیدا کنید .
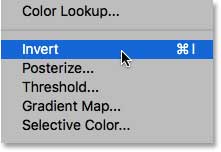
حالا کار ما تمام شده بله ما دنبال این می گشتیم که تصویرمون بجای اینکه روشن باشه محو و زشت و کلی اضافات در اطراف داشته باشه:

تا اینجای کار که همش در حد مقدماتی بود اصلا فلسفه اینکه این آموزش رو انتخاب کردیم این بود که حرفه ای ترش کنیم .
گزینه های نوع های ترکیبی رو باز کنید
گام 10:
از اینجای کار رو قبلا توضیح ندادم پس لطفا دقت کنید. تکنیک جالب ساده و موثریه. برای کم کردن افکت حفره ها روی منوی کوچک بالا سمت راست پنل لایه ها کلیک کنید:
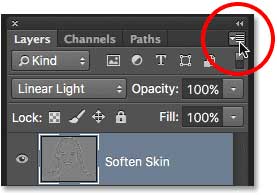
از منوی ضاهر شده گزینه ی Blending Options رو انتخاب کنید.
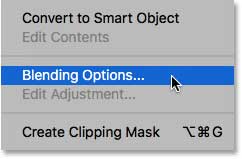
این کار همون پنجره استایل لایه رو برامون باز میکنه.
در زیر این پنجره دو لغزنده ی Blend If تعین می کنه که لایه ی ما چطور با لایه ی زیرین خودش ترکیب بشه. یعنی میخوایم تعیین کنیم لایه ی Soften Skin چطور با عکس اصلی ترکیب بشه . هدف هم اینکه این حفره ها رو از تصویر کم کنیم با با لغزنده ی This Layer کار داریم و با لغزنده دیگر کاری نداریم.
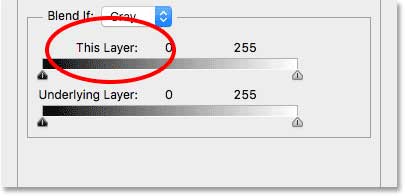
اگه دقت کنید دو لغزنده زیر نوار گرادیانت می بینید.اینها قسمت های تیره لغزنده سمت چپ و قسمت های روشن لغزنده سمت راست را کنترل خواهند کرد :
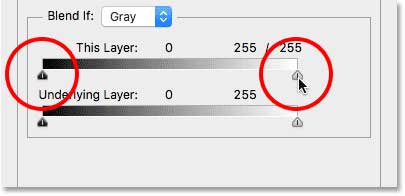
اگه فکر کردی میشه یکی از لغزنده ها رو کشید و کار تمومه اشتباه می کنی اگه این لغزنده ها رو جابهجا کنید ادغام دو لایه بشدت تو ذوق می زنه باید هر کدوم از لغزنده ها رو نصف کرد و نصف اون رو جابه جا کرد. تا ادغام لایه ها نرم تر باشه
کلید Alt رو نگه دارید روی لغزنده سمت راست کلیک کنید و به سمت چپ بکشید. اینکار لغزنده را دو قسمت خواهد کرد. با اینکار فقط قسمت چپ لغزنده جابجا شده و قسمت سمت راست آن سر جایش خواهد ماند.
حواستون به عکس باشه با کشیدن لغزنده به سمت راست شما حفره های سفید رو محو می کنید و تقریبا باید همه مسیر تا سمت چپ بروید تا کاملا از شر این حفره ها خلاص شید:
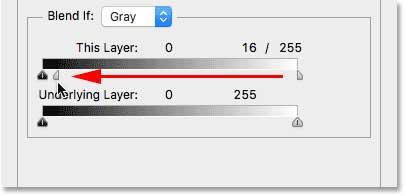
این هم از نتیجه با کشیدن لغزنده به سمت راست شما حفره های سفید را ناپدید کرده اید . یا حداقل کمتر تو چشم هستند. حالا حفره های مشکی مانده اند

برای حذف حفره های مشکی هم باید کلید Alt رو نگه دارید و لغزنده سمت چپ رو بگیرید و به سمت راست بیارید. شما نصف این لغزنده را باخود خواهید کشید و باز هم تقریبا باید تا انتهای مسیر لغزنده رو بکشید که تصویر اصلاح شه:
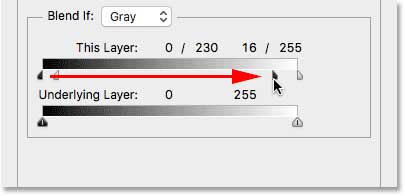
بعد از این تنظیمات تصویر من بشکل زیر درآمده است پوست صورت شفاف تر شده است:

همونطور که مشخصه هنوز خیلی کار داره .
یک ماسک لایه اضافه کنید.
گام 11:
در آموزش های پیشین نحوه استفاده از ماسک لایه رو یاد گرفتیم و میدونیم برای اینکه افکت رو از قسمت های مختلف عکس که در واقع غیر از پوست صورت باید تمام قسمت های دیگر را با ماسک بپوشانیم تا تاثیرشان دیده نشود برای اینکار کلید Alt رو نگه دارید و روی ماسک لایه کلیک کنید.
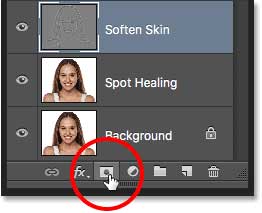
کلید Alt ماسک رو با رنگ سیاه پر می کنه و دیگه هیچ تاثیری از افکت روی عکس نخواهید دید.
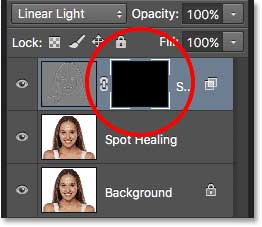
برای دیدن آموزش ماسک لایه به صفحه آموزش فتوشاپ سر بزنید.
ابزار براش را انتخاب کنید.
گام 12:
ما حالا باید روی قسمت پوست رنگ بریزیم برای اینکار از ابزار براش استفاده خواهیم کرد.
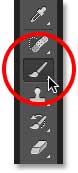
رنگ روزمینه را روی سفید بگذارید
گام 13:
برای اینکه رنگ های پیشفرض را ریست کنیم از کلید D استفاده کنید برای جابه جا کردن آنها با هم از کلید X استفاده کنید شما باید رنگ روزمینه را روی سفید تنظیم کنید. تا با آن ماسک لایه را نقاشی کنید.
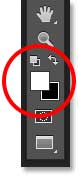
روی پوست رنگ بریزید
گام 14:
برای نقاشی روی پوست از یک قلم نرم استفاده کنید.برای انتخاب اندازه قلم از براکت و برای تغییر نرمی قلم از Shift و براکت استفاده کنید مطمئن شوید که تنظیمات نوار ابزار قلم تنظیم شده است.
Mode=normal
Opacity=100%
Flow=100%

من روی ماسک لایه رنگ خواهیم ریخت ، و بجای دیدن رنگ سفید می بینیم که پوست صاف می شود.
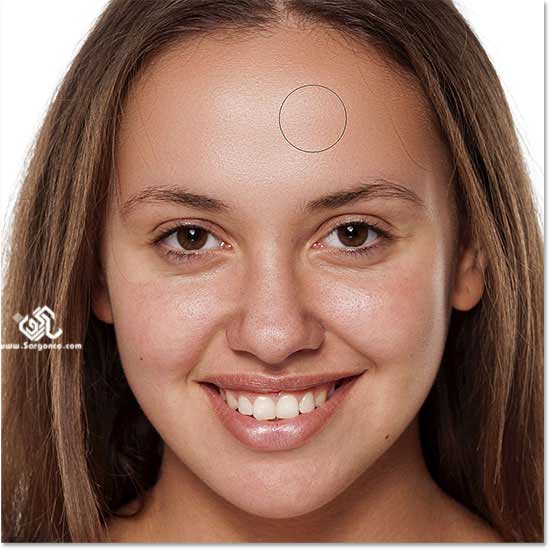
من روی قسمت های مختلف پوست صورت بر روی بینی و گونه ها را هم رنگامیزی می کنم. اگر لازم است اندازه قلم را کم کنید مراقب باشید که چشم ها و لب ها و نوک بینی را رنگ نکنید.اگر هم بطور اشتباه وارد این قسمت ها شدید کافیست دوباره با رنگ مشکی آن قسمت را پر کنید:
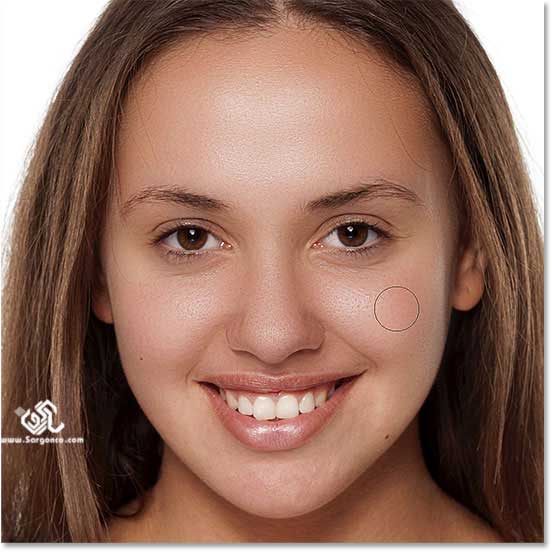
من کار را با رنگ کردن قسمت چانه تمام میکنم و باز حواسم به لب ها هست که آنها را رنگ نکنم:
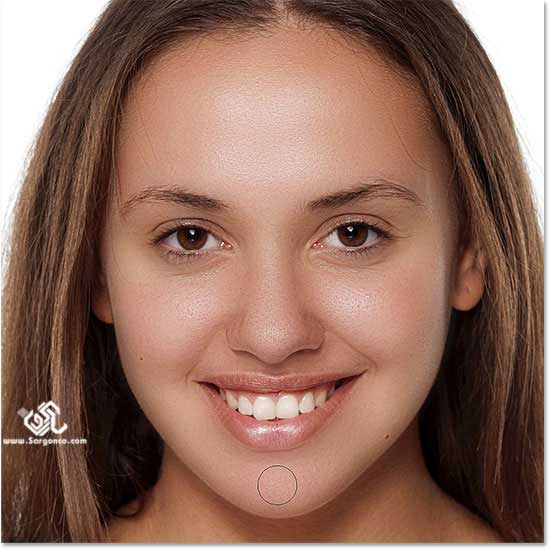
ماسک لایه را ببینید
شما می توانید کلید Alt را با کلیک روی ماسک لایه برای دیدن خود ماسک در صفحه استفاده کنید . تا بتوانید متوجه کار خود شوید.
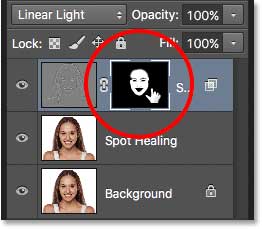
تصویر ماسک را در صفحه اصلی ببینید و ویرایش کنید. بدین ترتیب مطمئن می شوید که جایی از پوست صورت جا نمانده است.

برای آنکه بتوانید به تصویر اصلی بازگردید می توانید دوباره روی ماسک لایه کلید Alt را با کلیک بفشارید.
میزان Opacity را کم کنید
گام 15:
در آخر این جلوه معمولا خیلی تو چشم و تابلو پس میزان Opacity=50% برسانید. ممکنه که با اندازه های بیشتر مثل 60% یا میزان های کمتر را مثل 40% برای تصویر شما مناسب باشد.
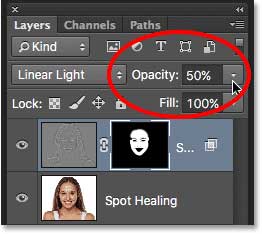
کارمن تموم شد یه آموزش کمی طولانی ولی مفید رو باهم گذروندیم و حالا هم نتیجه نهایی رو ببینید:

اگر از این آموزش خوشتون آموده احتمالا از آموزش پنج نوع ترکیبی ضروری ، آموزش تصحیح و روتوش عکس و کلا از صفحه آموزش فتوشاپ سایت ما هم خوشتون بیاد.
تهیه شده در شرکت طراحی سایت سارگون