در این آموزش طولانی و نفس گیر با چند تا تصویر ساده یک منظره ی خیالی ایجاد می کنیم همین تکنیک رو می تونید برای ایجاد مناظر خیالی مد نظر خودتون هم استفاده کنید.
در این آموزش سعی کردیم با تکنیک های ساده ای مثل تغییر نوع ترکیب لایه و اضافه کردن نور و سایه یک تصویر زیبا ایجاد کنیم.
از همین تکنیک برای ترکیب تصاویر دیگه هم می شه استفاده کرد.

امروز جمعه است . و کلی وقت دارم میخوام یه آموزش بزارم خوشگل یه ساعت طول بکشه . امیدوارم دهنتون صاف شه.
دهن خودم که برای تایپش صاف شد.
در آخر یه تصویر شبیه شکل زیر بهتون تحویل می دم.
final

برای دانلود تصاویر این مجموع به شرکت طراحی سایت سارگون پیام بفرستید.
مرحله اول
یه فایل ۱۰۰۰×۱۰۰۰ px میسازیم پشتشم سفید میزاریم
من یه عکس چمن از اینترنت دانلود کردم شما میتونی عکس خودتون رو بذاری عکس رو با Ctrl +T شبیه شکل زیر در بیارید.
برای دید سایر آموزش ها به صفحه آموزش فتوشاپ شرکت طراحی سایت سارگون سر بزنید.
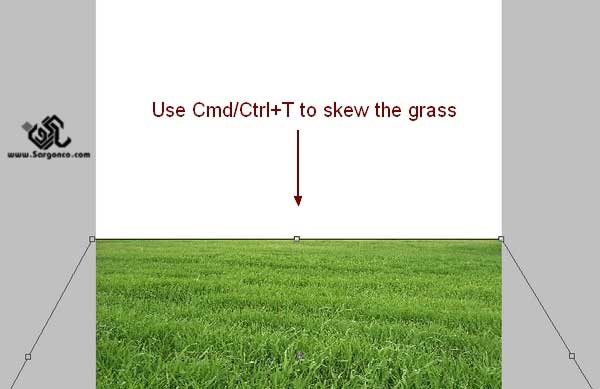
مرحله دوم
یک لایه Adjustment Layer Photo Filter با Clipping mask به لایه اضافه کنید
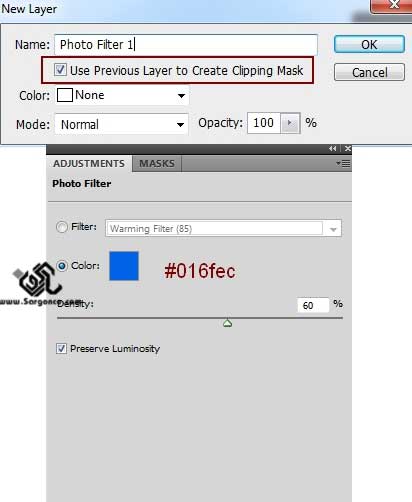
نتیجه کار شبیه تصویر زیر خواهد بود
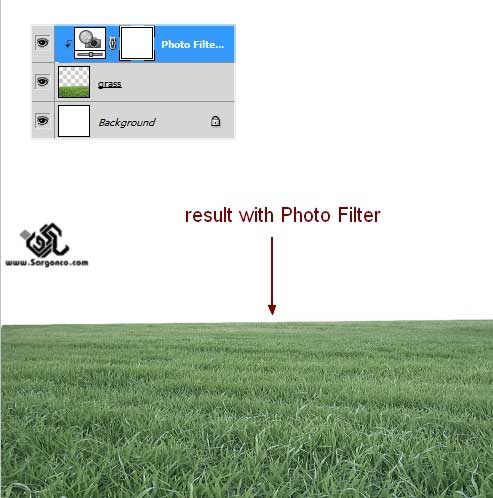
حالا یک لایه ی Curves and Levels Adjustmen اضافه کنید.
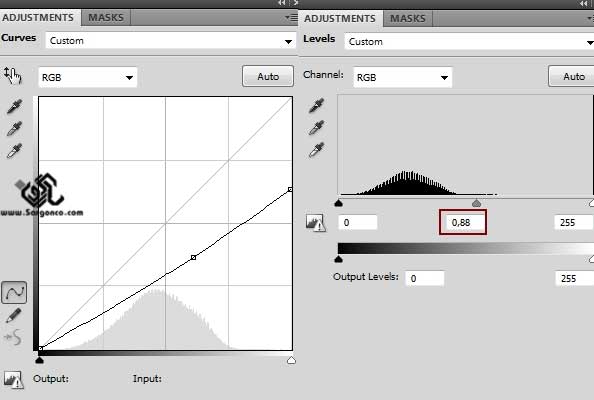
یک براش نرم بردارید. تنظیمات opacity برای Curves را بر روی %35=opacity و تنظیمات برای levels رو %90=opacity
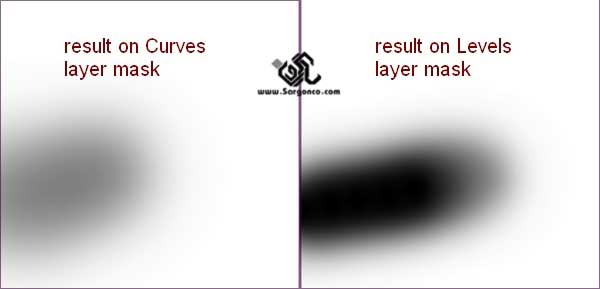
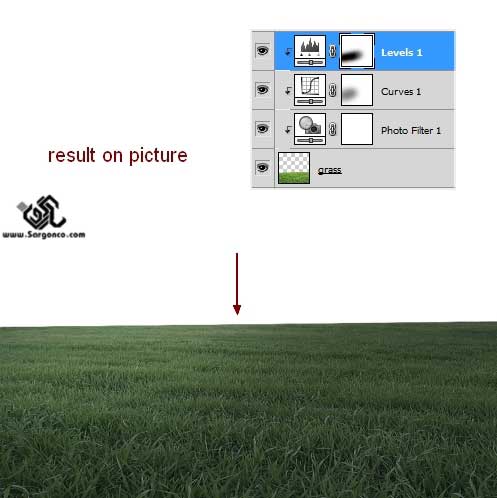
مرحله ۳
ما از عکس آسمون که دانلود کردیم استفاده می کنیم می تونید ایمیلتون رو برام بفرستید و عکس رو براتون ایمیل کنم یا یه عکس آسمون از اینترنت دانلود کنید. جای دو تا آسمون رو عوض کنید. آموزشش رو قبلا دادم.

لایه ی آسمون رو زیر لایه چمن ببرید.حالا روی لایه ی چمن یه ماسک لایه درست کنید و قسمت های نشون داده شده رو پاک کنید. تا چمن تو آسمون محو بشه.

مرحله ۴
یک لایه Curves and Hue/Saturation Adjustment بالای لایه ابر ایجاد کرده و به حالت کلیپ ماسک در بیارید.
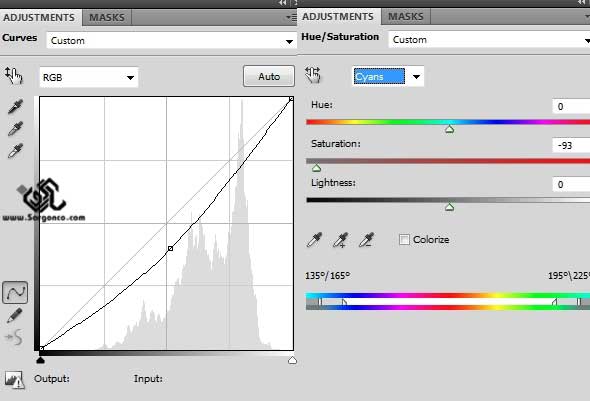
حالا توی ماسکی که برای Curve درست شده با قلم سیاه و Opacity 30-40% اون تیکه بالارو میکشیم که خیلی تیره نباشه چون بالاش فابریکی یکم تیرست پایینش رو میخواستیم تیره کنیم یکم.
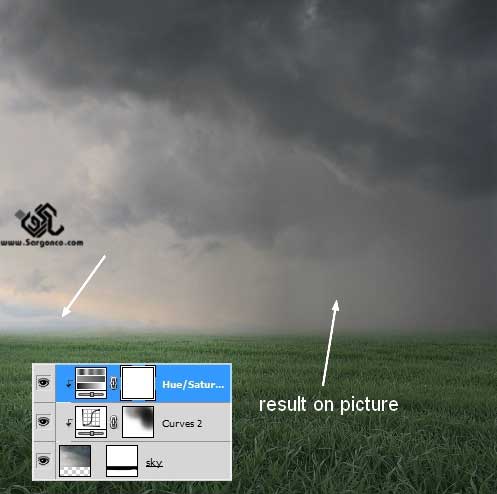

مرحله ۵
ما از تصویر قایق دانلود شده استفاده می کنیم می تونید ایملتون رو بفرستید تا برای تون بفرستمش . یا می تونید از اینترنت یه قایق دانلود کنید.
این قایق رو داخل تصویر اصلی بکشید.

به کمک ماسک لایه
یک Layer mask به قایق بدید و با براش مشکی اون دم قایق رو پاک کنید. بعد که پاک کردید با قلموهای که اول آموزش دانلود کردید یکمی پایین قایق رو پاک کنید که انگار قایق رو هوا نیست یکمی چمن روشه! قلموی ۵۰۳ و ۵۰۴ فکر کنم از همش بهتره برای این کار
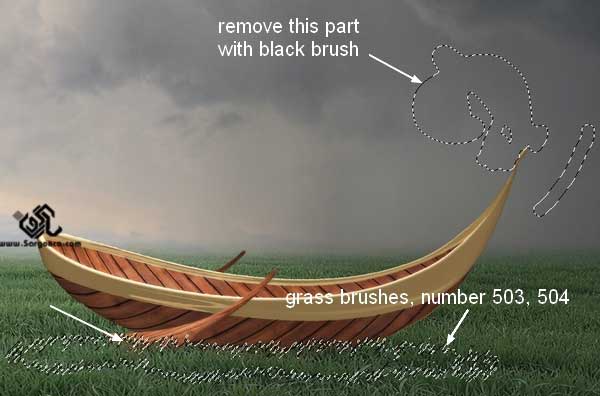
مرحله ۶
برای اینکه بعدا میخوایم نو بتابونیم و قایقمون طبیعی تر در بیاد بهش یه افکن Inner Shadow با رنگ DCDADA میدیم، برای این کار روی خود لایه دوبار کلیک کنید و Inner Shadow رو اتخاب کنید.
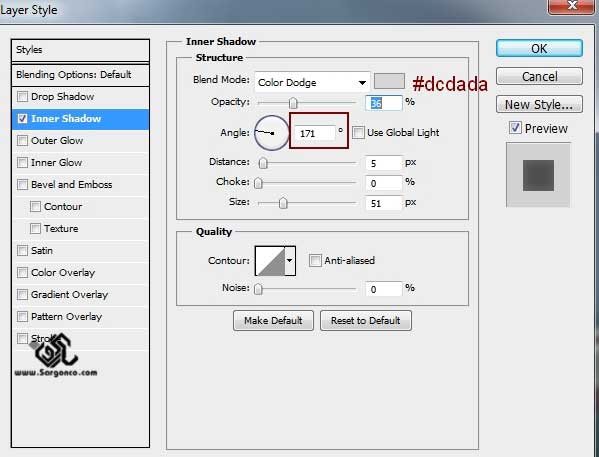
تصویر به این شکل در میاد.
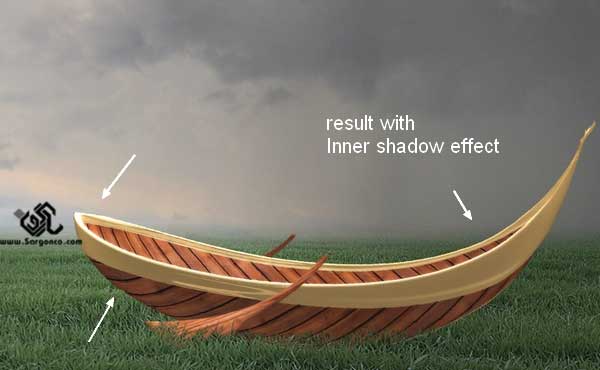
مرحله ۷
ما برای اینکه یکم تیره تر بشه کل قایق تا با تصویرمون همخونی بیشتری داشته باشه بهش یه افکت Curve میدیم البته مشکل اینجاست وقتی افکت میدیم کل قایق تیره تر میشه وما میخوایم نسبتاً یه حالت سایه روشن داشته باشه پس افکتمون رو با Layer Mask میدیم که بعد با قلموی سیاه نرم و Opacity 80 تا ۳۰ % بستگی به جایی که میخوایم از تیرگی کم کنیم.
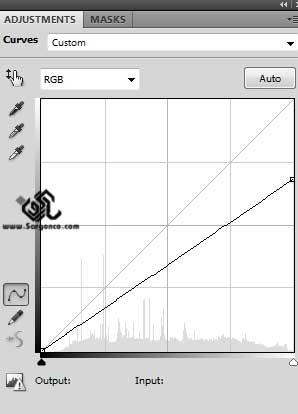
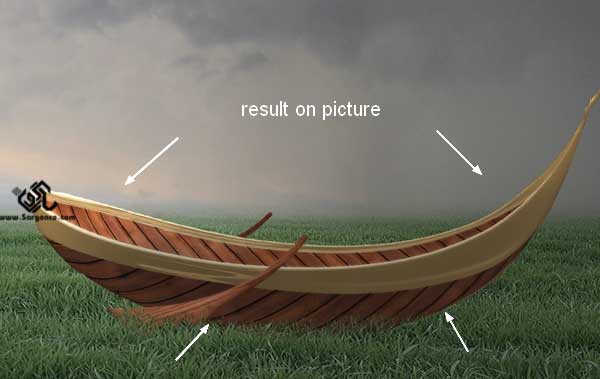
مرحله ۸
یه لایه جدید به صورت Clipping Mask درست کنید با حالت Overlay اون تیک ۵۰% هم برنید fill with 50% gray آفرین
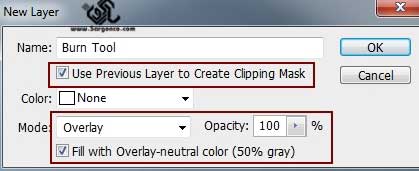
حالا ابزار Burn Tool رو انتخاب کنید O و Midtones Range, Exposure رو ۲۰% بزارید و اینجاهایی که توی عکس کشیدیم بکشید (البته برای شما حالت دوم نمایش داده میشه عکس پایین به حالت Overlay نست Normal هست تا شما ببینید کجاهارو باید بکشید. اون عکس پایینی کار شما میشه
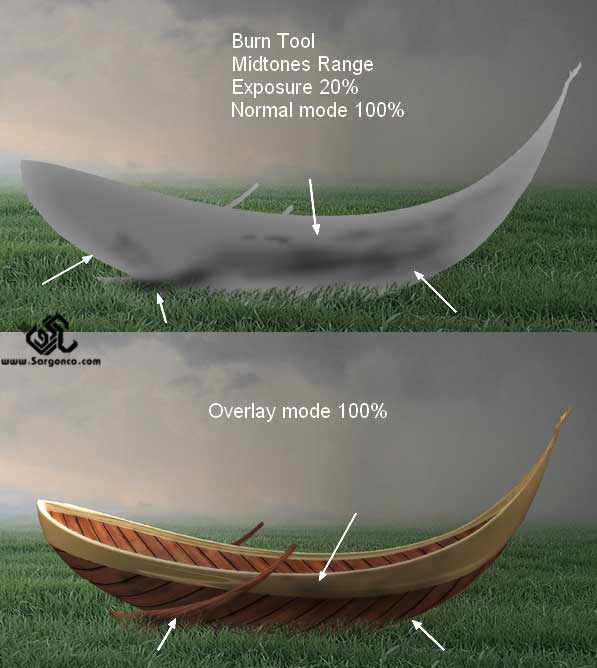
مرحله ۹
حالا وقت سایه انداختنه! تو آموزش قبلی داشتیم ولی توضیح ندادیم فکر کردم دیگه بلدید اینجا یه توضیحی میدم باز. برای این کار یه لایه بالای چمن درست میکنیم و Crtl رو بگیرید روی لایه قایق کلیک کنید تا قسمت قایق به صورت انتخابی در بیاد
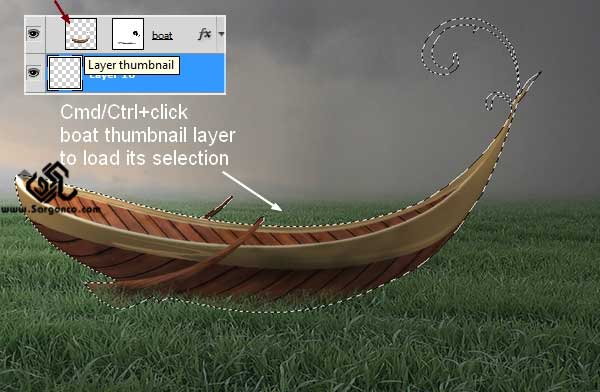
بعدش دوباره بیاین روی لایه اصلی و قسمت انتخابی رو سیاه کنید! راحت ترین روش Shift +F5 هستش. بعد که سیاه شد از منوی Edit-Transform-Flip Vertical بزنید که بچرخه و بعد Ctrl+t بزنید بیارینش پایین قایق این شکلی شه.
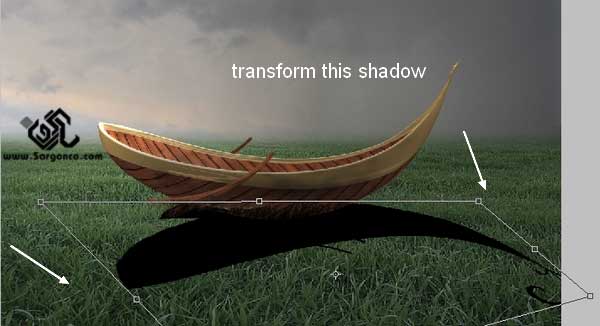
opacity این لایه سایه رو ببرید ۴۰% بعدم یه افکت بلور بدید با رادیانس ۶ Filter-Blur-Gassian Blur
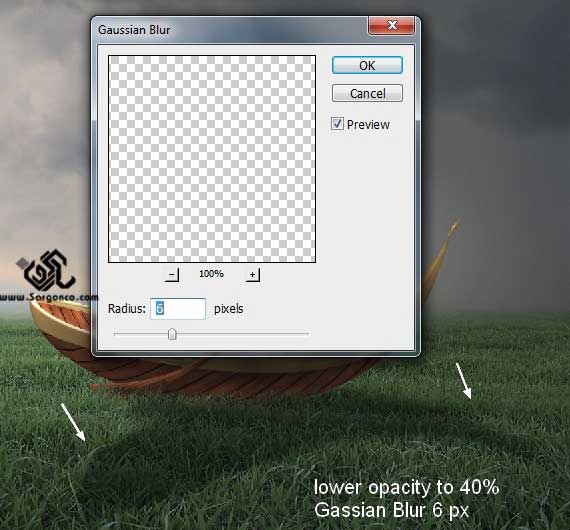
حالا یه Layer Mask به همین سایه اضافه کنید و قلم نسبتاً نرم بردارید اینجاها رو پاک کنید.

مرحله ۱۰
خزه های یک درخت رو که عکسش رو از اینترنت دانلود کردم انتخاب می کنم و با ابزار
Edit-Transform-Warp دستکاریش کنید تا بیوفته مثل شکل روی قایق
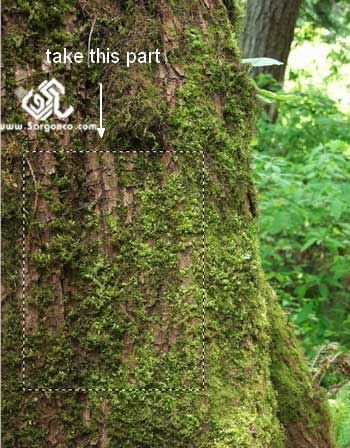
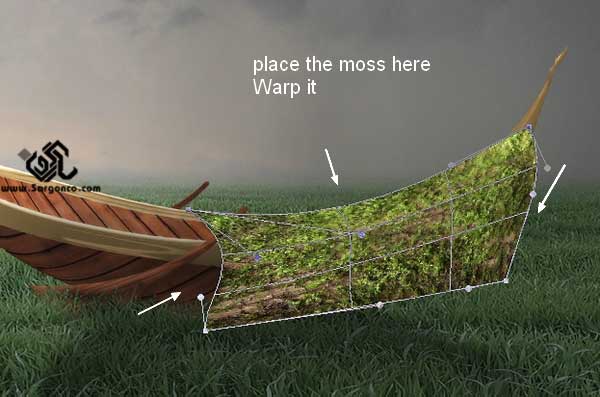
به لایه ی خزه های روی قایق باید یه Layer Mask اضاف کنید.
براش نرمی رو به رنگ مشکی بردارید و اضافه ها رو حذف کنید.

مرحله ۱۱
از همین متود برا بقیه قایق استفاده کنید:
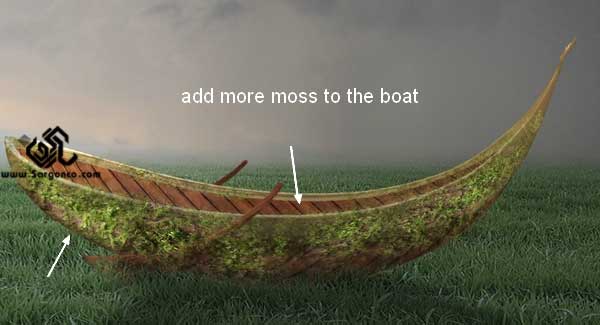
مرحله ۱۲
تمام قایق رو با خزه می پوشونیم بعد تمام لایه هایی رو که خزه داخلشون به کلید Shift انتخاب میکنیم و بعد Ctrl +Gبزنید برن تو یه گروه اسمشم بدید
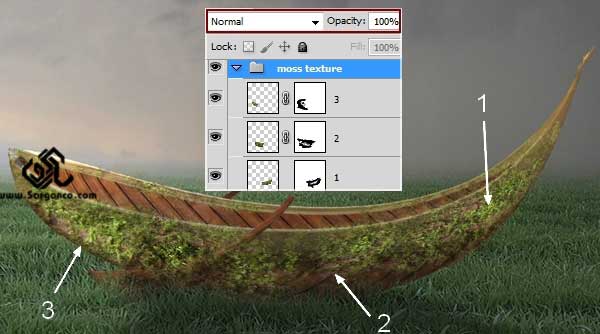
یک لایه تنظیمی دیگر از نوع curves به بالابی گروه خزه ها اضافه کنید. تا با بقیه تصویر هماهنگ شه
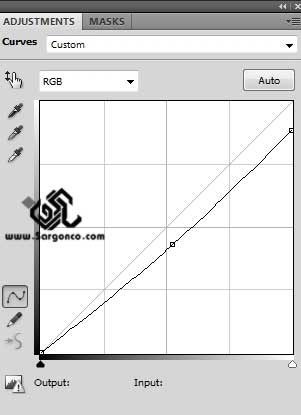
مرحله ۱۳
یه جورایی انگاری اون لایه اولیه که سمت راست قایقه باید تیره تر شه یه Curve دیگه بالای اون میدم.
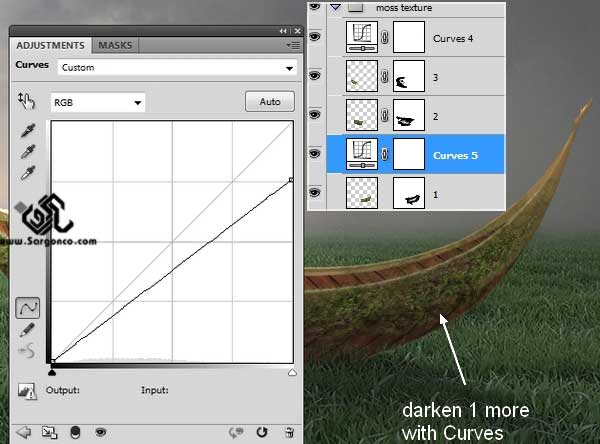
مرحله ۱۴
با کمک ابزار burn قسمت هایی رو که باید تیره کنید.
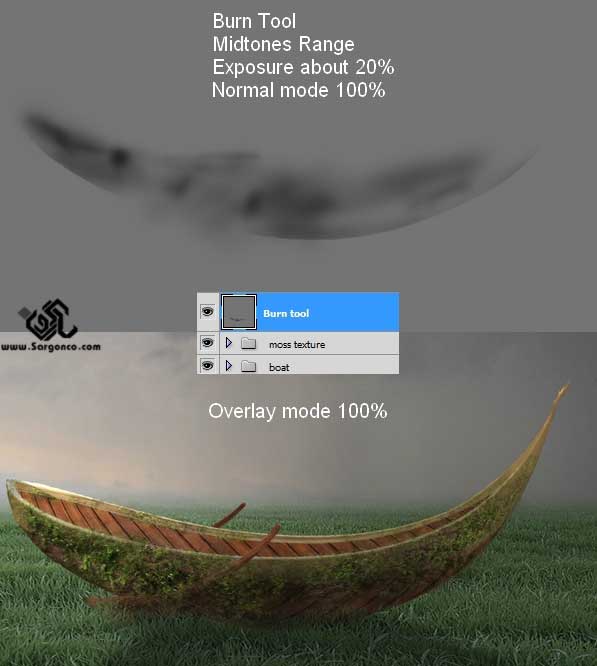
مرحله ۱۵
همون درخته که اول اولش دانلود کردید رو باز کنید. یه تیکه از تنش رو انتخاب کنید بیارید اینجا بعد هم از امکان Wrap استفاده کنید کشش بدید خلاصه انقدر خرابش کنید این شکلی شه.
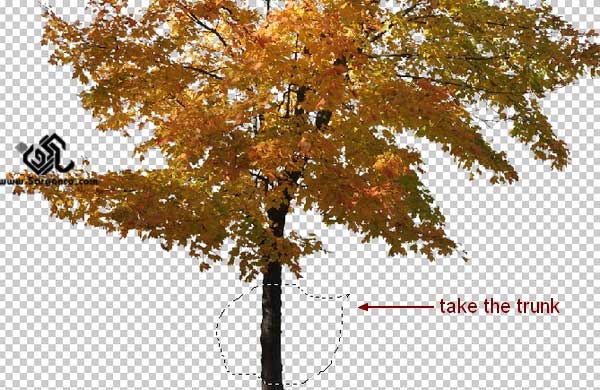
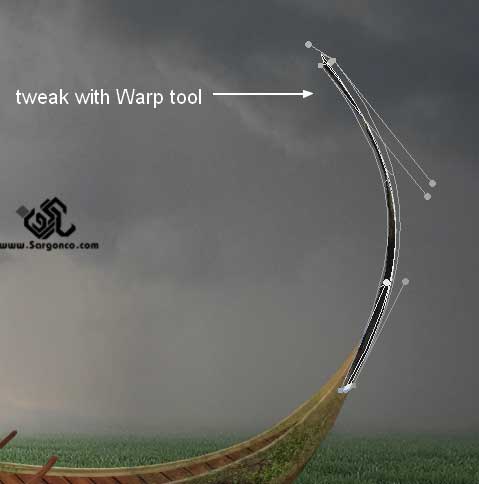
یه ماسکم به این لایه بدید و اون مرز بین قایق و چوب رو با قلم نرم محو کنید .
مرحله ۱۶
باید یک لایه تنظیمی curve دیگه اضافه کنیم و یکمی این قسمت رو روشن کنیم.
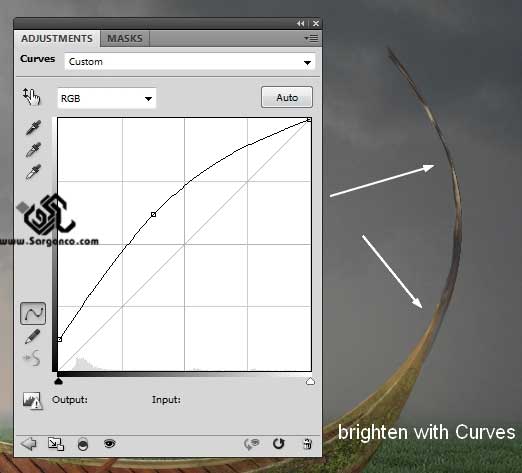
مرحله ۱۷
یه درخت از اینترنت گرفتم یکمی از برگاش رو جدا می کنم


یه Layer Mask به همین بدید بعد این تیکه شاخه اضافی رو پاک کنید . با براش نرم مشکی این ماسک رو رنگ کنید و قسمت های اضافه رو حذف کنید.

مرحله ۱۸
۳تا ادجاستمنت میدیم بهش با Layer Mask باشنا! هر سری که نباید بگم Photo Filter, Hue/Saturation و Curves کیلیپینگ ماسک هم بدین Clipping Mask اینجوری افکتتون فقط روی درخته میوفته
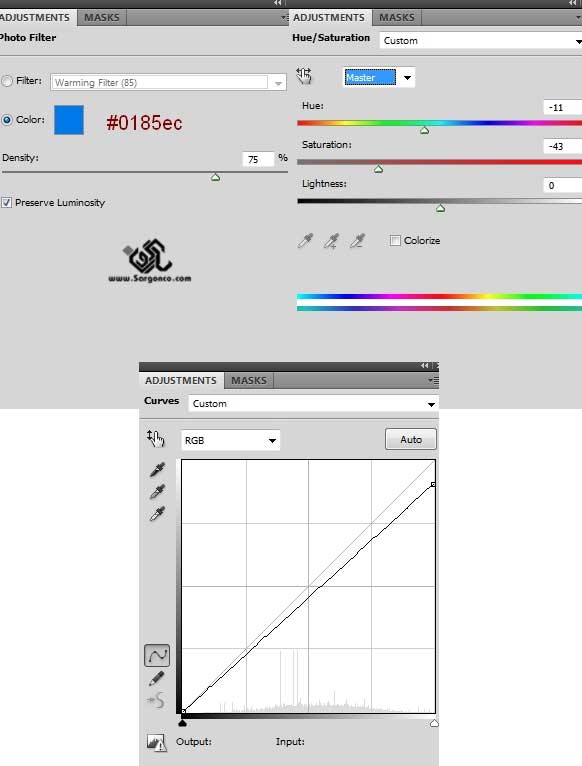
حالا اون ادجاستمن لایری که Curve داره رو توی ماسکش میریم و با قلم نرم سمت چپش رو پاک میکنیم.

مرحله ۱۹
حالا برا اینکه اون تیکه تنش خیلی ضایع زده بیرون و حتماً هم نمیدونید چیکارش کنید ابزار Clone Tool رو انتخاب میکنم و قلم های که دانلود کردید شماره ۱۹۹ رو هم میزارم روش بعد یه لایه جدید بالاش میسازم و روی شاخه رو پر میکنم.
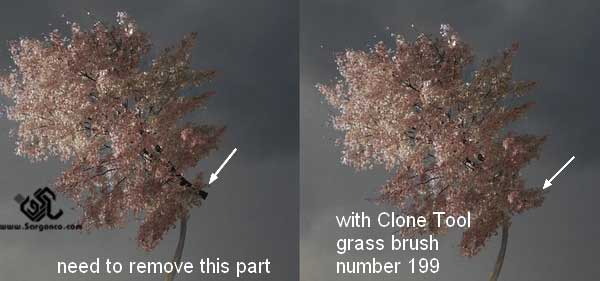
مرحله ۲۰
بالاخره شما میخواین با این قایق صفر کنید یه چراغ لازم دارید! اون چراغ که دانلود کردید بیارید بندازید روش

مرحله ۲۱
ماهیییی ماهیییی ماهی یادتون رفت! اون عکس ماهی رو باز کنید ماهی بالایی رو انتخاب کنید بندازید تو عکس
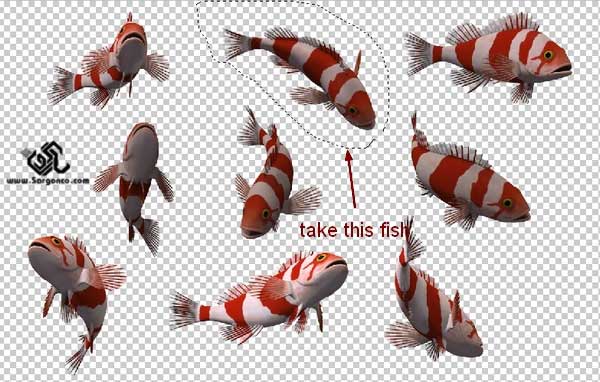

مرحله ۲۲
۲تا ادجاستمنت Color Balance و curve رو به ماهی میدیم ماسک هم داشته باشن خسته شدم بسکه گفتم.
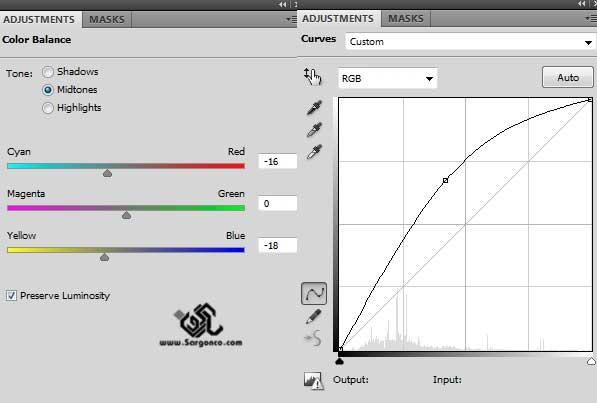
حالا همین Curve روکه دادید توی ماسکش با یه قلم نرم وسط ماهی رو پاک کنید نمیخوایم وسطش خیلی تیره باشه.

مرحله ۲۳
یه سری پروانه هم دانلود کنید می تونید همین عکس رو هم ذخیره کنید.
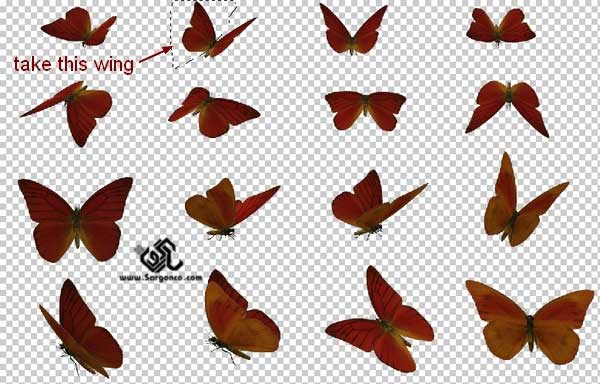

از همین باله یه کپی بگیرید اونوریش کنید برا بال اونری، Wrapو این دم و دستگاهاشم که قبلاً توضیح دادم.
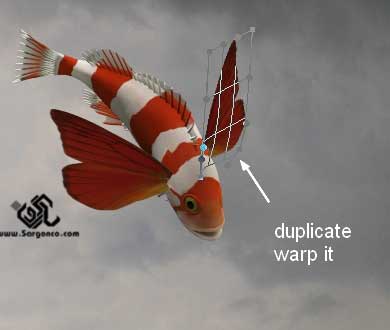
مرحله ۲۵
یه لایر ماسک به این دوتا باله بدید با قلم نرم گوشش رو پاک کنید طبیعی شه یکم! میدونم الان داغونش میکنید ولی خب چه میشه کرد؟

مرحله ۲۶
یه گروه برا این دوتا بال درست کنید داخل گروه یه Curve بدید با ماسک
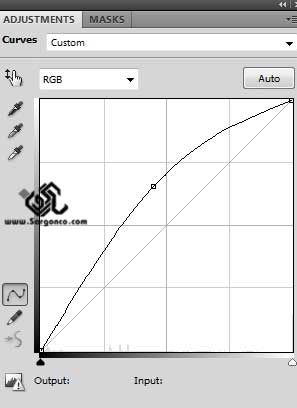
این وسط بالاش رو پاک کنید با قلم نرم از توی ماسکش

مرحله ۲۶
برید بالای بالای بالای بالای همه لایه ها چندتا ادجاستمنت لایر میدیم
اول از همش ۲تا گرادیانت بدید Gradient Map
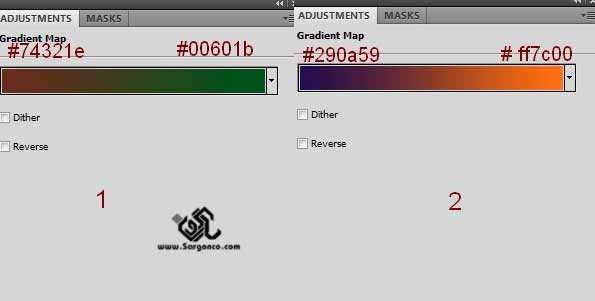
اون اولی رو Opacity بزارید ۳۰% دومی هم ۲۰%

Photo Filter, Curves و Levels هم بدید
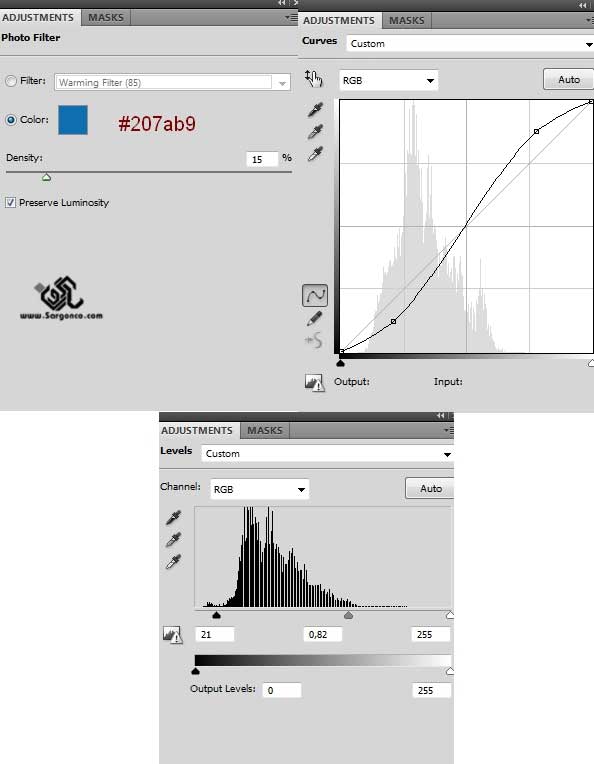
برید توی ماسک لایه Levels و با قلم این تیکه رو پاک کنید.

مرحله ۲۷
حالا برا اینکه یه کانتراکت خوب نور بدیم بالای همه یه لایه جدید درست میکنیم و با ابزار Gradient خیلی ساده سفید سیاه خودش رو انتخاب میکنیم و یه نو درست میکنیم.

حالا همین لایه رو به Soft light تغییر بدید و یه ماسک براش درست کنید و این تیکه هاش رو پاک کنید.

مرحله ۲۸
یه لایه جدید بسازید قلم رو انتخاب کنید ودر پنجره تنظیمات رنگشم f7de79 باشه سایزشم ۲ تا ۴
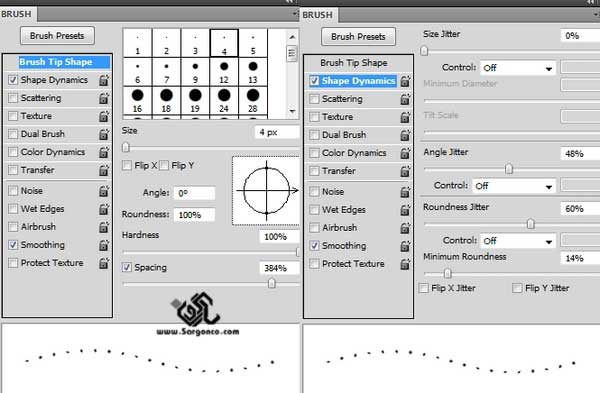
این قسمت ها رو نقاشی کنید.

مدش رو بزارید روی Vivid Light

مرحله ۲۹
همین لایه رو توی یه گروپ بکنید و مد گروپ رو هم بزارید Vivid Light

مرحله ۳۰
همین لایه نور اصلی که درست کردیم با قلمو رو انتخاب کنید ۲ بار روش کلیک کنید Layer Style باز شه بعد Outer Glow بدید به لایه.
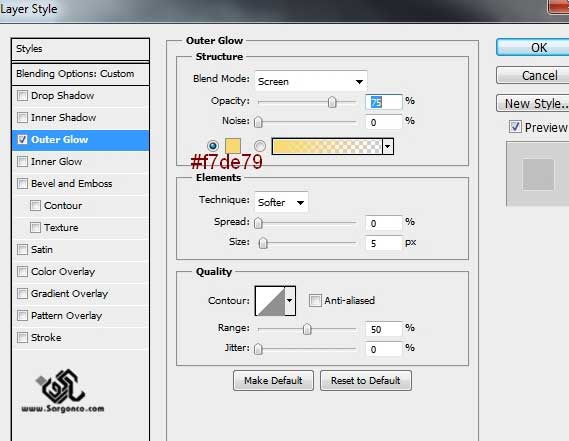
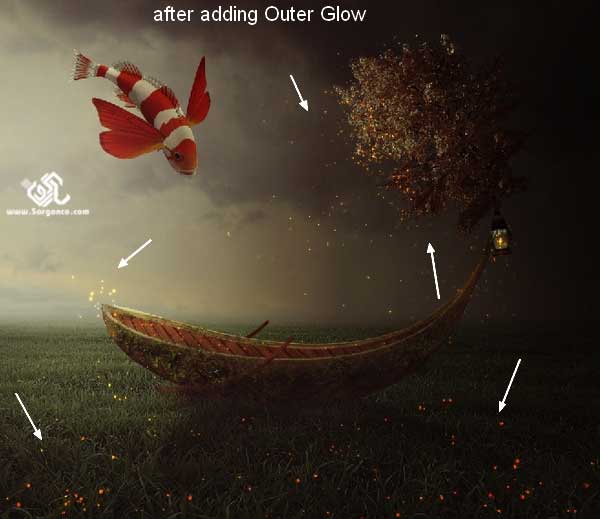
مرحله ۳۱
به گروهی که ساختیم برا نوره یه Color Balance بدید

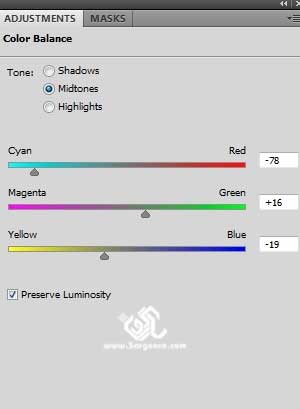
مرحله ۳۲
اون چراغه که اونجا گذاشتید یه لایه بالای همه لایه ها باز کن و با رنگ #۴۲۲a03 و یه قلموی نرم روی چراغ رو رنگ کن بعد حالتش رو بزاری روی Linear Dodge 100% توی عکس اشتباهی Overlay نوشته شده ببخشید
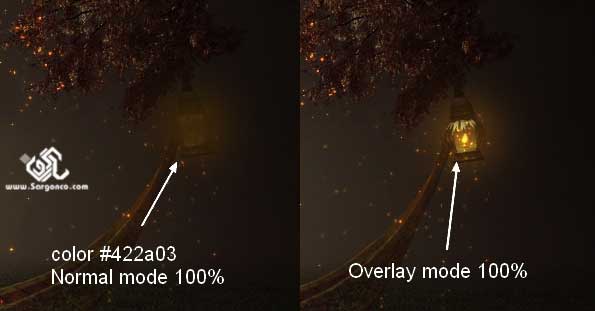
دوباره یه لایه دیگه باز کن و با یه قلم رنگ #f7de79 بکش همونجا یکم بیشتر بعد این یکی رو Overlay کن
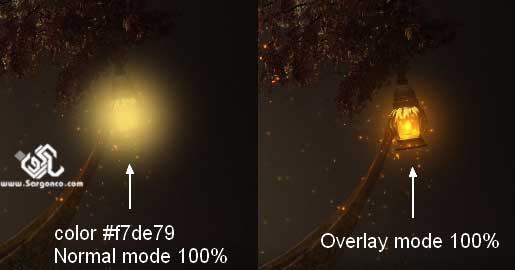
مرحله ۳۳
مرحله بالا رو برای پایین درخت هم تکرار کنید . و نوع ترکیب لایه رو روی Overlay بذارید.
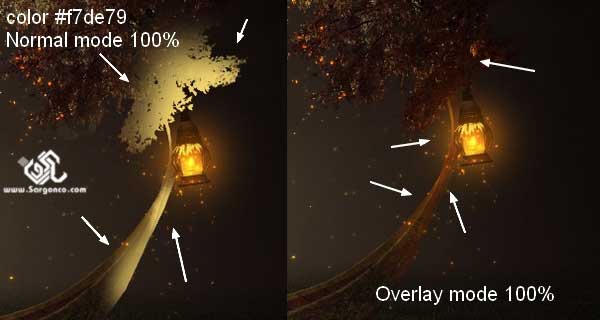
مرحله ۳۴
یکم با نور بازی کنیم؟ یه لایه جدید بسازید #d0ba87 این رنگی بکشید سمت چپ پایین صفحه بعد حالت لایه رو بزارید Hard light 20% و یه ماسکم بدید بش که قسمت های قایق رو پاک کنیم.


مرحله ۳۵
خب دوتا لایه رنگ به کل تصویر میدیم. Layer-New Fill Layer-Solid Color
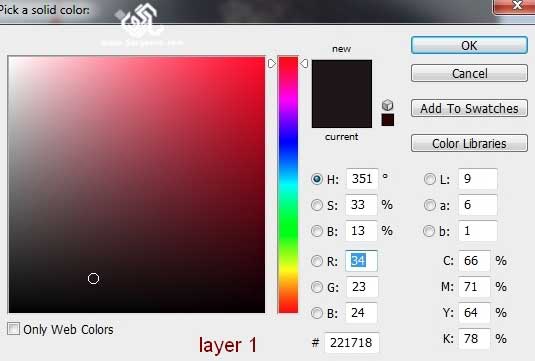
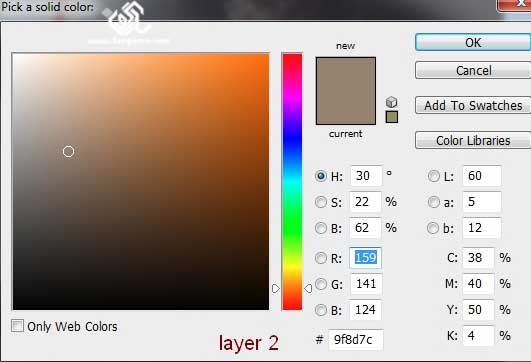
اون اولی رو Linear Dodge 60% بکنید و دومی هم Hard Light 20% ماسک هم بهشون بدید بعد توی ماسک دومی اون تیکه پایین رو پاک کنید.
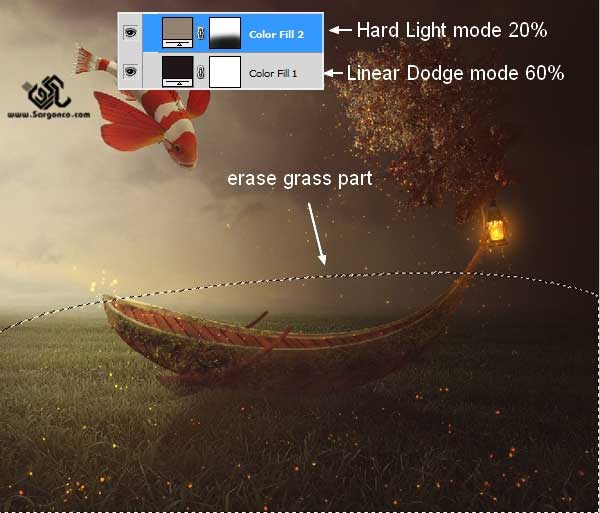
مرحله ۳۶
۳ تا ادجاستمنت دیگه با ماسک بدید Black & White, Hue/Saturation, Vibrance با تنظیمات زیر
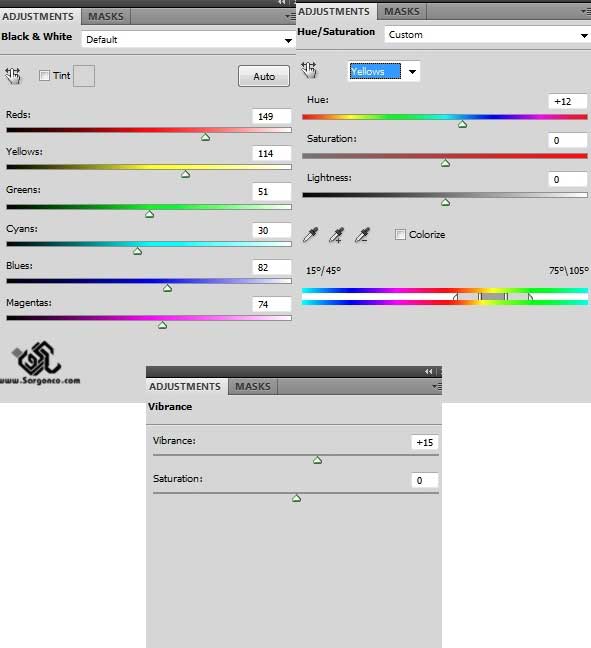
اون لایه Black&White رو روی حالت Soft Light 100% قرار بدید و از توی ماسکش این تیکه هاش رو پاک کنید.

روی لایه HUE هم تیکه لامپ رو پاک کنید

تصویر پایانی کار

برای دیدن سایر آموزش ها به صفحه آموزش فتوشاپ شرکت طراحی سایت سارگون سر بزنید.