آموزش فتوشاپ : سطح مقدماتی در این آموزش ما با ابزار های و فیلتر های کلاسیک فتوشاپ برای جلوه دادن به چشم آشنا می شویم.
چشم ها مهم ترین قسمت در یک عکاسی مدلینگ به شمار می روند و اولین روتوش تصویر معمولا مربوط به سایه های چشم شفاف کردن رنگ چشم و درخشان کردن رنگ خود چشم است. در واقع ما باید رنگ چشم ها را نمایان تر کنیم . برای کامل کردن این آموزش و رسیدن به یک روتوش کامل می توانید به مقالات شرکت طراحی سایت سارگون در صفحه آموزش فتوشاپ روتوش تصاویر مراجع کنید.
این هم از تصویری که من در این آموزش فتوشاپ استفاده خواهم کرد.
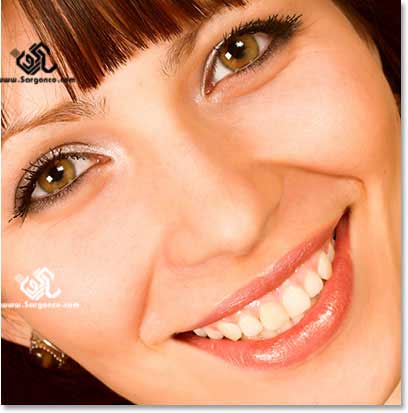
در پایان این آموزش ما این تصویر را ایجاد خواهیم کرد:
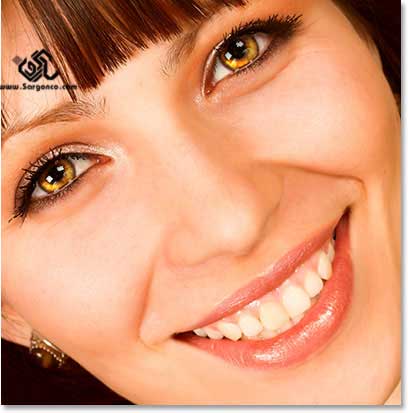
برای مشاهده کامل آموزش های فتوشاپ به صفحه آموزش فتوشاپ شرکت طراحی سایت سارگون سر بزنید.
برای دانلود این مجموعه با ما در تماس باشید.
آموزش فتوشاپ ، روتوش مد، چشمان براق با سایه چشم، گام1:
یک لایه ی جدید با نام Shadows ایجاد کنید.
وقتی که تصویر را در فتوشاپ باز کنیم ما یک لایه ی بکگراند حاوی تصویر خودمون داریم:
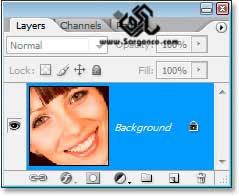
یک لایه جدید ایجاد کنید من برای اینکار به سادگی از کلید میانبر استفاده می کنیم Ctrl+Shift+N :
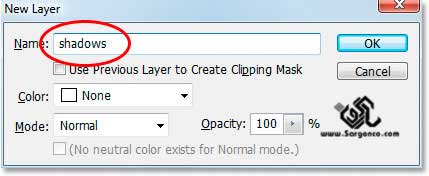
من اسم این لایه رو shadows گذاشتم و قرار که سایه های چشم رو تو این لایه بذارم اسم مربوط کمک می کنه بعدا راحت تر کار کنیم. حالا ما یک لایه خالی به اسم shadows بالای لایه ی پس زمینه داریم.
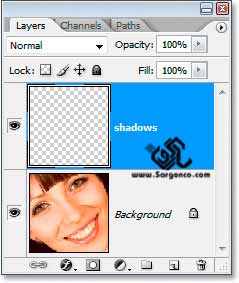
آموزش فتوشاپ ، روتوش مد، چشمان براق با سایه چشم،گام 2:
انتخاب هر دو چشم با ابزار Lasso
با کمک ابزار Lasso در نوار ابزار که من بازهم از کلید میانبر L برای انتخاب این ابزار استفاده می کنم را انتخاب کنید و یک چشم رو انتخاب کرده و کلید Shift رو نگه دارید و چشم دیگرو هم انتخاب کنید نگه داشتن کلید Shift به فتوشاپ میگه که انتخاب اول تموم شده دارم انتخاب دوم رو انجام می دم. این کلید کمک می کنه به ناحیه های که انتخاب کردیم نواحی انتخاب جدید اضافه کنیم:

آموزش فتوشاپ ، روتوش مد، چشمان براق با سایه چشم،گام 3:
با رنگ مشکی لبه بالای هر دو چشم را رنگ کنید.
لایه ای که به اسم shadow ساخته بودیم انتخاب کنید. یک براش Brush بزرگ نرم بردارید برای عکس من اندازه براش 40-50 پیکسل عالیه برای اندازه عکس شما تصمیم با خودتونه، رنگ مشکی رو بردارید و یک سایه بالای هر دو چشم ایجاد کنید. نگران این که قلم شما اینور و آن ور بره نباشید با وجود ناحیه انتخاب شده هیچ کجا جز داخل انتخاب رنگ نمی شه.

آموزش فتوشاپ ، روتوش مد، چشمان براق با سایه چشم،گام 4:
نوع ترکیب لایه را به Multiply تغییر بدید و Opacity رو هم کم کنید.
من نوع ترکیبی لایه ی shadows رو از Normal به Multiply تغییر میدم و opacity=40% میذارم:
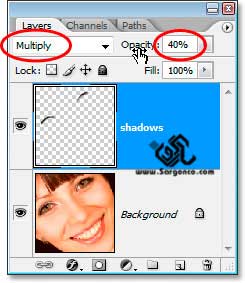
از انتخاب خارج شید ، ما دیگه به انتخاب نیازی نداریم کلید Ctrl+D رو بزنید و از انتخاب خارج شید.
آموزش فتوشاپ ، روتوش مد، چشمان براق با سایه چشم،گام 5:
قسمت رنگی هر دوچشم را انتخاب کنید.
قسمت رنگی هر دو چشم رو با Elliptical Marquee Tool انتخاب کنید یادتون نره که کلید
Shift رو وقتی می خواهید چشم بعدی رو انتخاب کنید نگه دارید وگرنه انتخاب اول حذف میشه:

اگر شما هم مثل من بالا و پایین قسمت رنگی چشم رو انتخاب کرده اید دوباره ابزار Lasso رو بردارید و با کمک کلید Alt نواحی اضافه رو پاک کنید. اینبار هر ناحیه ای که انتخاب می کنید پاک خواهد شد. ما در آموزش های فتوشاپ رنگی کردن چشم و آموزش ایجاد جلوه شعاعی در چشم روش های ساده تری برای این کار را آموزش داده ایم . فراموش نکنید که ما ضمن انجام پروژه می خواهیم ابزار ها را هم به شما یاد بدهیم حالا فقط قسمت رنگی دو چشم انتخاب شده است:

آموزش فتوشاپ ، روتوش مد، چشمان براق با سایه چشم، گام 6:
هر دو چشم را داخل یک لایه ی جدید کپی کنید.
قبل از اینکه ناحیه انتخاب خود را کپی کنیم می خوام که کمی این ناحیه رو صاف کنم برای اینکار از منوی Select گزینه ی Feather=5 pixel رو انتخاب می کنم:
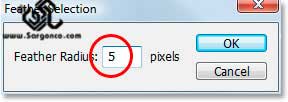
سپس روی لایه ی بکگراند کلیک کرده و کلید های Ctrl+Alt+J را بزنید و نام لایه جدید را dodge بگذارید به کمک ابزار dodge قراره این لایه رو روشن تر کنم الان پالت لایه های شما باید شبیه این شکل باشه:
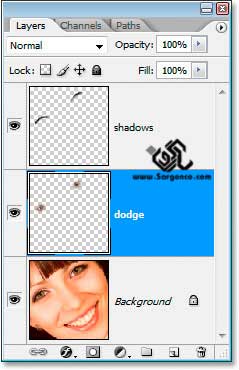
آموزش فتوشاپ ، روتوش مد، چشمان براق با سایه چشم،گام 7:
فیلتر Unsharp Mask را روی این لایه ی Dodge اعمال کنید.
قبل از ترجمه این متن بگذارید یادآور شوم که تکنیک بسیار موثر تری هم در سری آموزش های ما هست برای مطالعه به صفحه آموزش فتوشاپ شرکت طراحی سایت سارگون سر بزنید. البته این به معنی این نیست که این روش جواب نمیده ، منتها روش های جدید تر هم هست.
قبل از استفاده از ابزار Dodge ما فیلتر Unsharp Mask را اجرا خواهیم کرد.در حالیکه لایه ی dodge را انتخاب کرده اید از منوی Filter گزینه Sharpen و از لیست باز شده گزینه ی Unsharp Mask رو انتخاب کنید. تنظیمات رو مثل من تنظیم کنید.
Amount =500%
Radius=2 pixel
Threshold =4 level
به تصویر زیر نگاه کنید:
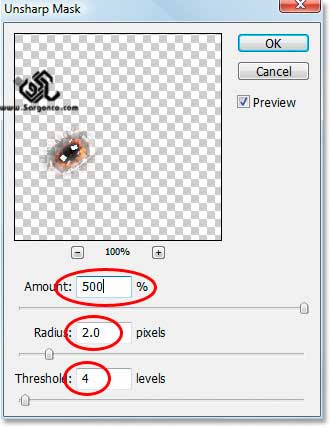
آموزش فتوشاپ ، روتوش مد، چشمان براق با سایه چشم،گام 8:
میزان Opacity لایه ی Dodge را تا 50% کم کنید.
چشم ها زیادی روشن شده اند میزان opacity=50% را برای لایه ی dodge تنظیم کنید.
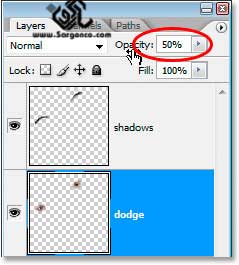
این هم عکس من بعد از اعمال فیلتر Unsharp Mask و کم کردن میزان opacity=50%:
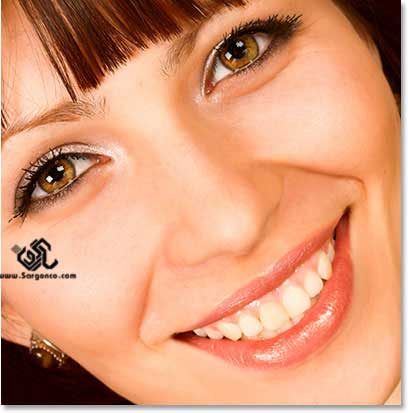
به همین سادگی کار ما تمام شد.
شوخی کردم هنوز کار روتوش ما در حد یک مدل نشده.
آموزش فتوشاپ ، روتوش مد، چشمان براق با سایه چشم،گام 9:
زیر قسمت رنگی هر دو چشم یک ناحیه روشن ایجاد کنید.
ابزار Dodge را از نوار ابزار ها بردارید یا اگه دوست دارید مثل من فقط کلید O را روی کیبرد فشار بدید مراقب باشید که تنظیمات این ابزار درست باشه Range= Highlights و Exposure=50% :

با کمک یک براش کوچک نرم حدود 10 پیکسل با توجه به اندازه تصویر در گوشه پایین راست قسمت رنگی چشم ها چند ضربه بزنید هر ضربه چشم را روشن تر می کند پس مراقب باشید که قسمت های که خودشان روشن هستند بیش از حد روشن نشوند.
/Uploads/Public/article/photoshop/affterhandfifthy/gilmoreye-17.jpg
آموزش فتوشاپ ، روتوش مد، چشمان براق با سایه چشم،گام 10:
یک لایه خالی بالای لایه ی Dodge ایجاد کنید.
با کمک کلید ALT و کلیک روی ایجاد لایه جدید در پالت لایه ها یک لایه ی جدید به نام left highlight ایجاد کنید. ما از این لایه برای ایجاد روشنایی در سمت چپ هر دو چشم استفاده خواهیم کرد.
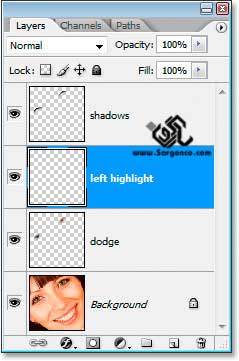
آموزش فتوشاپ ، روتوش مد، چشمان براق با سایه چشم،گام 11:
به قسمت سمت چپ هر دو قسمت رنگی چشم نور اضافه کنید.
یک براش نرم سفید بر دارید برای این کار من فقط از کلید های B و D و X استفاه خواهم کرد همان اندازه ای که برای ابزار Dodge استفاده کرده بودید برای این ابزار هم خوب است قسمت پایین سمت چپ هر تو قسمت رنگی چشم را نقاشی کنید به نظر مصنوعی می رسد:

درست است که اصلا طبیعی نشد ولی در گام بعد آن را درست خواهیم کرد
آموزش فتوشاپ ، روتوش مد، چشمان براق با سایه چشم، گام 12:
نوع ترکیبی لایه ی Left Highlight را به Overlay تغییر دهید.
لایه ی Left Highlight را انتخاب و از پالت لایه ها نوع ترکیبی لایه را روی Overlay بگذارید:
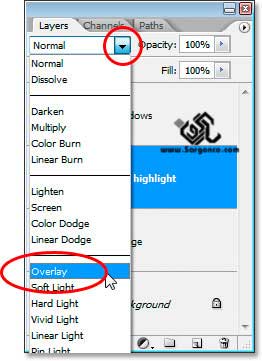
حالا به نظر بهتر می رسد:
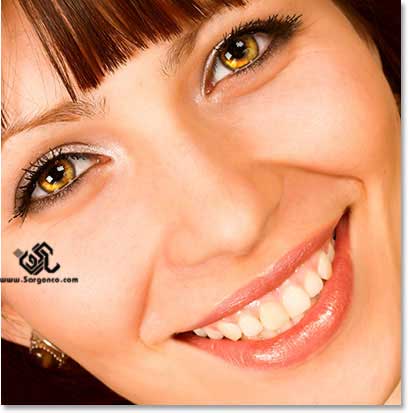
آموزش فتوشاپ ، روتوش مد، چشمان براق با سایه چشم،گام 13:
یک لایه خالی بالی لایه ی Left Highlight ایجاد کنید
لایه ی Left Highlight را انتخاب و یک لایه ی جدید به نام makeup ایجاد کنید. من فقط کلید Ctrl+Shift+N را زدم:
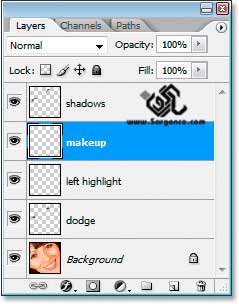
آموزش فتوشاپ ، روتوش مد، چشمان براق با سایه چشم،گام 14:
یک رنگ تیره از اطراف چشم بردارید.
با کمک ابزار قطره چکان Eyedropper tool از اطراف چشم رنگ یک ناحیه با سایه ی طبیعی را بردارید لطفا رنگ مشکی را انتخاب نکنید می خواهیم سایه اضافه کنیم نه اینکه سیاه سوختش کنیم. یک سایه معمولی مثل اینکه من برداشتم عالیه:

آموزش فتوشاپ ، روتوش مد، چشمان براق با سایه چشم،گام 15:
با رنگ انتخاب شده در گام قبل حالا باید اطراف و بالای چشم رو رنگ کنیم تا به تصویر سایه ی چشم اضافه کرده باشیم. کاری شبیه به آرایش باید انجام بدید.
درست که خیلی مهم نیست که با ابزار براش چطوری نقاشی می کنید ولی دیگه خیلی هم درب و داغون درش نیارید . یه چیزی شبیه به این عکس باید شده باشه :

دیگه سایه هم اضافه کردم و خلاص . این هم از این آموزش
نه ولک شوخی کردم . کارداریم هنوز
آموزش فتوشاپ ، روتوش مد، چشمان براق با سایه چشم،گام 16:
تو این قسمت شما باس به این آرایش خوشگلی که درست کردید یکمی محو شدگی بدید من از دستور Gaussian Blur روی لایه ی Makeup برای اینکار استفاده می کنم.
از منوی Filter گزینه Blur و از لیست ضاهر شده Gaussian Blur و Radius=10 pixel لازم نیست که بگم این کار باعث میشه که سایمون نرم تر بشه و لبه هاش هم به خوبی محو بشه.
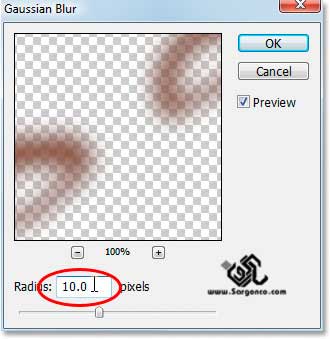
آموزش فتوشاپ ، روتوش مد، چشمان براق با سایه چشم، گام 17:
تغییر سایه به نوع ترکیبی Soft Light .
قبل ترجمه این قسمت بگم که این متن ترجمه است من راستش خیلی با این تیکه حال نکردم دوست دارم از نوع ترکیبی مربوط به سایه با کم کردن غلظت استفاده کنم. خوب شما هر طور که مایلید به هر حال نتیجه کارش جالب بود.
پس درحالی که لایه ی makeup را انتخاب کرده اید از پالت لایه ها نوع ترکیب آن را از Normal به Soft Light تغییر بدید.
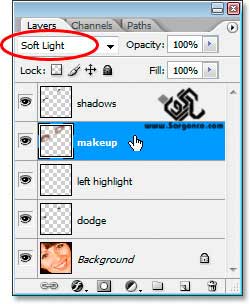
آموزش فتوشاپ ، روتوش مد، چشمان براق با سایه چشم، گام 18:
ایرادات سایه چشم را برطرف کنیم.
تو این قسمت هم برای حذف قسمت های نا خواسته سایه ی چشم از ابزار پاک کن استفاده کرده که من ترجیح می دم از ماسک لایه استفاده کنم. شما هر جور صلاح می دونی به هر حال متن اصلی میگه که پاکن رو بردارید میتونید از کلید E استفاده کنید و با کمک یک پاکن با لبه نرم قسمت های نا خواسته سایه ی چشم را حذف کنید:

سایه رو که پاک کردید بذارید دو تا عکس اول و آخر رو با هم مقایسه کنیم. عکس اول
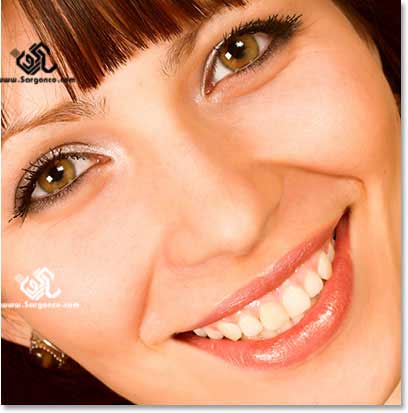
و این هم عکس آخر
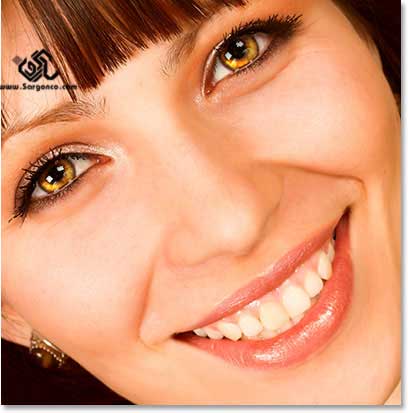
اگر دوست دارید روش های حرفه ای تری برای انجام این کار یادبگیرید می تونید به صفحه آموزش فتوشاپ شرکت طراحی سایت سارگون سر بزنید .
برای دانلود تمام آموزش ها هم می تونید با ما تماس بگیرید.