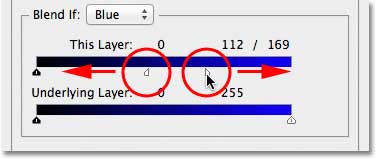سطح آموزش مقدماتی، یادگری ابزار و منوها در این آموزش هدف است.
نحوه ی جایگزین کردن آسمان در عکس

توجه کنید که می بایست ابعاد هر دو عکس انتخابی دقیقا یکسان باشند، پس بهتر است ابتدا این موضوع را چک کرده و در صورت نیاز ابعاد (طول و عرض) آن ها را یکسان کنید. در این آموزش از PS5 استفاده شده اما استفاده از نسخه های پایین تر نیز مشکلی ایجاد نخواهد نمود.

گام ۰۱: انتخاب و کپی عکس اصلی
اولین چیزی که ما بدان نیاز داریم انتقال هر دو عکس به یک داکیومنت و سپس ترکیب آن ها با یکدیگر می باشد. حال برنامه ی فتوشاپ را باز نموده و هر دو عکس را به آن منتقل می کنیم. پنجره ی مربوط به عکس اصلی را فعال نموده و به منظور انتخاب آن، کلیدهای Ctrl+A را می فشاریم. در این هنگام خواهید توانست یک سلکشن را در اطراف آن عکس مشاهده نمایید. پس از انتخاب، برای کپی کردنِ آن به کلیپبورد Ctrl+C را می فشاریم:

گام ۰۲: قرار دادن عکس اصلی در داکیومنت عکس آسمان
در این مرحله پنجره ی مربوط به عکس اصلی را فعال نموده و کلیدهای Ctrl+V را بفشارید. همان گونه که در پنل لایه ها نیز مشاهده می کنید عکس اصلی در لایه ای جدید (Layer 1) در بالای لایه مربوط به عکس آسمان (Background) قرار خواهد گرفت:
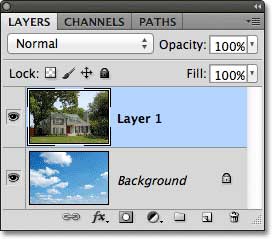
گام ۰۳: کپی نمودنِ Layer 1
اسلایدرهای Advanced Blending در فتوشاپ (که ما از آن ها به طور مختصر استفاده خواهیم نمود) می توانند نواحی مشخصی از یک تصویر را بر حسب رنگ شان انتخاب و پنهان کنند. این بدان معناست که آن ها می توانند بدون تحت تاثیر قرار دادن رنگ سبز درخت ها، آسمانِ آبی را انتخاب و پنهان سازند.
ولی هنگامی که ما به اسلایدرهای Blending می گوییم که قسمت های آبی رنگ را پنهان کن آن نواحی دیگر نمی توانند به سادگی در آسمان دیده شوند. با توجه به این که رنگ آبی در رنگ های دیگر (به خصوص خاکستری و سفید) نیز مورد استفاده قرار گرفته است می بایست به منظور جلوگیری از تحت تاثیر قرار گرفتنِ آن نواحی ابتدا آن قسمت ها را از تغییر مصون بداریم.
در ابتدا یک کپی از عکس اصلی ایجاد می کنیم. بدین منظور لایه ی عکس اصلی را فعال نموده و دکمه های Ctrl+J را می فشاریم. همان گونه که مشاهده خواهید نمود در سند اصلی هیچ تغییری رخ نخواهد داد، فقط در پنل لایه ها لایه ی جدیدی تحت عنوان Layer 1 Copy ایجاد خواهد شد:
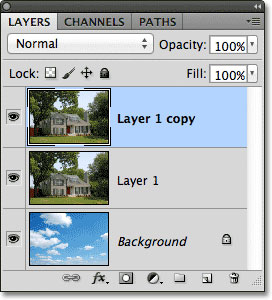
گام ۰۴: پنهان کردن لایه ی بالایی
از آن جایی که در حال حاضر به لایه ی بالایی (Layer 1 copy) نیازی نداریم بر روی آیکون چشمی که در سمت چپ لایه ی مذبور واقع شده کلیک نموده و آن را به طور موقت پنهان می سازیم:
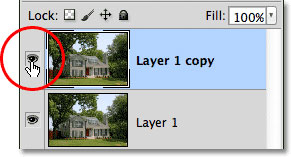
گام ۰۵: انتخاب Layer 1
برای فعال نمودن مجدد لایه ی مربوط به عکس اصلی، در پنل لایه ها بر روی Layer 1 کلیک می کنیم:
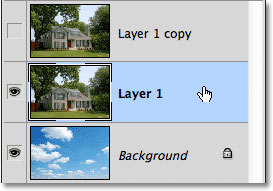
گام ۰۶: انتخاب قسمت زیرین آسمان
در ادامه قصد داریم اطراف قسمت زیرین آسمان را با یک سلکشن مشخص کنیم. به عبارت دیگر می خواهیم قسمتی را که تمایل داریم از گزند تغییرات اسلایدر Advanced Blending در امان بماند را مشخص نماییم. در صورت تمایل می توانید از ابزار استاندارد Lasso Tool استفاده کنید، البته در این مورد من ترجیح می دهم از Polygonal Lasso Tool استفاده کنم:
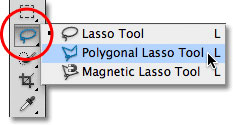
حال که این ابزار را انتخاب نمودید همانند تصویر زیر به کشیدن یک سلکشن در اطراف ناحیه ی مورد نظر اقدام کنید. لازم به ذکر است به خاطر شباهت بسیار در تُن و رنگ قسمت بالایی دودکش و آسمان در هنگام جداسازیِ دودکش از آسمان دقت کافی نمایید:
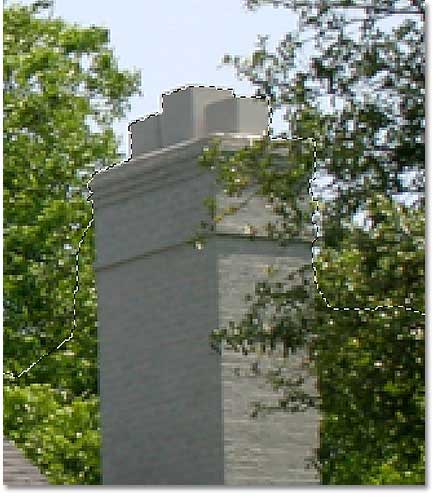
همان گونه که مشاهده نمودید رسم این سلکشن بسیار ساده می باشد و اکنون قسمتی را که می خواهیم از دامنه تغییرات اسلایدر Advanced Blending در امان بماند را انتخاب نموده ایم:

گام ۰۷: اضافه نمودن یک ماسک لایه
حال که سلکشن مان را ترسیم کرده ایم بیایید آن را به یک Layer mask تبدیل کنیم. به این منظور در انتهای پنل لایه ها بر روی آیکون Layer Mask کلیک کنید:
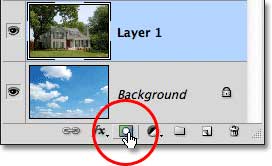
فتوشاپ یک Layer Mask جدید را به لایه ی ۱ در پنل لایه ها اضافه می کند. همان گونه که مشاهده می کنید قسمتی که قبلا انتخاب کرده بودیم به رنگ سفید نشان داده می شود و اکنون می توانیم آن قسمت را در داکیومنت مان مشاهده کنیم (طبیعتا قسمت مشکی رنگ را دیگر در سند اصلی نخواهیم دید):
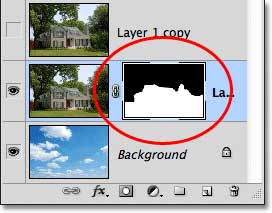
همان گونه که در تصویر زیر نیز مشاهده می کنید در پس زمینه ی عکس آسمان جدیدی جایگزین شده است. درست که این جایگزینی صورت گرفته اما هنوز ار نظر حرفه ای مقداری کار باقی مانده که در ادامه به آن ها می پردازیم:

گام ۰۸: انتخاب و روشن کردن لایه بالایی (Layer 1 Copy)
برای فعال کردن لایه بالایی (Layer 1 Copy) بر روی آن کلیک کرده و در ادامه بر روی آیکون چشمی که در سمت چپ قرار گرفته کلیک کنید. با این عمل لایه ی جدید به سند مان بازخواهد گشت:
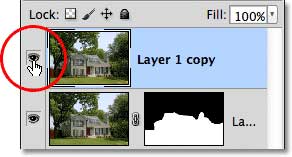
پس از اجرای گام بالا مجددا تمام اجزای عکس اصلی در پنجره ی جاری به نمایش درخواهند آمد:
آموزش فتوشاپ, کار با ماسک لایه, فتوشاپ PS5
گام ۰۹: باز کردن Blending Options و تغییر مقدار گزینه ی “Blend If” به Blue.
در پنل لایه ها بر روی تصویر کوچک (thumbnail) لایه ی بالایی دابل کلیک کنید:

پس از دابل کلیک کادر محاوره ای Layer Style باز می شود که در ستون وسط آن Blending Options قرار گرفته است. در انتهای ستون مقدار Blend If را به Blue تغییر دهید:
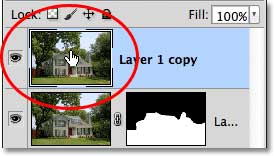
گام ۱۰: کشیدن نشانگر اسلایدر از راست به چپ
پس از انجام گام قبل مشاهده خواهید نمود که رنگ دو اسلایدر پایین که از طیف سیاه تا مشکی بود به آبی تا مشکی تغییر می یابد. اسلایدری که ما با آن کار داریم همانی ست که در بالا واقع شده (با نام This Layer). بر روی شکل مثلثی که در سمت راستِ آن واقع شده کلیک کرده و آن را به سمت چپ بکشید:
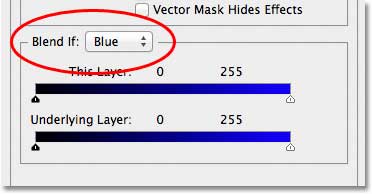
همچنان که اسلایدر را به سمت چپ جابه جا می کنید خواهید دید که تصویر آسمان در عکس اصلی به مرور ناپدید شده و عکس آسمانی که در زیرِ آن واقع شده هویدا می شود. توجه داشته باشید قسمتی را که در گام ششم انتخاب نموده بودیم بدون تغییر باقی خواهد ماند. این روندِ جابه جایی اسلایدر را تا رسیدن به نتیجه ی مطلوب ادامه دهید:
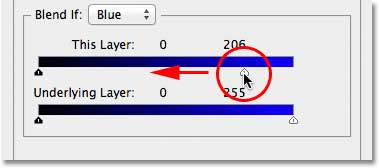
گام ۱۱: تنظیم انتقال بین عکس ها برای حذف حاشیه
مشکلی که در این جا با آن روبرو هستیم لبه ها و حاشیه های ناملایمی است که در اطراف درخت ها و برگ ها از عکس آسمانِ اصلی باقی مانده اند، می باشد. برای رفع این مشکل نیاز داریم روند انتقال مابین دو عکس را ملایم تر کنیم، این عمل توسط دوتیکه کردن اسلایدر امکان پذیر است.
اسلایدر را برای لحظاتی رها نموده و کلید Alt را پایین نگاه دارید. مجددا بر روی اسلایدر کلیک نموده و آن را به سمت چپ حرکت دهید. با این عمل اسلایدر به دو قسمت مساوی تقسیم می شود و با حرکت دادن آن ها –به طور مستقل- می توانید نتیجه مطلوب خود را دنبال کنید (در حین کشیدن این دو نیمه نیازی نیست کلید Alt را پایین نگاه دارید):

پس از حصول نتیجه مورد نظر در سمت راست و بالای کادر محاوره ای Layer Style بر روی دکمه ی OK کلیک نموده و پنجره را ببندید. تصویر زیر پس از حذف حاشیه های اضافی می باشد: