ما در این جا یاد خواهیم گرفت چگونه جلوه ی باریدن برف را به تصویر خود اضافه کنیم. ما از یک تصویر زمستانی خارجی و نرم افزار فتوشاپ cc استفاده کرده ایم . اگر شما از CS6 و یا حتی نرم افزار فتوشاپ قدیمی تری استفاده می کنید نگران نباشید ما شما را وسط این برف ها رها نمی کنیم.
برف
خوب حالا پس از تمام آموزش هایی که باهم دیدیم برویم سراغ چگونه برف ایجاد کردن .اگر شما تمرینات قبلی ما را دنبال کرده باشید می بینید که تکنیک کار را بلد هستید. ولی از دانستن تکنیک تا استفاده ی ابزاری از تکنیک برای رسیدن به یک جلوه ی خاص خودش راه جذاب و زیبایی است . البته اگه از اون دسته آدمهایی نباشید که میگه خودم بلدم چه کار باید کنم. البته شما همیشه می تونید از جلوه ای که خودتون با دانسته های قبلی ایجاد می کنید لذت ببرید. در اینجا من سعی می کنم فرض کنم که شما هیچکدام از تمرینات قبلی را نخوانده اید و تمام ابزار ها را توضیح خواهم داد یک دلیل خوب برای اینکار دارم تکنیک این روش تکنیک منحصر به فردی نیست تفاوت در نحوه اجرا و استفاده در ابزار خودش را نشان می دهد. پس برای اینکه مخاطب نتیجه کار را درک کند لازم است که تمام جزئیات گفته شود. اگر شما یکی از هیولاهای فتوشاپ هستید فقط از روی این توضیحات که واضحات را برای شما می گوید بپرید. و کار خودتان را بکنید
در ضمن هدف این تدریس یاد دادن روش است نه حفظ کردن مراحل انجام تکنیک . من از یک عکس دانلود شده از اینترنت برای اعمال جلوه ی برف باریدن استفاده کرده ام اگر دوست دارید همین عکس را ذخیره کنید و گرنه عکس خودتان را در فتوشاپ باز کنید.

و این هم نتیجه ی کار من

خیلی طبیعی شده مگه نه. دوست دارید تکنیک رو یاد بگیرید یادتون باشه در درس های بعد ممکنه همین تکنیک رو برای ایجاد بارون استفاده کنم. چرا خودتون سعی نمی کنید از همین جلوه برای ایجاد بارون استفاده کنید؟!
گام 1: درج یک لایه خالی
در حالیکه فتوشاپ باز است و عکس مورد نظر هم در فتوشاپ باز است . می بینید که در پنل لایه ها عکس در لایه ای به نام Background layer وجود دارد .
ما می خواهیم که جلوه ی باریدن برف از خود عکس جدا باشد. پس باید یک لایه ی جدا برای آن ایجاد کنیم. دکمه Alt را فشار دهید و روی دکمخ ایجاد لایه ی جدید در پایین پنل لایه ها کلیک کنید.
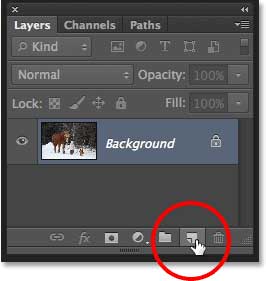
فشار دادن دکمه Alt باعسک می شود که هنگامی که روی ایجاد لایه جدید کلیک میکنید به فتوشاپ بگوییم
که یک پنجره برای اعمال تنظیمات لایه ی جدید باز کند. و ما می توانیم نام لایه را در این پنجره عوض کنیم نام آن را Snow بگذارید . روی ok کلیک کنید و نگران باقی تنظیمات موجود در این پنجره نباشید.
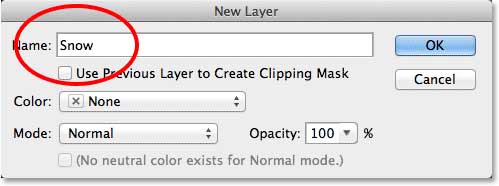
فتوشاپ یک لایه ی جدید به پالت لایه ها به اسم Snow اضافه کرده است همانطور که در پالت لایه ها می بینید درون این لایه خالی است.
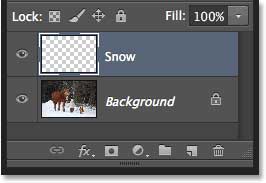
گام 2: لایه جدید را با رنگ سیاه پر کنید.
حالا از دستور fill برای پر کردن لایه جدید خود استفاده خواهم کرد
(چیه نکنه فکر می کنید برف سفیده ؟!  شوخی بیمزه ای بود بعدا سفیدش می کنیم حالا سیاست) از منوی Edit گزینه Fill را انتخاب کنید
شوخی بیمزه ای بود بعدا سفیدش می کنیم حالا سیاست) از منوی Edit گزینه Fill را انتخاب کنید
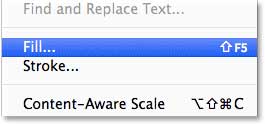
این کار پنجره ی Fill را باز می کند رنگ را روی Black و Blending را روی Normal و Opacity را روی 100%. تنظیم کرده و روی OK کلیک کنید.
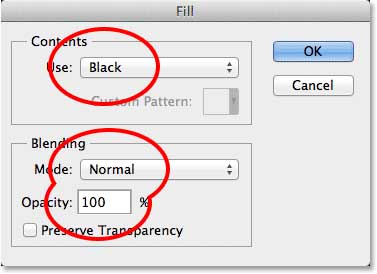
حالا فتوشاپ لایه ی برف را با رنگ برف یعنی سیاه پر کرده است ، و چون برف سیاه روی لایه عکس اصلی است شما عکس اصلی را نمی بینید. و تصویر شما بشکل زیر است.
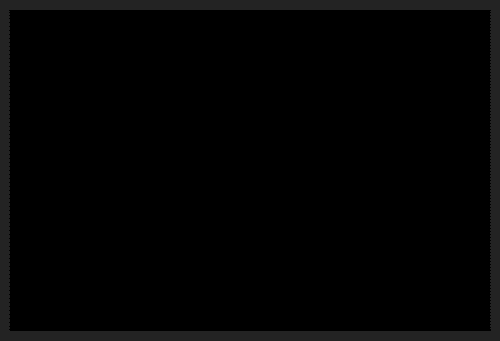
گام 3: یک فیلتر نویز به تصویر اضافه کنید.
بذارید از فتوشاپ برای ایجاد لکه های سفید روی این تصویر سیاه با فیلتر نویز استفاده کینم. این لکه های سفید برف های ما در حال باریدن خواهند بود. به سراغ منوی Filter گذینه ی Noise و انتخاب Add Noise بروید .
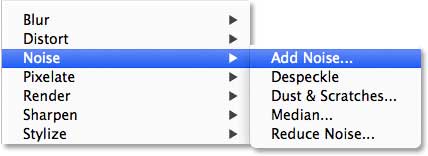
این کار یک پنجره برای تنظیمات نویز برای شما باز خواهد کرد زبانه ی نوار Amount را کمی به سمت راست بکشید با به مقدار 25% برسید
اگر هم دوست دارید می توانید عدد 25% را در قسمت مربوطه تایپ کنید . در قسمت Distribution در پایین این پنجره Gaussian را انتخاب و سپس تیک Monochromatic را در انتهای پنجره بزنید.
این کار باعث می شود نویز شما هیچ رنگی جز سیاه و سفید نداشته باشد. سپس OK را بزنید.
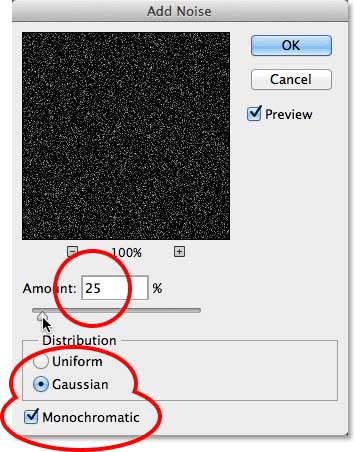
فتوشاپ لایه ی Snow را با نقطه های ریزی پر می کند (خودشون بهش می گن نویز؟)
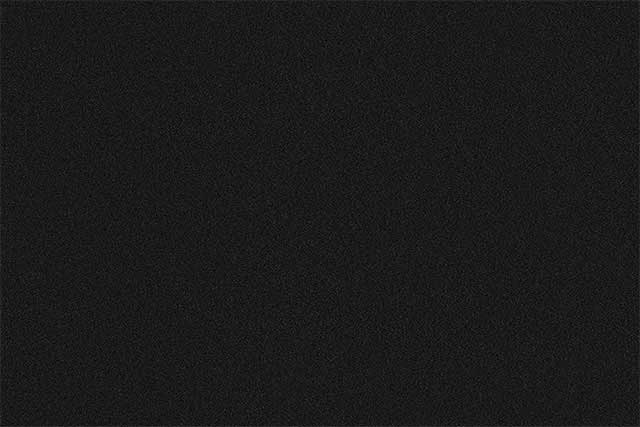
گام 4: اندازه ی نویز را افزایش دهید.
مشکل من با این دونه های ریز اینکه خیلی ریزند. در حقیقت هر کدومشون فقط یک پیکسل هستند. ما باید یکم بزرگشون کنیم که شبیه دونه ی برف بشن.
و برای اینکار می تونیم از دستور Scale فتوشاپ استفاده کنیم. برای اجرای این دستور به منوی Edit رفته و سپس گذینه Transform و از منوی باز شده گذینه Scale را بزنید.
(امیدوارم حرفه ای ها واقعا از این چند خط پریده باشند. )
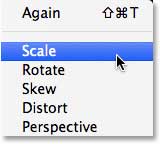
در حالیکه دستور Scale انتخاب شده است . روی علامت لینک کوچک بین Width (W) و Height (H) کلیک کنید.
این تنظیمات در Options Bar درست در بالای صفحه قرار دارند این کار باعث می شود ما نتوانید نسبت طول و عرض را خراب کنیم و هر چه با یکی از این دو می کنیم با نسبت فعلی به دیگری هم اعمال شود.
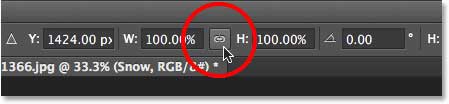
مقدار Width را 400% کنید فتوشاپ به صورت اتوماتیک میزان Height را نیز 400% می کند.
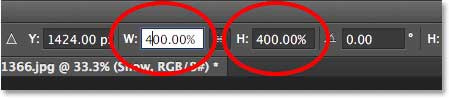
روی گذینه تائید ابعاد در همان نوار Options کلیک کنید.
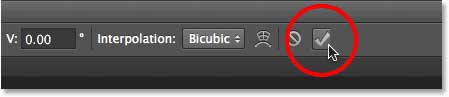
حالا لایه ی Snow طول و عرضش 400% بزرگتر شده است . خود دانه ها نیز بزرگ شده اند.
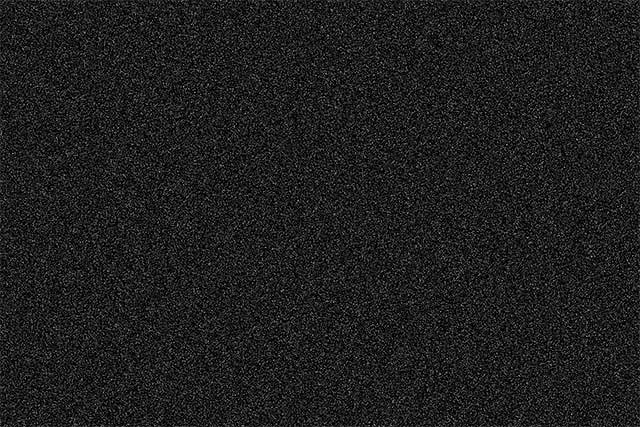
خیلی شبیه برف شده مگه نه ! صبر کنید.
گام 5:نوع ترکیب را روی Screen بگذارید.
مشکل دیگه من با این برف های اینکه کل تصویر من رو پوشوندند. برای حل این مشکل نوع ترکیبی لایه Snow رو از Normal به Screen تبدیل می کنم .
هیچ کجای پنل لایه ها نه به فارسی نه به انگلیسی عبارت نوع ترکیبی یا Blend Mode نمی بینید. ولی نگران نباشید تصویر زیر کمک می کنه پیداش کنید.
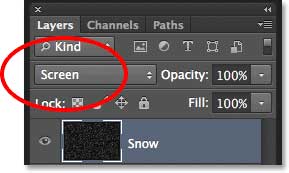
مود ترکیبی Screen قسمت های سیاه تصویر را مخفی میکند و تنها نویز های سفید قابل مشاهده هستند. و حالا این دانه های بیشتر شبیه برف شده اند ؟!!!! (خیلی شبیه شدن)

گام 6: فیلتر Motion Blur را اعمال کنید.
اگر دوست دارید این برف های زیبا ببارند نه اینکه در زمان یخ بزنند و متوقف شوند شما نیاز دارید کمی جلوه ی حرکت به آنها بدهید .
برای اینکار . از فیلتر Motion Blur فتوشاپ استفاده خواهیم کرد. از منوی Filter گذینه ی Blur و از منوی ضاهر شده Motion Blur را بزنید.
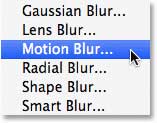
این کار پنجره ای را برای ما برای تنظیمات این فیلتر باز خواهد کرد . اول زاویه را تنظیم کنیم برای این که برف ببارد شما باید از تنظیمات Angle استفاده کنید
. می توانید زبانه این تنظیم را به راست کشیده و یا عددی را در محل مربوطه وارد کنید.
من angle را روی -65 درجه تنظیم کرده ام. تا برف ها از بالا سمت چپ ببارند. وبرای اینکه مشخص کنیم چه مقدار این افکت اثر می گذارد گذینه Distance را مقدار دهی می کنیم
. ما مقداری حرکت می خواهیم نه خیلی زیاد . اگر این جلوه را زیاد کنید باران خواهد داشت نه برف .
من مقدار آن را بین 8 تا 12 پیشنهاد می دهم وخودم روی 12 تنظیم میکنم. این به سایز عکس اصلی ربط پیدا می کند.
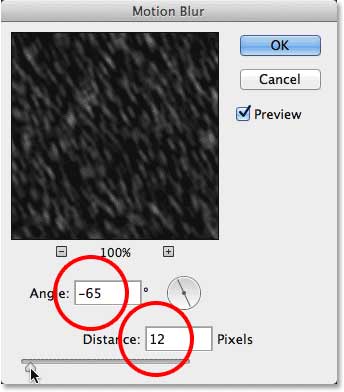
روی OK کلیک کنید این هم از جلوه ی که من به کار برده ام من کلک زده ام و کمی تصویرم را زوم کرده ام تا برف بهتر دیده شود.

گام 7: یک لایه ی Levels Adjustment اضافه کنید.
ما میزان برف و همچنین درخشش آن را در یک زمان اضافه می کنیم برای اینکار از لایه ی Levels adjustment استفاده خواهیم کرد.
یک بار دیگر کلید Alt را فشرده و نگه دارید روی ایکن افزودن لایه Adjustment کلیک کنید این آیکن در زیر پالت لایه است
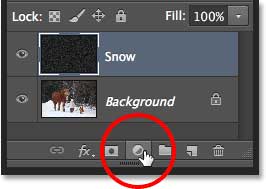
از منوی باز شده Levels را انتخاب کنید.
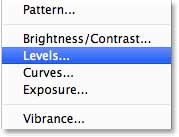
فتوشاپ پنجره ی تنظیم این لایه ی جدید را باز خواهد کرد . گذینه
Use Previous Layer to Create Clipping Mask را تیک بزنید. این کار لایه adjustment را با لایه Snow ماسک خواهد کرد.
پس هر تغییری که در این لایه بدهیم فقط لایه Snow را تحت تاثیر قرار خواهد داد. که دقیقا زیر این لایه است . و روی عکس اصلی هیچ تغییری نخواهد داد . روی OK کلیک کنید.
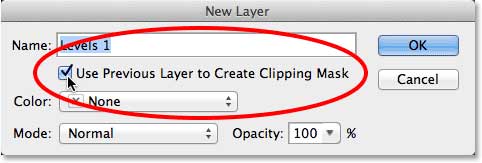
پنل لایه ها یک لایه ی جدید Levels adjustment به نام Levels 1 به نمایش خواهد گذاشت که درست در بالای لایه Snow قرار دارد.
این لایه به سمت راست کشیده شده و یک فلش به سمت پایین به لایه Snow اشاره دارد. این راهی است که فتوشاپ به ما می گوید که لایه با لایه پایینی خودش clipped شده است.
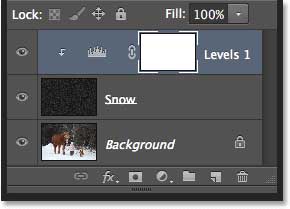
گام 8: کشیدن نقطه سیاه و سفید لغزنده ها
تنظیمات و گذینه های کنترلی لایه Levels adjustment در پنل Properties فتوشاپ نه نمایش در می ایند .
اگر در نیامده ان از پنجره window گذینه ی Properties را انتخاب و در پنل لایه ها روی لایه
Levels adjustment کلیک کنید. اگر فتوشاپ را دستکاری نکرده باشید این پنجره باید نمایش داده می شد
و در تب وسط پنل histogram می بود به هر حال اگر نیست گفتم چجوری بیاریدش . یک نمودار یا گراف به ما نشان می دهد
که در حال حاضر دامنه تناژ رنگی که استفاده کردیم چگونه است. که اینجا منظور همان لایه برف خواهد بود فراموش نکنید
که لایه ما کلیپ شده پس مرجع لایه ی زیر ی می شود. اگر به دقت به این پنجره نگاه گنید سه لغزنده کوچک زیر قسمت نمودار خواهید دید.
لغزنده نقطه سیاه که در سمت چپ قرار دارد و لغزنده نقطه سفید که در سمت راست است و لغزنده ی خاکستری که در وسط قرار دارد. ما با رنگ های مشکی و سفید کار خواهیم داشت.
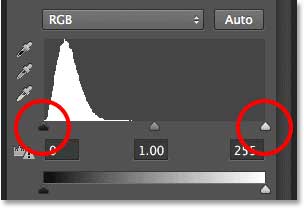
برای کاهش میزان برف ها روی نقطه سیاه کلیک کنید و آن را به آهستگی به سمت راست بکشید.
حواستان به صفحه باشد شما با تیره کردن برف ها آنها را ناپدید می کنید برف سیاه نداریم یادتون که هست.
در واقع ما داریم برف های متمایل به خاکستری رو هم سیاه می کنیم که کاملا حذف شن. برف خوب باید سفید باشه دیگه .
برای اینکه کنتراست برف های سفید بالاتر برود و این برف ها روشن تر شوند. روی نقطه سفید کلیک کنید و آنرا به سمت چپ بکشید با کشیدن به سمت چپ برف ها روشن تر می شوند.
شما می توانید برای تنظیم روشنی برف ها کمی این لغزنده ها را جابه جا کنید. تنظیمات من را در شکل زیر ببینید.
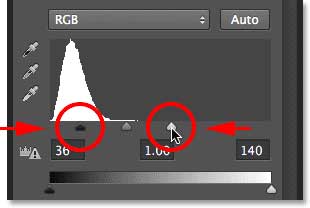
اما نتیجه این تغییر روی عکس اصلی هم مثل شکل زیر خواهد بود.

گام 9: کپی کردن لایه برف و لایه ی Adjustment
می خواهم کمی عمق با ایجاد یک لایه برف دیگر به تصویر بدهم. این بار اندازه دانه های برف را بزرگتر خواهم کرد.
تا به نظر به دوربین نزدیکتر بیایند. برای این کار باید از لایه Snow و لایه Levels adjustment که درست در بالای آن قرار دارد کپی بگیریم.
لایه adjustment را انتخاب و کلید Shift را نگه دارید و روی لایه Snow کلیک کنید حالا هر دو انتخاب شده اند.
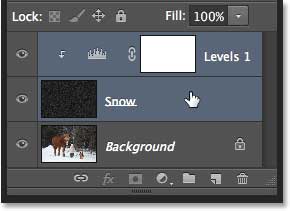
در حالیکه هر دو لایه در حالت انتخاب هستند از منوی Layer
(تو متن اصلی خارجی نوشته منوی Layer را می توانید در بالای برنامه فتوشاپ پیدا کنید.تو پرانتز نوشتم چون خودم با خوندنش به قرص معده نیاز پیدا کردم )
سپس از این منو گذینه ی New و از منوی باز شده Layer via Copy را انتخاب کنید.یا کلید Ctrl+J را بزنید .
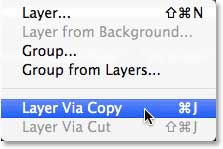
یک کپی از هر دو لایه در بالای لایه های اصلی ضاهر می شود. این لایه ها یک عبارت کپی در نام خود دارند.
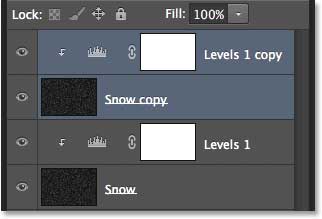
گام 10: لایه Snow Copy را انتخاب کنید.
روی لایه Snow Copy کلیک کنید . این کار لایه های دیگر را از انتخاب خارج خواهد کرد.
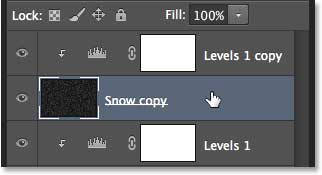
گام 11: لایه را 180 درجه به چرخانید.
می خواهیم این برف های جدید را کمی بچرخانیم برای اینکار به منوی Edit و انتخاب Transform و سپس از لیست باز شده گذینه ی Rotate 180 راانتخاب کنید.

با چرخاندن 180 درجه ای کپی برفها این برف های همچنان در همان زاویه قبلی که لایه اصلی برف ها بود می بارند. ولی در فاصله متفاوتی از برف های اصلی و یان به ما برف دوبرابر خواهد داد.
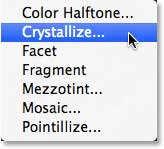
گام 12: فیلتر Crystallize را اعمال کنید.
حالا باید این برف ها ی کپی شده را از اصلی ها بزرگتر کنیم. ما می توانیم از همان دستور scale استفاده کنیم ولی این یک تمرین است پس یک تکنیک جدید یاد می گیریم.
از فیلتر Crystallize در این آموزش فتوشاپ استفاده می کنیم. از بالای پنجره فتوشاپ منوی Filter و سپس Pixelate و از منوی باز شده گذینه ی Crystallize را انتخاب کنید.
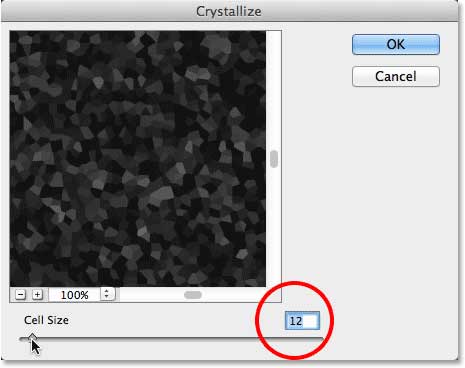
این دستور پنجره ای را برای تنظیمات این فیلتر برای شما باز خواهد کرد. این فیلتر تصویر شما را به تکه ها یا سلول های کوچکی از رنگ می شکند .
و ما می توانیم اندازه ی این سلول ها را از تنظیم Cell Size در زیر این پنجره تغییر دهیم اندازه های بین 10 تا 12 برای برف های من مناسب است . عکس من خیلی بزرگ است و من از 12 استفاده خواهم کرد.

روی OK کلیک کنید. این افکت سنگین است اگر فتوشاپ برای اعمالش وقت می خواهد کمی صبر کنید. کار ما تمام نشده دانه های برف بزرگ شد ولی جلوه حرکت نیاز دارد.
گام 13: افزودن جلوه ی Motion Blur :
درست مثل برف اول از منوی Filter گذینه Blur و از منوی باز شده Motion Blur را انتخاب کنید.
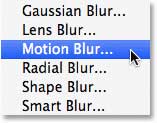
فتوشاپ باز هم پنجره تنظیم این فیلتر را باز خواهد کرد میزان Angle را تغییر ندهید.
و بگذارید همان -65 بماند ولی با توجه به بزرگ شدن اندازه برف باید فاصله ی آنها را بیشتر کنیم.
اندازه ای بین 16 تا 20 پیکسل برای Distance کفایت می کند باز هم به ابعاد عکس اصلی بستگی دارد. روی OK کلیک کنید.
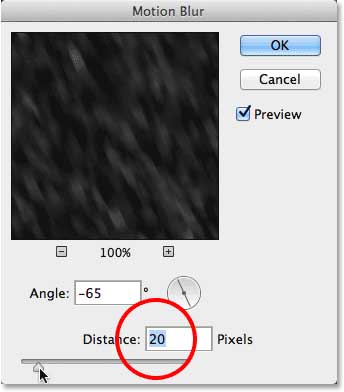
گام 14: تنظیم لغزنده Levels:
در آخر ما می خواهیم روی لایه Levels adjustment کپی شده Levels 1 copy کلیک کرده و انتخابش کنیم.
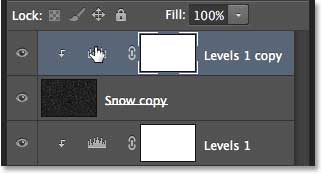
تنظیمات آن باز خواهند شد. لغزنده های سیاه و سفید را جابه جا کنید تا به تصویر مناسبی برسید .
تعداد برف ها را با لغزنده مشکی کم کنید. و درخشش آنها را با لغزنده سفید بیشتر کنید. اینبار ما فقط دانه های بزرگ را تغییر می دهیم دانه های برف اصلی سرجای خود خواهند ماند و تغییر نخواهند کرد.
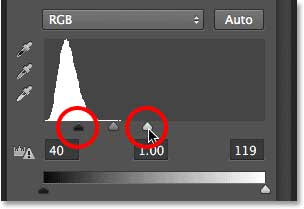
این هم عکس پایانی ما

تا قبل از اینکه خودمان باران را یاد بدهیم آن را ایجاد و راه های خود را برایمان بفرستید. من کمی سرگرم اضافه کردن برف بر گرده اسب و کلاه پسر شوم امیدوارم لذت برده باشید.