اگر عکسی دارید که میخواهید به نظر بیاید در استودیوی عکاسی گرفته شده است این تمرین دقیقا روش انجام این کار را به شما نشان می دهد
پس زمینه استودیوی عکاسی
تصویر اصلی ما به صورت زیر می باشد.

مسلما این تصور در استودیو گرفته نشده است اما پس از پایان کار ما نتیجه به صورت زیر خواهد بود.

گام 1: یک سند جدید فتوشاپ با 72 Pixels/Inch ایجاد کنید.
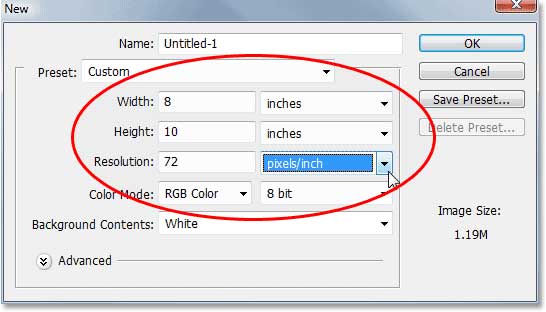
گام 2: این صفحه جدید را با رنگ مشکی پر کنید .
گام 3: یک لایه جدید ایجاد کنید.
فتوشاپ این لایه را بالای لایه ی اصلی به نام Layer 1 ایجاد خواهد کرد.
گام 4: فیلتر Clouds را به لایه ی جدید اعمال کنید
کلید D را فشار داده و سپس دستور Filter> Render> Clouds را اجرا کنید .
انتظار ایجاد یک ابر واقعی را نداشته باشید تصویر شما باید چیزی شبیه شکل زیر باشد ابر ها به صورت تصادفی در فتوشاپ ایجاد می شوند.
اگر یک میلیون بار هم این افکت را اجرا کنید دقیقا شبیه شکل من نخواهد شد اگر کلیت تصویر شبیه است برای انجام این تمرین کفایت می کند.
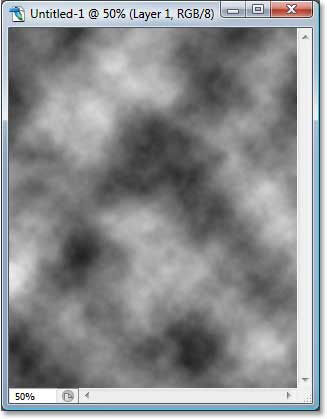
Filter > Render > Clouds
گام 5: میزان Opacity=40% قرار دهید.
وقتی ابر را ایجاد می کنید جلوه ی کاملا واضحی دارد برای کم کردن از این جلوه شدت آن را کم می کنیم.
برای این کار Opacity را کاهش دهید تا به میزان مورد قبولی برسید از نظر من همان 40% مناسب است .
گام 6 : لایه ها را باهم ادغام کنید.
برای این کار می توانید از دستور Layers> Merge Layers ویا به سادگی از کلید میانبر Ctrl+E استفاده کنید.
گام 7 : فیلتر Spatter را روی تصویر اعمال کنید.
برای این که پس زمینه کمی جذاب تر به نظر برسد کمی بافت به آن اضافه خواهیم کرد.
برای این کار دستور Filter> Brush Strokes را با تنظیمات Spray Radius: 10 و Smoothness: 5 را اجرا کنید.
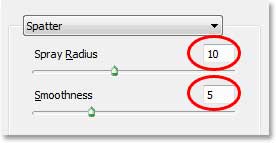
نتیجه اجرای این فیلتر باعث می شود که ابر های شما شبیه شکل زیر باشد.

گام 8 : افکت را به Opacity=50% برسانید
قبل از این که کار دیگری در فتوشاپ انجام دهیم دستور زیر را اجرا خواهیم کرد.
Edit> Fade Spatter این گذینه تنها بعد از اعمال فیلتر ها فعال خواهد بود .
اگر روی هر چیزی بعد از اعمال فیلتر کلیک کرده باشید این گذینه غیر فعال میشود .
در پنجره ی باز شده opacity=50% قرار دهید.
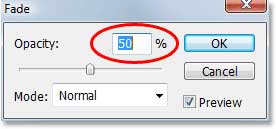
Go to Edit > Fade Spatter ، opacity : 50%.
گام 9: فیلتر Sprayed Stokes را اعمال کنید.
برای اعمال بافت بیشتر به پس زمینه از دستور Filter> Brush Strokes> Sprayed Strokes استفاده خواهیم کرد تنظیمات زیر برای تصویر من خوب جواب داد
Sprayed Strokes=12
Spray Radius=7
Right Diagonal = Stroke Direction
پنجره تنظیمات من به شکل زیر است
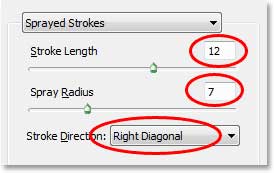
Sprayed Strokes filter
اعمال این جلوه باعث می شود که پس زمینه حالت نقاشی پیدا کند اگر خیلی فرق حس نمی کنید مهم نیست بعدا کلک این کار را به شما خواهم گفت.
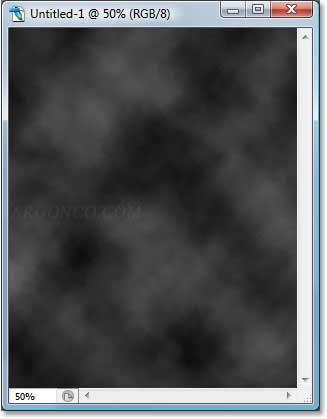
Sprayed Strokes filter.
گام 10: میزان جلوه ی این افکت را کم کنید Opacity=50%
دوباره میزان Opacity این فیلتر را کم کنید یادتان هست دستور Edit> Fade Sprayed Strokes
و در پنجره ی باز شده opacity=50% قرار دهید. (نکته در این پنجره می توان برای نوع نیز تغییرات ایجاد کرد
بله درست متوجه شدید نوع همان نوع ترکیب لایه است که اینجا منظور نوع ترکیب فیلتر خواهد بود
می خواهید جلوه ای از فیلتر ها فقط روی قسمت های روشن تصویر اعمال شود از همینجا می توانید این کار را انجام دهید. )
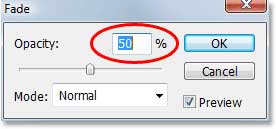
Go to Edit > Fade Sprayed Strokes opacity to 50%.
گام 11: افزایش Resolution تصویر به 300
برای این کار دستور Image> Image Size> 300 pixels per inch را انتخاب و گزینه Resample Image را فعال کنید
این گزینه در زیر همان پنجره قابل مشاهده است پس قبل از بستن پنجره مطمئن شوید که تیک آن را زده اید.
Resample Image: Interpolation Method اگر این گزینه در فتوشاپ شما تیک ندارد این گذینه را باید انتخاب کنید
تا به نتیجه ی ما برسید و اگر باز هم این دستور در ورژن شما نبود گزینه Bicubic را انتخاب کنید(و هر چه سریعتر فتوشاپ خود رابه نسخه ی بالاتر ارتقاع دهید.)
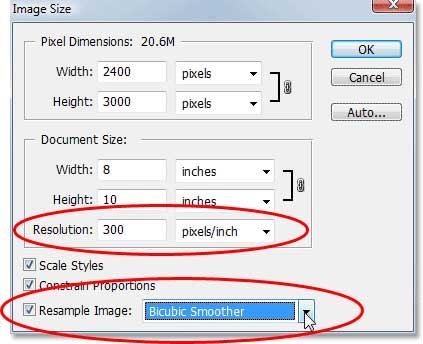
با اعمال این دستور تصور شما بدون تغییر خاصی بزرگتر می شود مال من کمی هم مات شد ولی خیلی مهم نیست همین قدرشفافیت برای کار من کافیست .
گام 12: یک لایه ی Hue/Saturation" Adjustment اضافه کنید.
در این گام ما پس زمینه را هر چه بیشتر کامل خواهیم کرد. با اضافه کردن لایه
Hue/Saturation adjustment شما علاوه بر این که می توانید کمی آن را روشن کنید میتوانید کمی هم رنگ به آن اضافه کنید .
اگر یادتان نیست که چطور این لایه را اضافه می کردیم به تصویر زیر نگاهی بیاندازید.
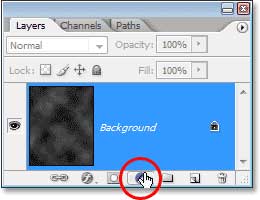
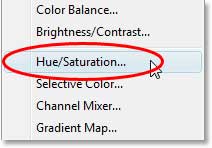
اگر دوست دارید ابرها کمی روشن تر شوند لغزنده Lightness را به سمت راست بکشید .
اگر کمی رنگ دوست دارید گزینه Colorize را تیک زده و برای انتخاب کنید.
رنگ لغزنده Hue را جابه جا و برای انتخاب شدت رنگ لغزنده Saturation را جابه جا کنید من رنگ آبی را به تصویر خواهم داد .

یادتان هست که اصلا فلسفه ی اینکه ما این کار را به صورت اضافه کردن لایه انجام می دادیم
نه اعمال این جلوه روی خود لایه اصلی این بود که هر وقت خواستیم تغییرش دهیم حذفش کنیم و غیره پس هر عددی که دلتون میخواد بدید و نتیجه رو ببینید .
گام 13: سند فتوشاب را ذخیره کنید.
کار ما با پس زمینه تمام شده است . پس صفحه را ذخیره کنید من تصویر را به نام
Studio-Background.PSD ذخیره کرده ام اگه سه خط پایین تر نوشتم صفحه فلان را باز کنید منظور همین سند است که الان ذخیره کردیم.
گام 14: تصویر اصلی خود را به این عکس بکشید.
من با ابزار های Lasso Tool, Pen Tool عکس را از پس زمینه جدا کرده ام قبلا اموزش این کار را داده ایم قسمت پایین عکس را هم cropped کرده ام کلید C.

پالت لایه های شما بعد از انجام این گام باید به شکل زیر باشد
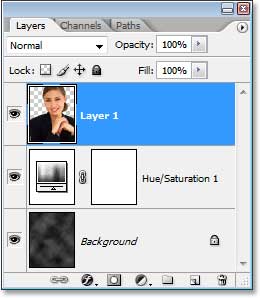
اگر جای تصویر اصلی درست نیست با ابزار V می توانید آن را جابه جا کنید اولین ابزار در نوار ابزار.

اگر می خواهید کمی رنگ بیشتر به لایه ی بک گراند اضافه کنید روی علامت Hue/Saturation در پنل لایه ها کلیک کنید
و در پنجره باز شده تیک گذینه Colorize را بزنید. من لغزنده Hue: 27 و Saturation:15 قرار داده ام شما رنگهای دلخواه خود را انتخاب کنید.
(چیه خو رنگ آبی به صورتش نمی اومد عوش کردم . خو چی شده مگه شما هم برای خود هر رنگی دوست داری بذار خو.  )
)
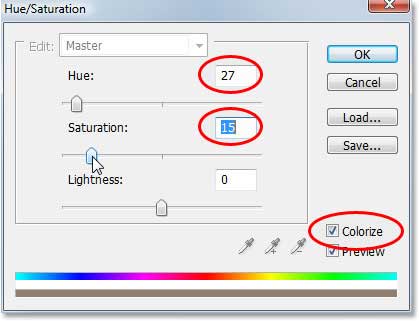
این هم عکس نهایی
