گروه مقاله : آموزش فتوشاپ
تاريخ انتشار : 1395/07/27 - 12:12
كد :7229
تمرینی در گذشته به عنوان روتوش تصویر با پنج گام ساده داشتیم یادتان که هست همان عکس را از حالت سیاه و سفید به رنگی درخواهیم آورد و اصلاح خواهیم کرد.
آموزش اصلاح و رنگی کردن عکس
آموزش قبلی برای اصلاح رنگ عکس را حتما یادتان هست.
خوب حالا می خوام همون عکس رو از سیاه و سفید به رنگی تبدیل و بعد اصلاح کنم.
قبلا آموزش رنگی کردن عکس رو بهتون یاد دادم اگر فکر می کنید چیز بیشتر اینجا برای یاد گرفتن نیست . سخت در اشتباه هستید . تکنیک فوق العاده ای برای رنگامیزی صورت بکار می بریم که مطمئن باشید قبلا جایی ندیده اید.

این یک عکس سیاه و سفید است که شاید به نظر زیاد هم به اصلاح نیاز نداشته باشد.
ولی برای اینکه بتوانید عکس را بدرستی رنگی کنید باید قسمت هایی را که موها وارد کاپشن تصویر شده اند را حذف کنید.
اگر این کار را نکنید مو ها دو رنگ خواهند شد و عکس جلوه ی واقعی خود را از دست می دهد . ابزار کلن s را بردارید و با کلید Alt از نقاط کاپشن که نزدیک موها است کلیک و روی مو قرار دهید. این کار نباید وقت زیادی از شما بگیرد.


از لایه ی اصلی یک کپی تهیه کنید. در این مرحله می خواهم بکگراند را حذف کنم هزار و یک راه برای حذف بکگراند وجود دارد من از ابزار laso استفاده کردم و در آخر یک مقدار feather به اندازه ی 1 پیکسل به انتخاب دادم و ولی بجای آن که این ناحیه را کاملا حذف کنم از ماسک استفاده کردم به کمک براش و رنگ مشکی ماسک را اصلاح و عکس اصلی را در یک لایه ی جدید کپی کردم حالا از منوی layer دستور Matting>Remove black matte را انتخاب کرده ام . از همین تکنیک برای حذف دور های سفید هم می توان استفاده کرد.
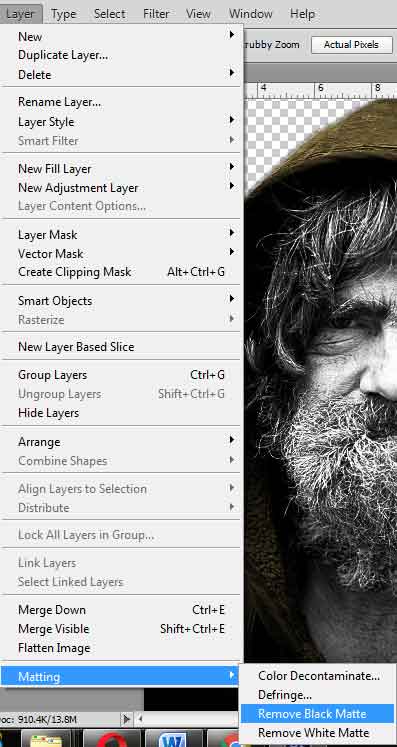
در این مرحله می خواهم ژاکت یا کت را رنگ کنم. برای رنگ کردن کت آن را به کمک ابزار Quick Select tools یا W انتخاب می کنم. و سپس یک ماسک ایجاد می کنم و برای رنگ کردن این قسمت لازم نیست تکنیک خاصی پیاده کنید کافی است که از همان تکنیک قدیمی یعنی دستور image>adjustment>hue&saturation و زدن تیک Colorize استفاده کنید. شاید از این تکنیک قدیمی راضی نباشید . ولی بگذارید یکی از نکات ریز فتوشاپ درباره ی این دستور را به شما بگوییم فرض کنید شما رنگ خاصی مثل بنفش را می خواهید به شئی اعمال کنید. ولی با دادن رنگ بنفش شئی رنگی شبیه آنچه می خواهید به خود نمی گیرد چاره چیست. اینجا باید از دستور layer>New Adjustment layer>heu& Saturation استفاده کنید. بعد در تنظیمات این لایه تیک گذینه ی colorize را زده و تا جایی که می شود به رنگ دلخواه تان نزدیک شوید . شاید بگویید نتیجه همان است که بود ولی صبر کنید. همین دستور را دوباره اجرا کنید. در لایه ی جدید شما از رنگ موجود به سمت رنگ دلخواه حرکت خواهید کرد و نتیجه عالی خواهد بود.
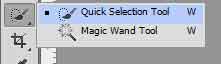
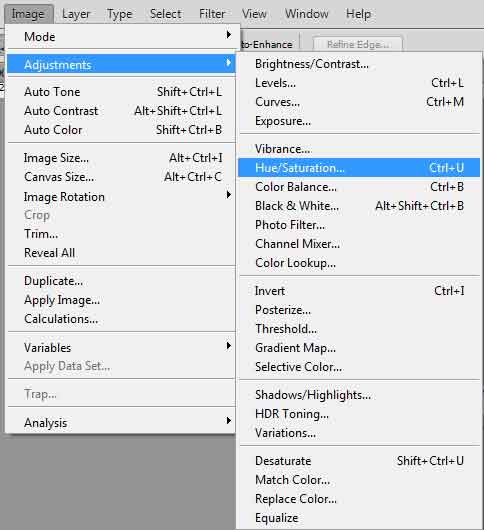
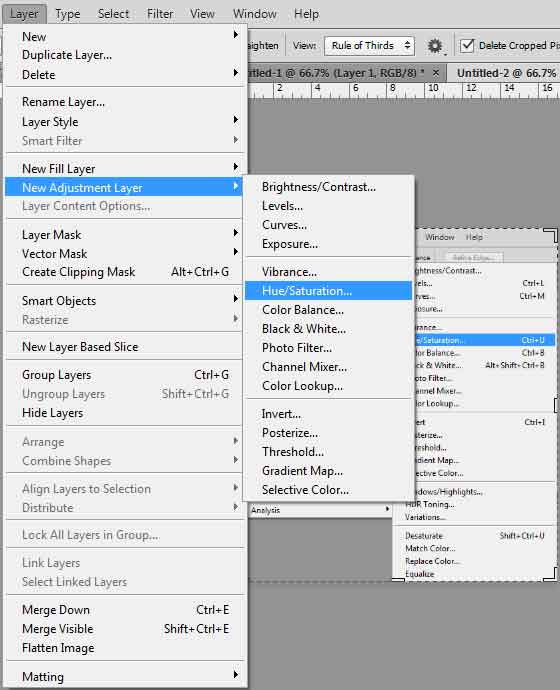
من رنگ ها را طوری انتخاب کرده ام که کت کمی زرد شود.

حالا تکنیک جدید را می خواهم نشان بدهم عکس اصلی را دوباره کپی کرده روی ماسکی که برای ژاکت انتخاب کرده بودید Ctrl و کلیک کنید تا انتخاب شود حالا لایه جدید را کلیک کنید دوباره یک ماسک ایجاد کنید. از حالت انتخاب خارج نشوید اگر شده اید دوباره روی ماسک همین لایه ی جدید یک Ctrl کلیک کنید حالا یک لایه ی جدید ایجاد کنید در یک براش بردارید سعی کنید اولین براش با لبه های سخت را انتخاب کنید اندازه ی قلم را بزرگ انتخاب کنید با توجه به اینکه شما نمی توانید از ناحیه انتخاب خارج شوید دلیلی برای محافظه کاری نیست راحت تمام ناحیه انتخاب شده را با رنگ زرد مایل به نارنجی به پوشانید شاید بگویید این دیگر چیست کمی صبور باشید حالا از پنل لایه مود این لایه را به color تغییر دهید . از رنگ خوشتان نمی آید کافیست روی لایه Ctrl کلیک کنید و با رنگ دیگری امتحان کنید.

همانطور که می بینید من در این عکس ها خودم موها را درست نکرده ام نگران نباشید این ایده ی خوبیست شما انجامش دهید من در آخر آن را روی عکس نهایی اعمال کرده ام.
در گام بعدی شما باید هرجایی که پوست هست را انتخاب کنید . از لایه اصلی یک کپی تهیه کرده و با ابزار های انتخاب قسمت های را که پوست هست را انتخاب کنید.من برای این کار از ابزار Edit quick mask یا همان Q بعد با براش قسمت های را که می خواستم رنگ کردم برای اینکار حتما باید قبل از انتخاب براش کلید D را فشار دهید تا رنگ ها به حالت پیشفرض در بیاید.
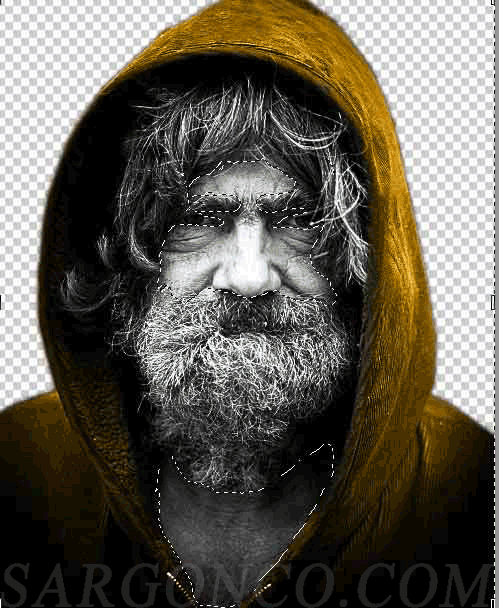
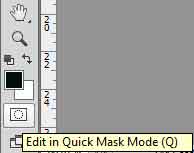
ماسک را به این لایه اضافه کنید و سپس یک لایه ی جدید ایجاد کنید و با براش و رنگ دلخواه این لایه ی جدید را رنگ آمیزی کنید فراموش نکنید که انتخاب نباید حذف شود اگر از انتخاب خارج شده اید روی ماسک Ctrl و کلیک کرده و مجدد روی لایه جدید کلیک کنید و رنگامیزی کنید . در پنل لایه ها مود این لایه را به Color تغییر دهید.
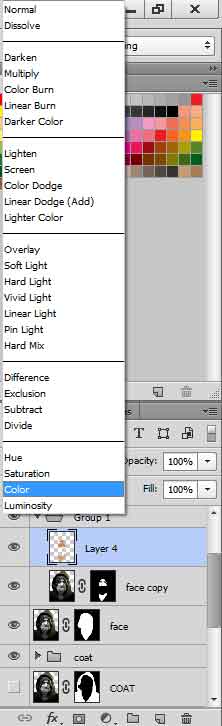
حالا نوبت موهاست از لایه اول یک کپی تهیه کرده و اینبار موها را انتخاب کنید. من بسادیگی کل صورت را انتخاب کرده و یک ماسک ایجاد کردم بعد ماسک لایه ی انتخاب پوست را انتخاب کرده و روی ماسک لایه ی جدید کلیک کرده و با رنگ مشکی پر کردم . اگر موها را با ابزار انتخاب انتخاب کرده اید حتما باید بعد یک ماسک لایه اضافه کرده و سپس یک لایه جدید ایجاد با Ctrl و کلیک ماسک را انتخاب و در لایه جدید رنگ بریزید .

نگران نباشید من فقط آیکن بکگراند را که غیر فعال کرده بودم فعال کردم یادتان هست از لایه اصلی یک کپی تهیه کرده بودم . شما میتوانید هر پس زمینه دلخواه دیگری را به عکس اضافه کنید.
برای اصلاح عکس به این لینک مراجعه کنید.
نکته : هر وقت دوست داشتید می توانید با Ctrl و کلیک روی لایه های که به حالت Color تنظیم کرده اید رنگ جدیدی اعمال کنید و این نتیجه را با روش های دیگر رنگامیزی تصاویر کلا متمایز می کند.