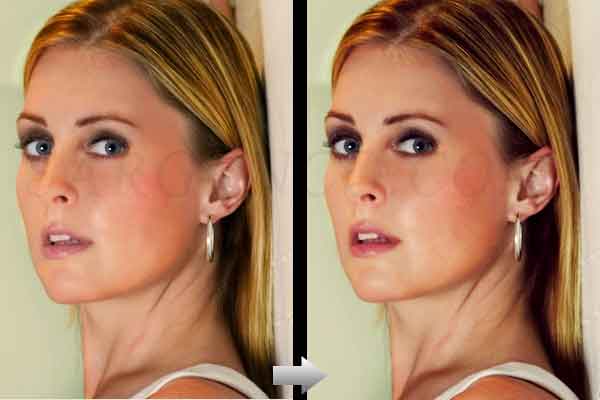گروه مقاله : آموزش فتوشاپ
تاريخ انتشار : 1395/08/03 - 17:07
كد :7275
روتوش عکس چه برای یک دوست ، اعضای خانواده ، و یا یک مشتری امروزه امری عادی است. این تمرین ما یک روتوش مقدماتی را لایه به لایه برایتان شرح خواهیم داد.
روتوش عکس
من این عکس را از اینترنت دانلود کرده ام . اگر شما می خواهید می توانید همین عکس را ذخیره و یا از عکس های خودتان استفاده کنید.
تصاویر قبل و بعد از ادیت را در زیر می بینید.

گام1
ما با کپی کردن لایه ی اصلی عکس کار خود را شروع می کنیم. و با ترکیب ابزار های Clone Stamp و Healing Brush سعی می کنیم تمام نقاط و لکه های که می توانیم ببینیم را حذف خواهیم کرد. و پوست را صاف تر خواهیم کرد و آن را برای گریم آماده می کنیم. این خیلی مهم است که از براش های نرم برای کارهای اینچنینی استفاده کنیم. و ترکیب بهتری برای اطراف صورت ایجاد خواهیم کرد. اگر در این قسمت هم مشکلی بود می توانیم از Clone Stamp و healing brush برای ترمیم استفاده کنیم.

گام 2
تقارن به طور طبیعی برای انسان جذاب است. و خطوطی که به صورت اضافه می شود بهتر است که از این تقارن تبعیت کنند. و موضوع برای چشم جذاب تر خواهد بود. پس اجازه بدهید به تصویر خود کمی عمل جراحی زیبایی اضافه کنیم. لایه را کپی کرده و از Forward Warp استفاده کنید. اگر نمی توانید این ابزار را پیدا کنید Shift+Ctrl+X را بزنید. ناحیه زیر ابروها را کمی بزرگتر کنید.

گام 3
الان ، ما میتوانیم کمی کنتراست تصویر را تنظیم کنید . آن را افزایش خواهیم داد. این تکنیک در بین روتوش کاران حرفه ای به نام صورت فرشته معروف است. برای انجام این جلوه یک بار دیگر لایه را کپی کنید. و سپس دستور Filter > Blur > Gaussian Blur: 8-10px را اجرا کنید. بعد از این کار ما نوع ترکیبی لایه را روی 'Soft Light' بگذارید. از آنجا که نمی خواهیم این افکت در سرتاسر عکس اعمال شود. یک ماسک لایه اضافه کرده و آن را با رنگ سیاه پر می کنم. افکت پنهان می شود. حالا یک قلم بزرگ نرم(قلم های که اطراف محو دارند و سختی صفر). با رنگ سفید بردارید. Opacity: 30-50% تنظیم کنید. و اطراف بینی ، گونه ها ، چشم ها و موها را نقاشی کنید تا رنگ آنها تشدید شود. این افکت برای موهای بلوند معجزه می کند و آن را از زرد به طلایی جذابی بدل می کند.
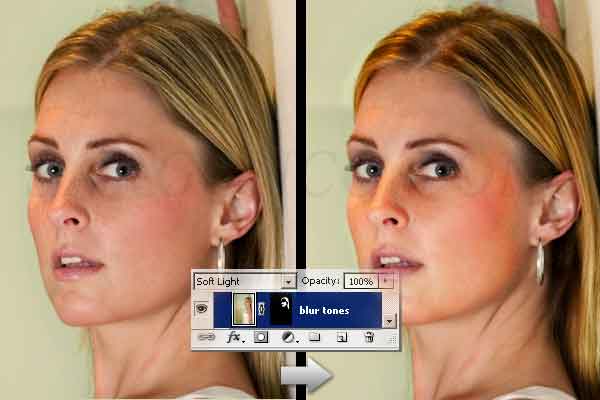
گام 4
این مرحله به سراغ airbrushing خواهیم رفت این دقیقا مرحله ایست که تفاوت میان آماتور ها و حرفه ایی ها را مشخص می کند پس از تجربه و صبر خود استفاده کنید.
بسته به نظر خودتان یا مشتریتان . میزان airbrushing را تعیین می کنیم. برای مثال . در مجله های مخصوصا مجله های مد معمولا از این ابزار به میزان زیاد استفاده می شود تا تصویر عالی به نظر برسد.از نظر دیگر شما ممکن است فقط بخواهید کمی پوست را بکشید و چین و چروک ها را حذف کنید و یا برخی نقاط پوست را صافتر کنید. برای این منظور وقتی از airbrushing استفاده می کنم، من این کار را در چند لایه ی مختلف انجام می دهم تا در آخر بتوانم میزان بافتی را که می خواهم تعیین کنم . در این آموزش من در دولایه airbrushing زیادی را اعمال کردم و در آخر آنها را باهم ادغام کرده ام. کلک و حقه این کار استفاده از opacity کم بین 10 تا 20 درصد با یک قلم نرم است. رنگی که انتخاب خواهم کرد را از عکس می گیریم. وقتی میخواهم رنگ را از تصویر اصلی انتخاب کنم هنگام نمونه برداری با ابزار قطره چکان از تنظیمات 51 by 51 pixels استفاده خواهم کرد اگر اشتباه نکنم این امکان از cs2 به بعد به فتوشاپ اضافه شد. چندین بار روی لایه نقاشی کنید تا صافه شود. نتیجه قابل توجه خواهد بود مخصوصا اگر در ابعاد بزرگ تصویر را ببینید.
عکس
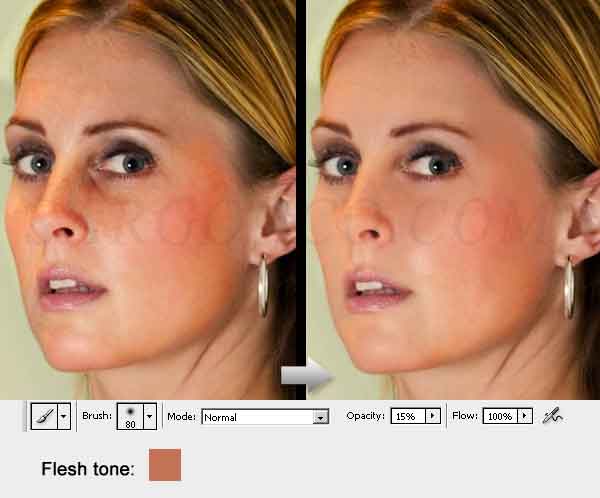
گام 5
بعد از airbrushing ، باید کمی پوست اطراف لبها و چشم ها را بکشیم. لبها کمی اشباع شده اند از تکنیک گام 4 استفاده خواهیم کرد. فقط از رنگ خود لبها نمونه برداری کنید. سپس یک انتخاب اطراف چشم ها ایجاد کنید. و یک لایه از کپی ایجاد کنید Ctrl+J ، که در منوی Layer > New > Layer via Copy نیز موجود است. مطمئن شوید که این لایه در بالا قرار دارد و از ابزار Dodge برای روشن کردن مناطق نشان داده شده در تصویر استفاده کنید.
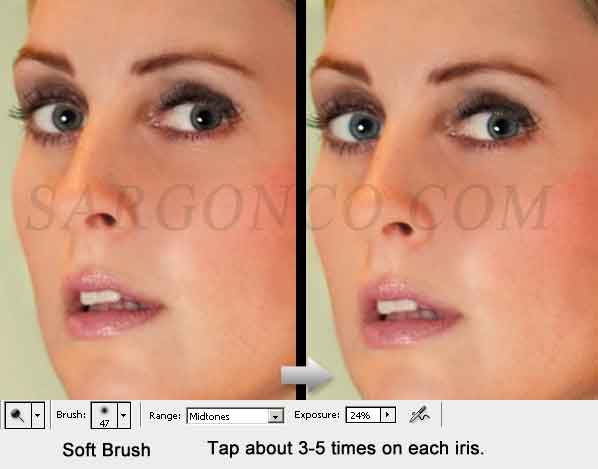
گام 6
این گام پایانی خواهد بود . قبل از اعمال لایه ی تنظیمی خود کمی روی چشم ها متمرکز خواهیم شد. چرا که چشم در تمام پرتره ها از اهمیت خاصی برخوردار است.
1. از یک براش brush با opacity: 15-20 برای افزودن آرایش به اطراف چشم ها استفاده کنید. نگران نباشید در گام های بعد جلوه ی آن را اضافه خواهیم کرد.
2. از همان تکنیک گام 4 برای حذف چین و چروک دور چشم استفاده کنید.
3. در آخر اشباع صلبیه ی چشم را تنظیم خواهیم کرد(قسمت سفید چشم.) چندین راه برای این کار وجود دارد . راحت ترین راه ایجاد یک لایه است . یک قلم سفید بردارید. و اطراف قسمت های سفید چشم را سفید کرده و سپس نوع ترکیبی لایه را روی color بگذارید. این کار سریع ، و بسیار کارا ست.
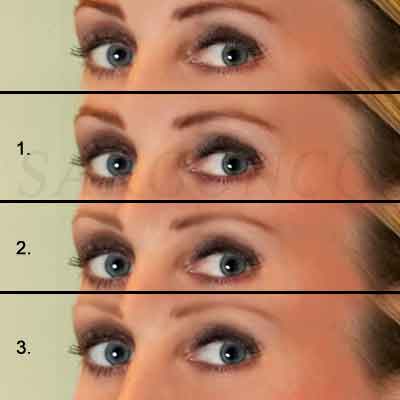
گام 7
این هم گام بعد از آخر. در این مرحله ما از لایه djustment layers که در تصویر زیر می بینید استفاده خواهیم کرد. تنظیمات ممکن است کم به نظر برسد اما تغییرات اساسی ایجاد می کند.
لایه های levels و curves برای افزودن کنتراست به کل تصویر اضافه شده اند.
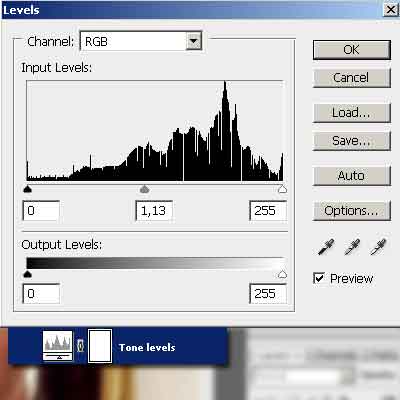
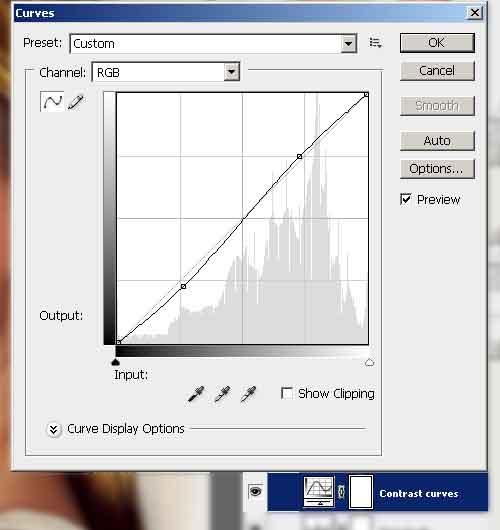
لایه ی brightness/contrast adjustment گریم اطراف چشم و لب ها را غلیظتر جلوه می دهد. همانطور که می دانید باید از یک ماسک برای اعمال این جلوه به مناطق مد نظر استفاده کنیم.
عکس
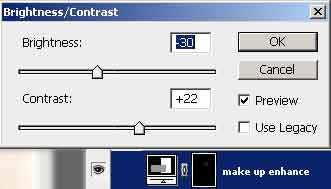
برای لب ها از افزودن لایه ی hue/saturation adjustment استفاده خواهیم کرد که رنگ صورتی را به لب ها خواهد داد. و دوباره ماسک کردن را برای اعمال جلوه به لب فراموش نکنید.
عکس
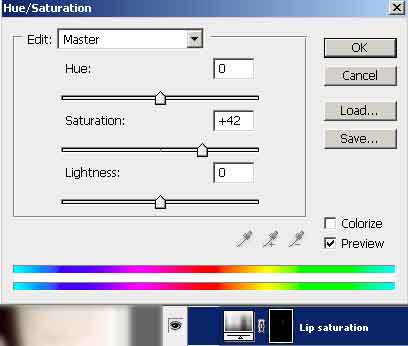
و در آخر یک لایه hue/saturation adjustment دیگر برای حذف سایه های تیره و گرم از روی صورت