در این مقاله قصد داریم نحوه ساخت یک جلوه جالب که متن دارای بافت می باشد را به شما آموزش دهیم. برای ساخت این جلوه نیاز به یک عکس برای بافت، ماسک، تنظیم ساده عکس و البته یک متن نیاز داریم. اگر عکس انتخابی شما برای بافت با موضوع متن متناسب باشد کارتان بهتر به نظر خواهد رسید اما نتیجه نهایی بستگی به شما دارد.
در زیر نمونه ای از متن دارای بافت (Textured) را می بینید که در ادامه نحوه ایجاد آن را توضیح خواهیم داد :
مرحله 1: ایجاد یک صفحه جدید
اولین چیزی که نیاز داریم یک صفحه جدید برای کار کردن است. به منوی File در بالای صفحه رفته و گزینه New را انتخاب کنید یا کلیدهای Ctrl+N (معادل Commmand+N در سیستم عامل مک) را بزنید. ابعادی که نیاز دارید را برای صفحه تنظیم کنید. برای این آموزش، صفحه ای به طول px800 و ارتفاع px600 درست می کنیم. از آنجایی که قصد چاپ کردن این کار را نداریم، مقدار Resolution را px72 قرار می دهیم. وقتی کارتان تمام شد روی OK کلیک کنید تا کادر محاوره بسته شود. صفحه جدیدی برایتان ایجاد خواهد شد.
مرحله 2: سیاه کردن رنگ صفحه
برای پس زمینه جلوه متن از رنگ سیاه استفاده خواهیم کرد یعنی صفحه کاری ما باید سیاه رنگ باشد. برای این کار به منوی Edit که در بالای صفحه قرار دارد رفته و Fill را انتخاب می کنیم. با این کار کادر محاوره ای Fill ظاهر خواهد شد. Black را برای قسمت Content که در بالای صفحه قرار دارد انتخاب کنید. همچنین مطمئن شوید که مقدار Blending برابر با Normal و مقدار Opacity برابر با 100% باشد.(اینها مقادیر پیش فرض هستند که شاید لازم نباشد آنها را تغییر دهید)
روی OK کلیک کنید تا کادر محاوره ای بسته شود. فتوشاپ صفحه کاری را به رنگ سیاه تبدیل می کند.
مرحله 3: اضافه کردن متن
ابزار نوشتن (Type Tool) را از پنل ابزارها انتخاب کنید یا کلید T را از صفحه کلید فشار دهید تا به سرعت ابزار مورد نظر انتخاب شود.
هنگام انتخاب ابزار نوشتن، نواری در قسمت بالا نمایش داده خواهد شد که حاوی گزینه هایی برای کار با متن می باشد. فونت، اندازه فونت و رنگ متن را انتخاب کرده و سپس روی صفحه کلیک کرده و متن خود را بنویسید. اگر می خواهید نوشته خود را کمی فانتزی تر کنید گزینه هایی برای این کار وجود دارد مثلا تنظیم فاصله خطوط، تنظیم فاصله حروف و تنظیم فاصله از خط زمینه که می توانید برای دسترسی سریع به آنها روی آیکن Character and Paragraph palette toggle که در نوار گزینه های تنظیم متن وجود دارد استفاده کنید.
ما می خواهیم از عکس آب که دارای موج می باشد برای بافت متن استفاده کنیم، بنابراین رنگ متن را آبی و متن را “ripple in the water” انتخاب می کنیم.
بعد از اینکه کارتان تمام شد در نوار گزینه ها روی گزینه تأیید کلیک کنید تا تغییرات شما به ظور کامل روی متن اعمال شود.
در قسمت پنل لایه ها، همه متن شما باید در یک لایه و بالای لایه پس زمینه باشد.
مرحله 4: باز کردن تصویر بافت
تصویری را که می خواهید به عنوان بافت متن از آن استفاده کنید را باز کنید. این تصویری است که ما استفاده خواهیم کرد.
مرحله 5: کپی کردن تصویر به حافظه موقت
ما به طور موقت به یک کپی از تصویر نیاز داریم. در قسمت بالا و از منوی Select گزینه All را انتخاب کنید یا از Ctrl+A (معادل Command+A در سیستم عامل مک) برای سریعتر شدن کار استفاده نمایید. هر دو روش تمام تصویر را انتخاب می کند که باعث می شود در اطراف لبه های تصویر خطوط انتخاب را مشاهده کنیم. سپس به منوی Edit رفته و گزینه Copy را انتخاب کنید یا از Ctrl+C (معادل Command+C در سیستم عامل مک) برای کپی شدن تصویر در حافظه استفاده نمایید.
مرحله 6: اضافه کردن ماسک به لایه متن
با کپی شدن تصویر بافت در حافظه، به صفحه اصلی برگردید (همان صفحه ای که شامل متن است). مطمئن شوید که لایه متن که در پنل لایه ها قرار دارد به رنگ آبی می باشد یعنی در حالت انتخاب شده می باشد. اگر در حالت انتخاب شده نباشد روی آن کلیک کنید تا انتخاب شود. سپس روی آیکن ماسک که در پایین پنل لایه ها قرار دارد کلیک کنید. این کار باعث تغییر در صفحه شما نمی شود ولی اگر به لایه متن نگاه کنید مشاهده خواهید کرد که یک تصویر بند انگشتی ایجاد شده است.
مرحله 7: قرار دادن تصویر کپی شده در ماسک
تصویر بافت را در ماسکی که ایجاد کرده ایم قرار می دهیم. معمولا فتوشاپ اجازه قرار دادن عکس در ماسک را نمی دهد ولی برای این کار ترفندی وجود دارد. کلید Alt (معادل Option در سیستم عامل مک) را پایین نگه داشته و سپس در پنل لایه ها روی تصویر بندانگشتی ماسک کلیک کنید.
خواهید دید که کل صفحه شما سفید رنگ می شود. در واقع چیزی که شما می بینید همان لایه ماسک می باشد که ما معمولا زمان کار با فتوشاپ آن را نمی بینیم. با ظاهر شدن ماسک در صفحه به منوی Edit رفته و Paste را انتخاب نمایید یا کلیدهای Ctrl+V (معادل Command+V در سیستم عامل ویندوز) را بزنید تا تصویر بافت روی ماسک قرار بگیرد. برای اینکه خطوط انتخاب دور تصویر از بین برود به منوی Select رفته و Deselect را انتخاب کنید یا از کلیدهای Ctrl+D (معادل Command+D در سیستم عامل مک) استفاده کنید. از آنجا که در لایه ماسک فقط رنگ های سفید، سیاه و سایه های خاکستری قرار می گیرد، تصویر بافت به صورت سیاه و سفید ظاهر خواهد شد.
با قرار گرفتن تصویر در لایه ماسک، یکبار دیگر کلید Alt (معادل Option در سیستم عامل مک) را نگه داشته و در پنل لایه ها روی تصویر بندانگشتی ماسک کلیک کنید.
این کار باعث خارج شدن از حالت ماسک و بازگشت به حالت عادی مشاهده صفحه می شود. حالا شما تصویر بافت را می بینید که در داخل متن قرار گرفته است.
مرحله 8: اضافه کردن Threshold به ماسک
برای اینکه تصویر داخل متن کمتر یک تصویر معمولی به نظر برسد و بیشتر شبیه به بافت جالبی شود از Threshold استفاده می کنیم. فتوشاپ این امکان را به ما می دهد تا بعضی از کارها را مستقیما روی ماسک انجام دهیم و Threshold یکی از این کارها است که می توانیم برای ماسک استفاده کنیم. Threshold رنگ های تصویر (یا سایه های خاکستری رنگ) را انتخاب و آنها را به رنگ سیاه یا سفید در می آورد یعنی تا حد زیادی میزان جزئیات در تصویر را کاهش می دهد.
شما باید کادر سفید رنگی را که در اطراف تصویر بند انگشتی ماسک، در پنل لایه ها ظاهر شده است را مشاهده کنید. این کادر به ما می گوید که در حال حاضر لایه ماسک در حالت انتخاب است. بنابراین به منوی Image رفته و از زیر منوی Adjustments گزینه Threshold را انتخاب کنید.
این کار باعث باز شدن کادر محاوره ای Threshold می شود و شما تغییراتی که در متن ایجاد می شود را مشاهده می کنید. قسمت هایی از تصویر بافت که بیرون از متن بودند مخفی شده و تنها قسمت هایی که روی متن بودند قابل مشاهده خواهند بود. قسمت هایی از تصویر بافت که مخفی می شوند، بستگی به تصویر انتخابی شما دارد.
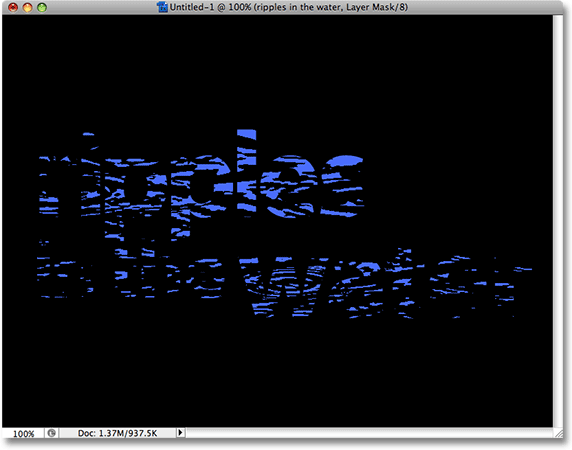
شما می توانید میزان Threshold را با استفاده از نوار لغزان که در پایین کادر محاوره ای قرار دارد، کنترل نمایید. به خاطر داشته باشید استفاده از Threshold در یک تصویر، همه چیز را فقط سیاه و سفید می کند و اگر در ماسک استفاده شود قسمت هایی که در تصویر بافت سفید می باشند مخفی شده و قسمت های سیاه باقی می مانند. وقتی نوارلغزان را به سمت چپ ببرید سفیدی بیشتری به ماسک اعمال می شود که باعث بیشتر آشکار شدن متن می شود. و با بردن نوارلغزان به سمت راست بیشتر بافت به رنگ سیاه در می آید که باعث می شود متن کمتر دیده شود. هر طرف که شما نوارلغزان را ببرید تأثیر جلوه اعمال شده به تصویر بافت دقیقا به تصویری بستگی دارد که به عنوان بافت از آن استفاده می کنید بنابراین وقتی نوارلغزان را حرکت می دهید به نتیجه آن نگاه کنید تا به خواسته خود برسید. زمانی که متن ناخوانا شد نوار لغزان را به طرف چپ حرکت دهید تا متن دیده شود و تأثیر بافت کمتر شود.
با سفید کردن بافت، قسمت بیشتری از متن نمایش داده می شود.
مرحله 9: غیرفعال کردن ارتباط ماسک با متن
اگر از نتیجه کارتان راضی هستید می توانید کارتان را همین جا تمام کنید ولی اگر می خواهید اندازه تصویر را تغییر دهید یا مکان قرار گیری آن را تغییر دهید روی آیکن کوچکی که در وسط تصویر بندانگشتی لایه و تصویر بندانگشتی ماسک وجود دارد کلیک کنید. این کار باعث می شود تا ارتباط ماسک با متن از بین برود. بنابراین ما می توانیم تصویر بافت را بدون اینکه خود متن حرکت کند جا به جا کنیم.
مرحله 10: تغییر دادن اندازه یا حرکت دادن بافت
در حالی که تصویر بافت در ماسک و متن با هم ارتباط ندارند، کلیدهای Ctrl+T (معادل Command+T در سیستم عامل مک) را فشار دهید تا در اطراف تصویر بافت کادری همراه با دستگیره هایی ظاهر شود. با کشیدن دستگیره هایی که در گوشه ها قرار دارند اندازه آن را تغییر دهید. اگر در هنگام تغییر دادن اندازه، کلید Shift را نگه دارید، اندازه تصویر به طور یکنواخت از گوشه ای که دستگیره را گرفته اید تغییر پیدا می کند. اگر در حالی که کلید Shift را نگه داشته اید کلید Alt (معادل Option در سیستم عامل مک) را نیز نگه دارید، تصویر از مرکز و به طور یکنواخت تغییر اندازه می کند. برای حرکت دادن تصویر، هر کجای داخل کادر که خواستید دکمه ماوس را نگه داشته به مکان مورد نظر حرکت داده و کلید ماوس را رها کنید.
با زدن کلید Enter (معادل کلید Return در سیستم عامل مک) از حالت انتخاب خارج می شویم و بدین ترتیب کادر اطراف تصویر نیز ناپدید می شود و با این کار، کار ما نیز به پایان می رسد.
در تصویر زیر نتیجه نهایی را مشاهده می کنید.