گروه مقاله : آموزش فتوشاپ
تاريخ انتشار : 1396/06/20 - 12:40
كد :7843
در این مقاله یک ترکیب تصویری بسیار زیبا ایجاد خواهیم کرد.

کلاژ کردن تصاویر در فتوشاپ یکی از اصلی ترین دلایلی بود که فتوشاپ رو یاد گرفتم میخواستم کار های شبیه نقاشی های سالوادور دالی رو با کلاژ انجام بدم . راستش نتیجه هم داد. ولی بعدا کلاژهای متفاوتی رو دیدم و امروز میخوام یکی از این کلاژها رو به شما آموزش بدم برای انجام این کلاژ از دو تا تصویر استفاده میکنیم.
این عکس ها بصورت رایگان در سایت ادوبی قابل دانلود است. و شما میتوانید آنها را از سایت ما هم ذخیره کنید.


قبل از اینکه این دو تا عکس رو باهم ترکیب کنیم. با کلید میانبر CTRL+ALT+I مطمئن میشویم که رزولوشن هر دو عکس 72 باشد.
انتقال عکس ها به یک سند برای ترکیب کردن تصاویر
اولین قدم برای ترکیب دو عکس با هم قرار دادن آنها در یک سند است. بنابراین ابزار جابجایی را برداشته و یکی از عکس ها را بر روی دیگری بیاندازید. فشردن کلید Shift هنگام رها کردن موس موجب میشود که عکس در وسط عکس دیگر قرار گیرد. ما تصویر پس زمینه را روی تصویر دختر قرار داده ایم:

ویرایش تصویر بالا با ماسک لایه برای ایجاد یک ترکیب تصویری زیبا
برای اینکه بتوانیم دو تصویر را باهم ترکیب کنیم در پنل لایه ها روی ایکون ایجاد ماسک لایه کلیک می کنیم.
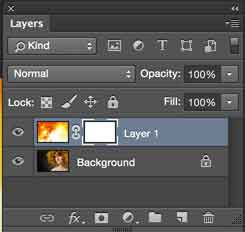
حالا میتوان قسمت های را که میخواهیم لایه زیرین دیده شود با رنگ مشکی در ماسک لایه رنگ بریزیم.
استفاده از شیب رنگ برای ماسک کردن لایه های ترکیبی
یکی از ابزار های فتوشاپ برای انتقال نرم بین دو تصویر ماسک کردن لایه ها با ابزار گرادیانت میباشد. این ابزار به شما امکان میدهد که به آرامی از یک رنگ به رنگ دیگری بروید و انتقال نرمی داشته باشید. برای اینکار ابزار گرادیانت را از جعبه ابزار برداشته و یا کلید میانبر G را بزنید . رنگ روزمینه را روی سیاه و رنگ پس زمینه را روی سفید تنظیم کنید برای اینکار درحالتی که ماسک لایه فعال است باید کلید D و سپس X را بزنید. نوع گرادیانت را خطی انتخاب کنید و بقیه تنظیمات را به حالت پیشفرض رها کنید.

حالا یکبار دیگر روی ماسک لایه کلیک کنید و روی تصویر گرادیانت را دراگ کنید:
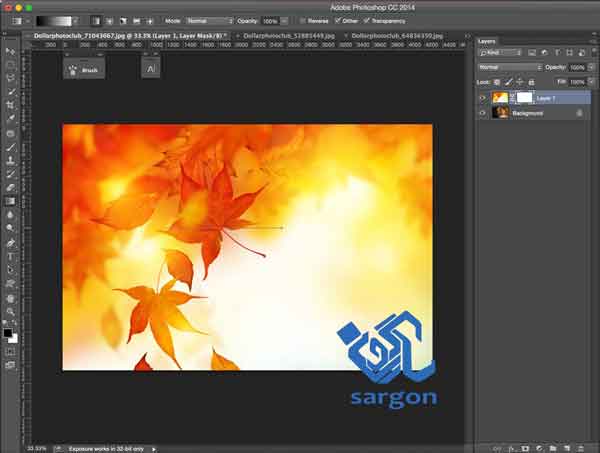

تصاویر با هم ترکیب شده اند
اگر به پنل لایه ها نگاهی بیاندازید متوجه میشوید که ماسک لایه چگونه رنگ آمیزی شده است.
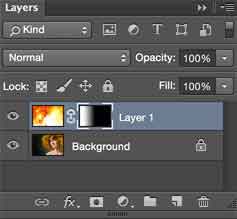
نتیجه این افکت ها بر روی تصویر ترکیبی
در تصویر زیر مشاهده می کنیم که دو تصویر باهم ترکیب شده است.

ما در تصاویر زیر چند بار گرادیانت ماسک لایه را تغییر داده ایم تا به نتیجه مطلوب برسیم:


ویرایش ماسک با براش
در گام آخر هم میتوانیم ماسک لایه را با براش ویرایش کنیم:
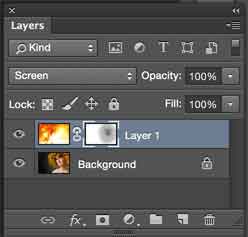

حالا روی لایه بالایی کلیک کنید و ابزار Move یا جابجایی را انتخاب کنید. حالا کلید Shift را نگه دارید و بدون اینکه روی تصویر کلیک کنید کلید جهت دار پایین را چند بار بزنید تا انواع مختلف ترکیب لایه را روی عکس اعمال کنید. ما از نوع ترکیبی Screen استفاده کرده ایم.
براي بهره مندي از مشاوره تخصصي در زمینه طراحی سایت در کرج با شرکت سارگون تماس بگيريد