گروه مقاله : آموزش فتوشاپ
تاريخ انتشار : 1396/07/05 - 10:56
كد :7872
در این مقاله ما از فتوشاپ برای ایجاد بافت و نور استفاده خواهیم کرد.

در آموزش های راهنمای استفاده از ابزار قدرتمند سه بعدی و کار با پنل سه بعدی در فتوشاپ ما اطلاعاتی راجع به طراحی سه بعدی در فتوشاپ داده بودیم . در این آموزش ما کار را از این هم فراتر میبریم و به بخشی از سه بعدی سازی می پردازیم که در فتوشاپ به یک شیئ سه بعدی بافت اضافه می کنیم. تا پیش از این سه بعدی کاران در فتوشاپ بافت خود را ایجاد کرده و به نرم افزار سه بعدی می بردند و بعد از اینکه تنظیمات لازم را انجام دادند دوباره رندر سه بعدی را به فتوشاپ بر میگرداندند و آخرین ویرایش ها را روی آن انجام میدادند ، همانطور که گفته بودیم نرم افزار هایی مانند Zbrush خیلی بهتر از فتوشاپ این کار را انجام میدهند. بنابراین همچنان از فتوشاپ انتضاراتی را که از یک نرم افزار سه بعدی دارید نداشته باشید. اگر شما قبلا مدام بین فتوشاپ و تری دی مکس در رفت و آمد بودید فتوشاپ کار شما را راحتتر کرده است.
امکان ساخت متریال در فتوشاپ
یک جسم سه بعدی حاوی یک حجم و یک بافت روی سطح است در نرم افزار های سه بعدی شما قسمتی به نام متریال دارید که یک سری گوی طوسی هستند و میتوانید به آنها تصاویر بیت مپ بدهید تا بعنوان بافت روی شیئ سه بعدی کشیده شوند . این تصاویر بیت مپ غالبا در فتوشاپ ایجاد می شد. با امکان سه بعدی سازی در فتوشاپ شما میتوانید جسم خود را بصورت خام از نرم افزار سه بعدی به فتوشاپ وارد و همه مراحل اعمال بافت را در فتوشاپ انجام دهید.
نکته : فتوشاپ برای وارد کردن اشیاء پیچیده سه بعدی اصلا کاربرد ندارد، تصاویر اجسام شما باید ساده و منسجم باشند.
Diffuse:
بعد از اینکه یک جسم سه بعدی را در فتوشاپ فرا خوانی کردید (راهنمای استفاده از ابزار قدرتمند سه بعدی) روی یکی از مش ها کلیک کنید. در پنل لایه ها شما مش ، نور و غیره را مشاهده می کنید. روی هر کدام کلیک کنید در پنل Properties ویژگی های آن را مشاهده می نمایید. بنابراین بعد از کلیک کردن روی یک مش در پنل لایه ها، پنل Properties را باز کرده و ویژگی های آن را ببینید . در این پنل شما میتوانید رنگ را انتخاب و یا رنگ از قبل ایجاد شده را باز کنید.
با ایجاد یک بافت ، بافت در پنل لایه ها ضاهر میشود. روی آن دبل کلیک کنید تا ویرایش شود. یک سند با پسوند .PSB برای شما ضاهر میشود. این سند مانند لایه های Smart میماند، کار ویرایش که تمام شد سند را ذخیره کنید تا سند اصلی براساس ویرایش شما تغییر کند.
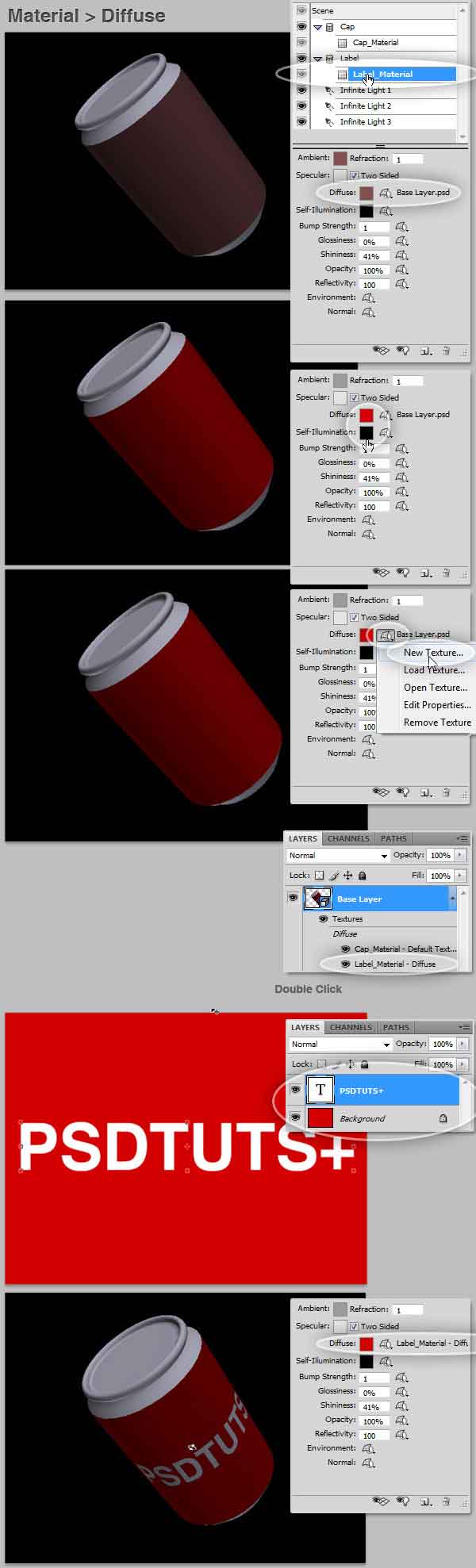
در منوی Texture Map گزینه ای به نام Edit Properties نیست. روی بافت خود کلیک کنید. شما میتوانید هر قسمتی از شیئ سه بعدی را جداگانه در فتوشاپ بینید و ویرایش کنید.
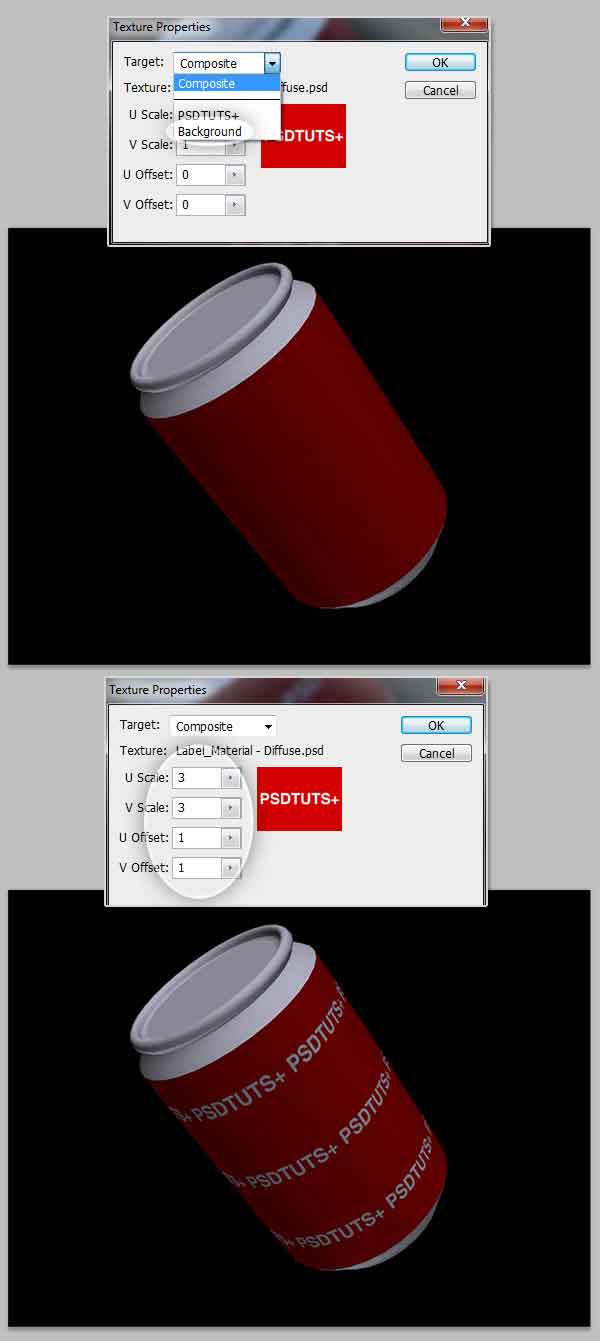
Bump:
این بافت یک سطح برجسته را به نمایش می گذارد . مپ Bump یک عکس سیاه و سفید است. قسمت های سفید تصویر را برجسته کرده و قسمت های تاریک سطح را صاف می کند. در مثال، ما یک مپ سیاه و سفید را با ابزار براش ایجاد کرده ایم ، مقدار Bump را بین 1 تا 10 انتخاب کنید.
برای اینکه نتیجه بهتر شود دستور Filter > Other > Offset را اجرا کنید. و مقدار horizontal and vertical offset را تغییر دهید. با ابزار Clone لبه ها را ویرایش کنید.
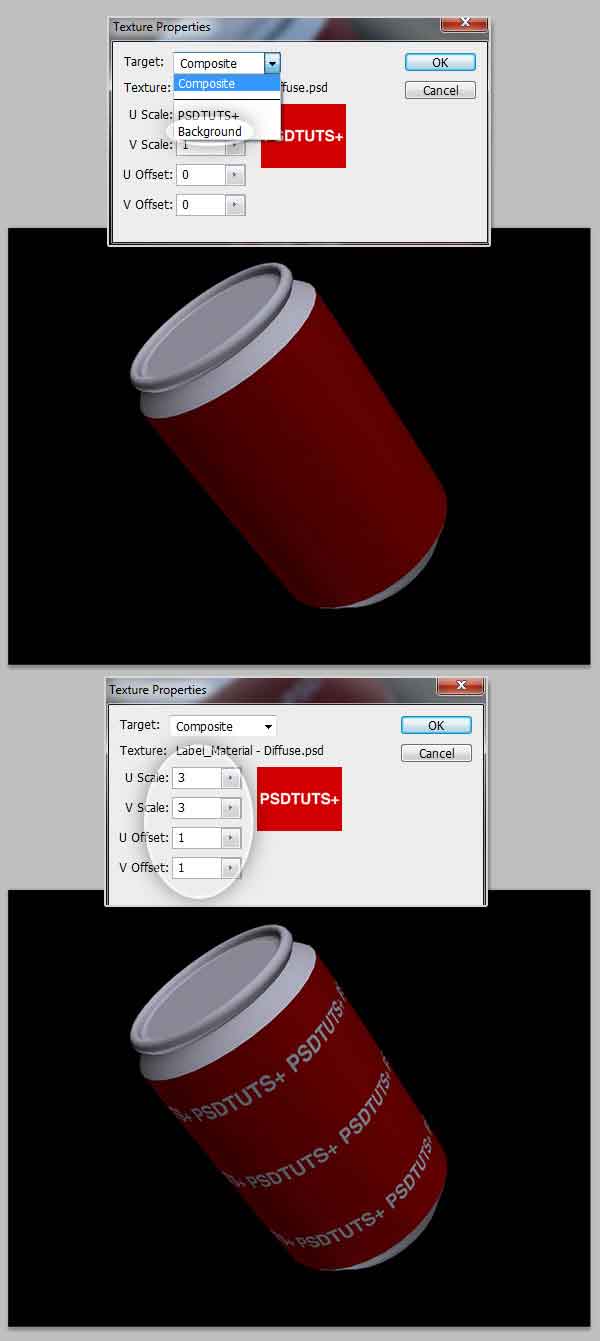
Glossiness and Shininess
این گزینه مقدار نور و منبع آن و انعکاس آن از سطح را تنظیم می کند. Shininess میزان انعکاس نور را بر اساس تنظیمات Glossiness انجام میدهد. این گزینه را خیلی نمی توان توضیح داد بهتر است تنظیمات آن را تغییر داده و نتیجه ها را با هم مقایسه کنید. یادتان باشد میتوانیم به همه چیز حتی به تنظیمات انعکاس نور، بافت بدهیم.
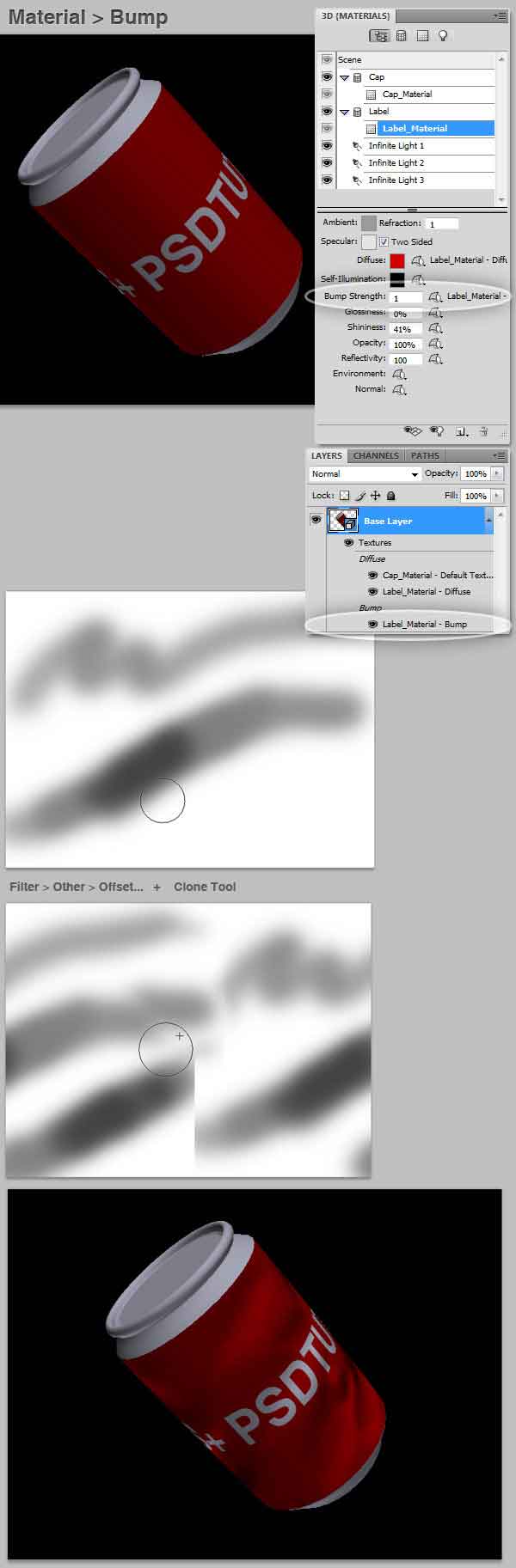
Opacity:
میزان شفافیت جسم را از 0 تا 100% میتوان تغییر داد. این ویژگی برای ایجاد اجسام شیشه ای بکار می رود.
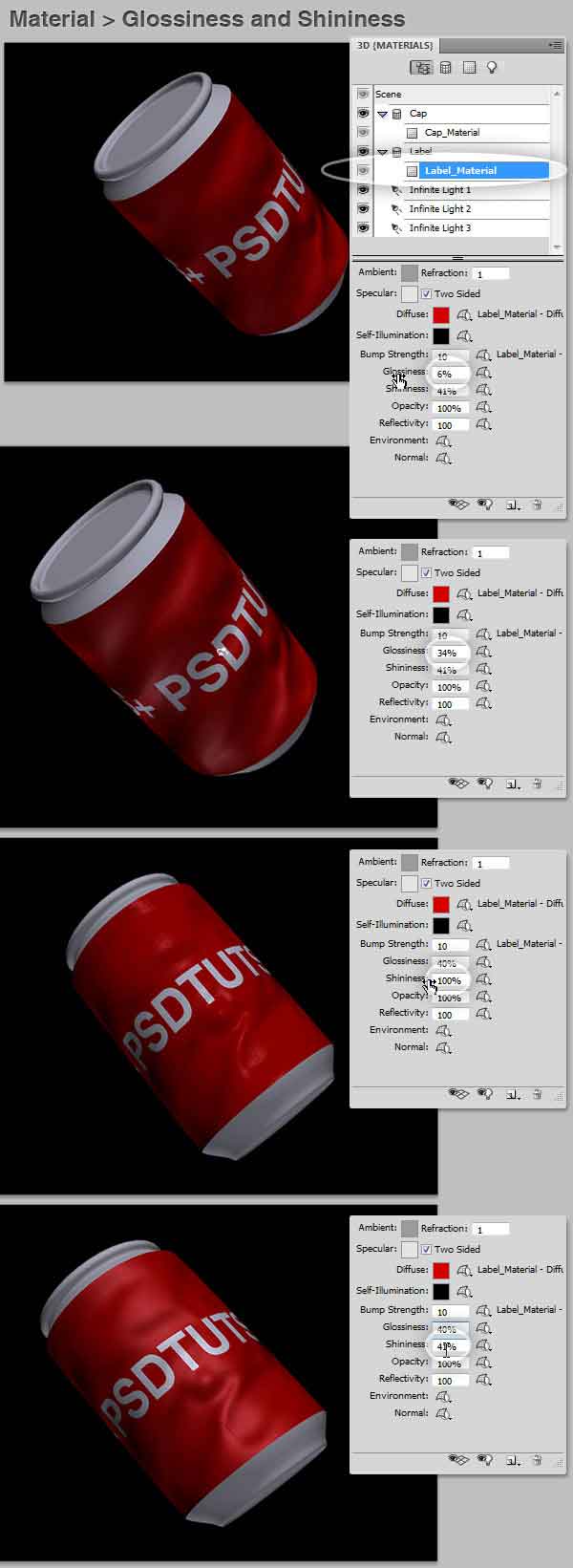
Environment and Reflectivity:
یکی از محبوب ترین قسمت های ویرایش اجسام سه بعدی است . این قسمت عکس و محیط اطراف جسم سه بعی را میتواند ویرایش کند. ما در این آموزش به اطراف تصویر ابر اضافه خواهیم کرد. میتوان با خاموش کردن لایه محیط افکت را مخفی کرد.
در تصویر زیر ما حلقه ای سه بعدی را به فتوشاپ اضافه کرده ایم و تنظیمات Environment and Reflectivity را برای ایجاد ابر انجام داده ایم.
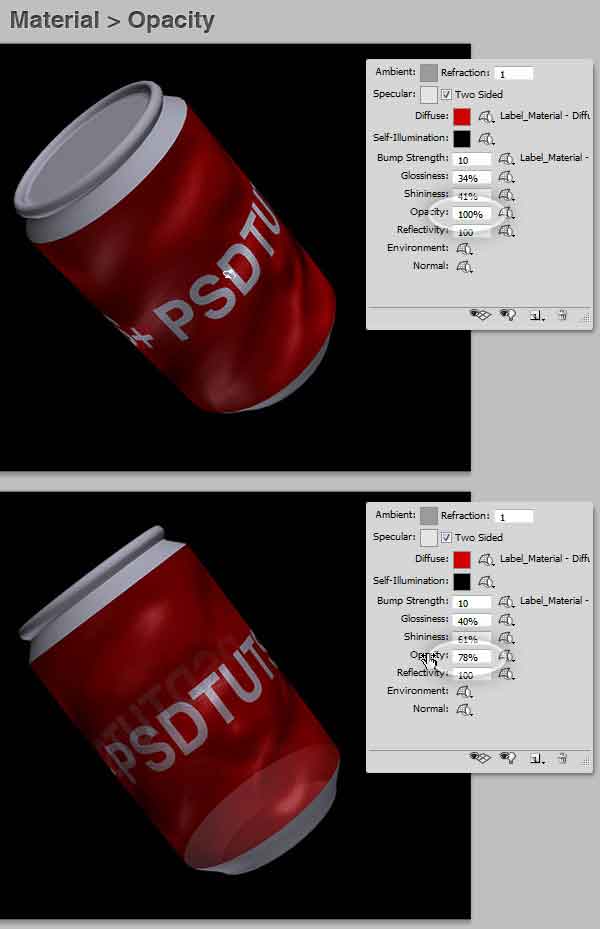
Normal
در بحث های سه بعدی نرمال ها درواقع نحوه انعکاس نور از جسم را مشخص می کنند. نرمال های یک قوری را تصور کنید ، سطح خارجی قوری نرمال هایی رو به برون دارد تا با شفافیت کامل به نمایش در بیاید. ولی اگر بخواهیم داخلی قوری را ببینیم چطور ، بطور معمول نرمال های داخل قوری فعال نیستند تا بی جهت سیستم قسمتی را که دیده نمی شود رندر نکند. در نرم افزار های سه بعدی و در فتوشاپ شما میتوانید نرمال های یک جسم را تغییر دهید. معمولا هنگامی که یک جسم در نرم افزار دچار اعوجاج میشود، نرمالهای آن ممکن است نیاز به تنظیم داشته باشند. به تصویر زیر نگاه کنید.

Part IV – Lights
3D lights تصویر را از زوایای مختلف به نمایش میگذارد. افزودن یک سایه واقعی میتواند به جلوه سه بعدی جسم کمک شایانی کند. نورهای محیطی مانند نور خورشید و بازتابش آسمان و نورهای نقطه ای Spot Lights مانند انعکاس اجسام و نور های متمرکز Point lights مانند چراغ ها را میتوان در فتوشاپ و سایر نرم افزار های سه بعدی ایجاد کرد.
شما میتوانید موقعیت نورها را تغییر دهید، رنگ و چگالی نورها هم قابل تغییر است. یادتان باشد که با فعال کردن یک نور جدید نور صحنه پیشفرض غیر فعال میشود.
Infinite Lights
شما میتوانید یک نور محیطی ایجاد و سپس آن را ویرایش کرده و رنگ و چگالیتی آن را تغییر دهید. به تصویر زیر نگاه کنید . نورها را میتوان در فضا حرکت داد و ویرایش کرد:
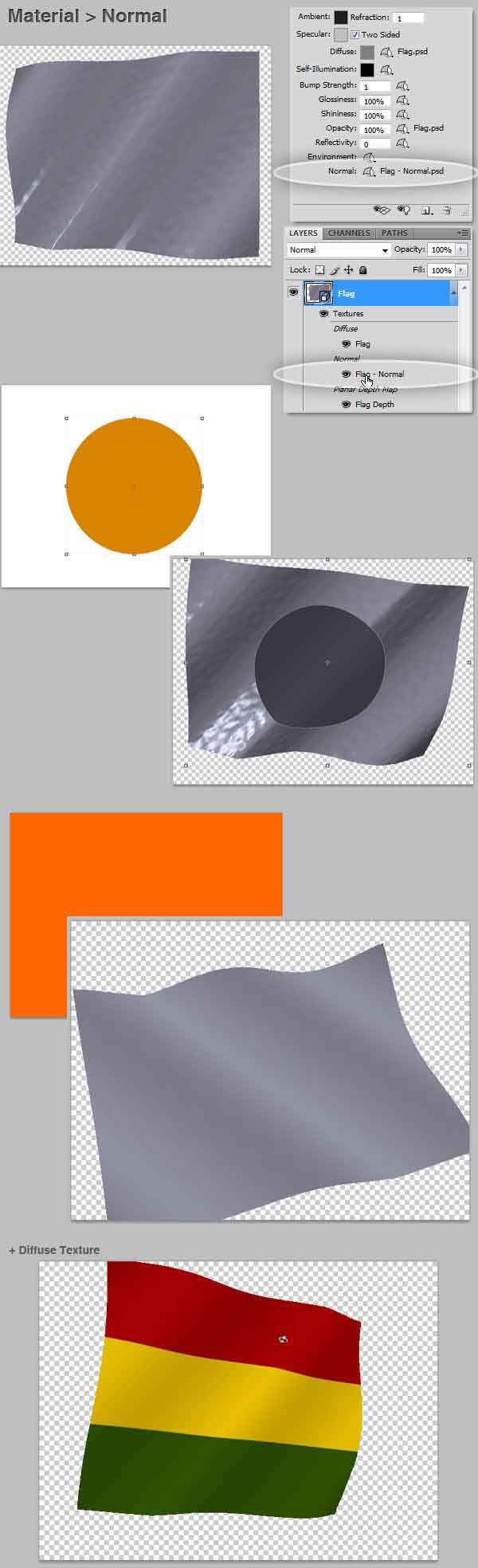
Point Lights
تصویر زیر کارایی این نور ها را به خوبی نشان میدهد . این نورها فضاهای داخلی اجسام را برای ما روشن می کنند:
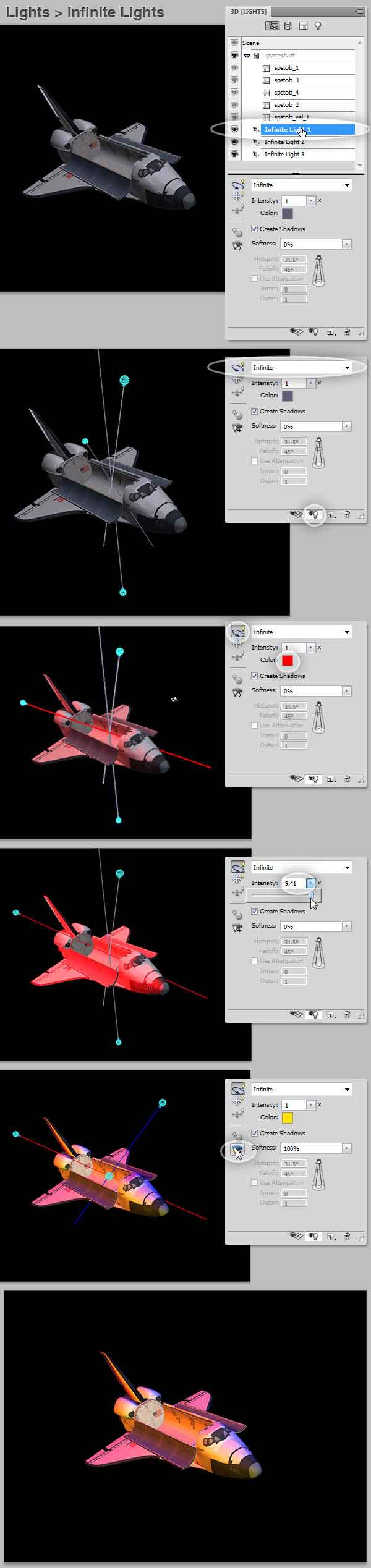
Spot Lights
اگر با نرم افزار های سه بعدی کار کرده باشید میدانید که اغلب مواقع نور محیطی را باید ویرایش کرد تا نور از جهتی خاص به جسم بتابد و سایه های درستی ایجاد کند ، برای اینکار از Spot Lights استفاده میشود. Spot Lights در واقع درست مانند یک چراغ در زندگی واقعی عمل می کند و به اشیاء از یک زاویه خاص با پراکندگی خاص نور را می تاباند.
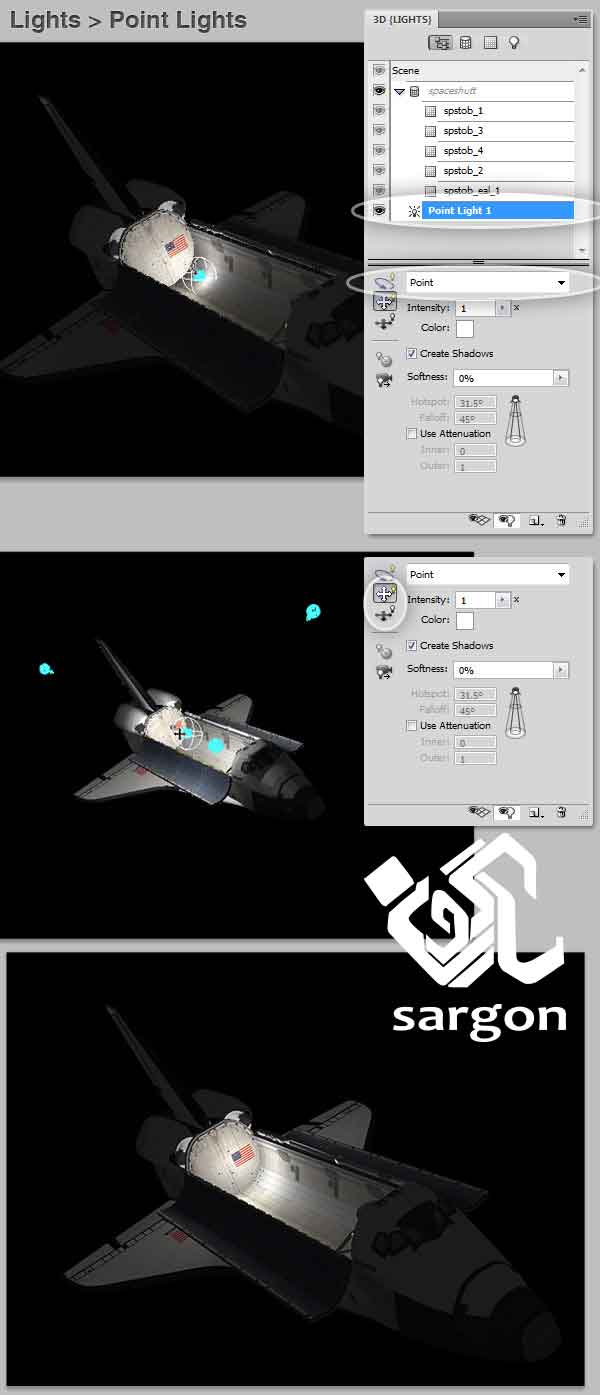
براي بهره مندي از مشاوره تخصصي در زمینه طراحی سایت در کرج با شرکت سارگون تماس بگيريد