گروه مقاله : آموزش فتوشاپ
تاريخ انتشار : 1396/06/29 - 10:57
كد :7860
در این آموزش ابزار جادویی عصای جادو را معرفی و مکان و زمان درست استفاده از این ابزار را آموزش می دهیم.
برای روشن کردن قسمتی از تصویر و افزایش تباین تصویر تکنیک های متعددی وجود دارد از جمله در آموزش های افزایش روشنایی با فیلتر، های پس ، فکوس نرم و افکت روشنایی ، نوع ترکیبی Overlay و افکت نور ایجاد نقطه توجه انواعی از این افکت ها آموزش داده شده است. در این آموزش قصد داریم بایک ابزار جادویی یک افکت جادویی ایجاد کنیم.
تصویر زیر تصویر شروع و تصویر پایانی ما را نشان میدهد:

گام 1- ناحیه روشن تصویر را انتخاب کنید
با ابزار عصای جادو قسمت های روشن تصویر را انتخاب کنید. میتوانید پنل کانال را باز کرده و کلید CTRL را فشرده و روی یکی از کانال ها کلیک کنید و سپس ناحیه انتخاب شده را با ابزار عصای جادو ویرایش کنید. تصویر شما باید به این صورت در آمده باشد.
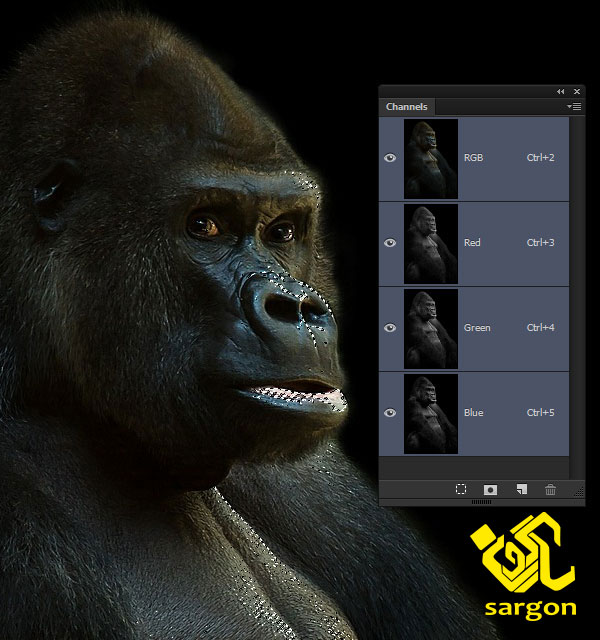
گام2-کانال را ذخیره کنید
در پنل کانال روی ایکون Save Selection as Channel کلیک کنید. یک کانال به نام Alpha1 ایجاد می شود. نام این کانال را تغییر دهید. ما نام آن را Highlights گذاشته ایم.
گام 3 – ایجاد ناحیه کوچکتر از انتخاب
کلید های Control+Alt+Shift را نگه دارید و روی ایکون کانال Highlights که در بالا ایجاد کرده ایم کلیک کنید . اینکار ناحیه انتخابی را کوچکتر می کند. ناحیه انتخابی کوچکتر را بصورت یک کانال به نام Bright Highlights ذخیره کنید.
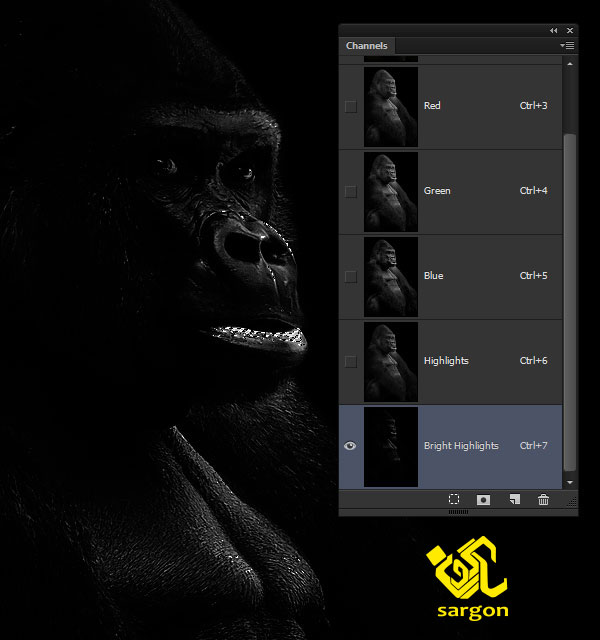
گام 4 – ایجاد ناحیه کوچکتر از انتخاب
از لایه Bright Highlights یک کانال با ناحیه انتخاب کوچکتر به نام Brightest Highlights ایجاد کنید:
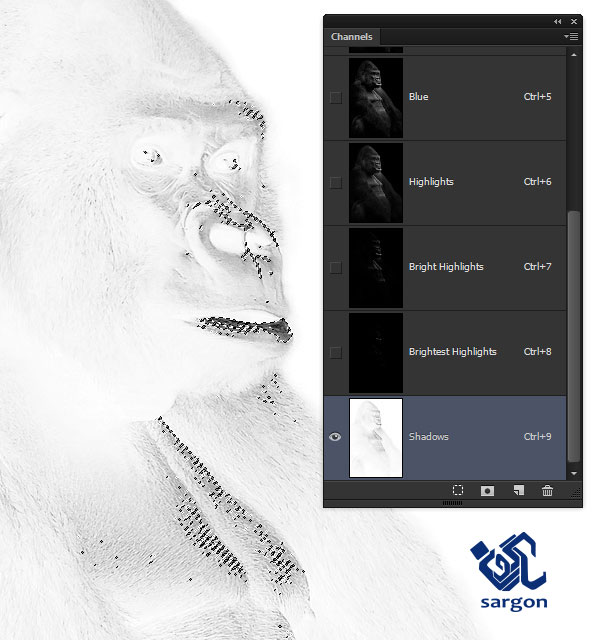
بعد از اتمام این آموزش میتوانید برای عکس های خود از تعداد بیشتری لایه برای نورهای مختلف استفاده کنید.
گام 5 ایجاد کانال سایه ها
کانال Highlights را با کلید Ctrl انتخاب کنید . سپس دستور Shift+Control+I را اجرا و ناحیه انتخاب شده را با ابزار عصای جادو ویرایش و نتیجه را با نام Shadows در پنل کانال ذخیره کنید.
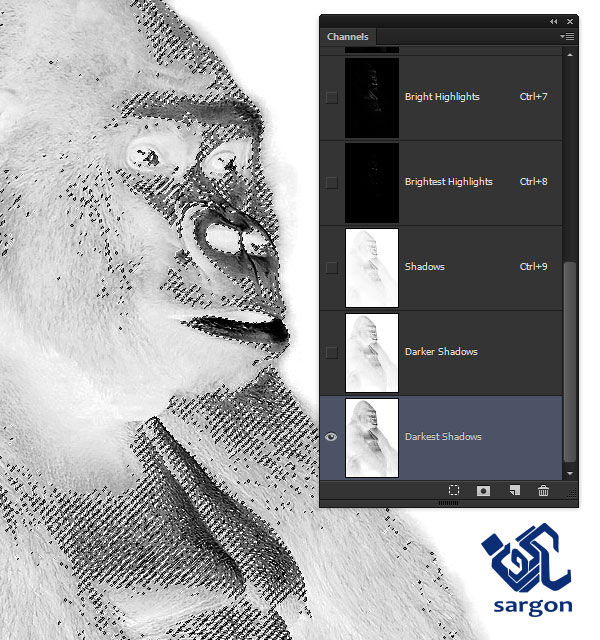
گام 6- کانالهای سایه کوچکتر را انتخاب کنید
ما با کمک تکنیک Ctrl+shift+alt و کلیک روی کانال سایه و سپس اصلاح ناحیه انتخاب شده با ابزار عصای جادو دو کانال سایه دیگر به نام های Darker Shadows و Darkest Shadows ایجاد کرده ایم.
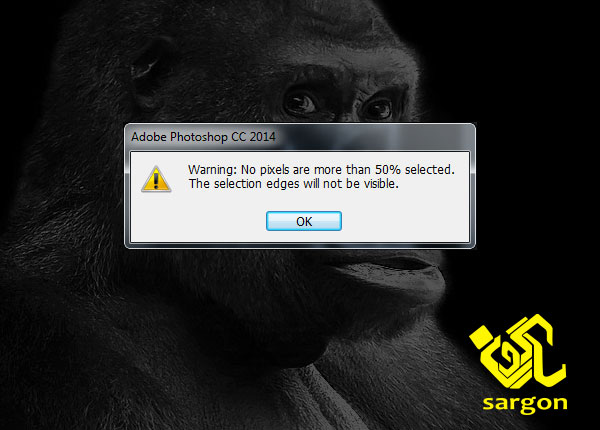
گام 7- ایجاد ناحیه انتخاب میانه
کلید Control+A را زده تا تمام تصویر انتخاب شود حالا با کلید Control+Alt و کلیک روی کانال های ایجاد شده نور ها و سایه ها را حذف کنید . فتوشاپ ممکن است به شما پیام اخطاری نشان دهد. ناحیه انتخابی را با نام Midtones ذخیره کنید. پیام اخطار فتوشاپ اعلام میکرد که امکان نمایش این ناحیه انتخابی را ندارد بنابراین ما تغییری در صفحه نخواهیم دید.
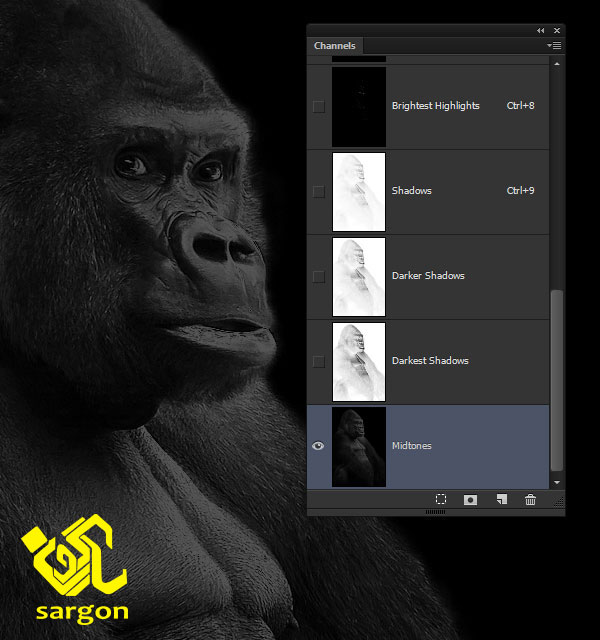
روی کانال RGB کلیک کرده و پنل لایه ها را باز کنید.
گام 8- استفاده از نواحی انتخابی
با کمک کلید CTRL و کلیک کانال Highlights را به حالت انتخاب در بیاورید و سپس از ایکون لایه های تنظیمی گزینه Curves را انتختاب کنید. ناحیه انتخاب شده به عنوان ماسک لایه تنظیمی در نظر گرفته خواهد شد. نقطه مرکزی لایه تنظیمی Curves را به بالا بکشید تا نور های های لایت تشدید شوند.
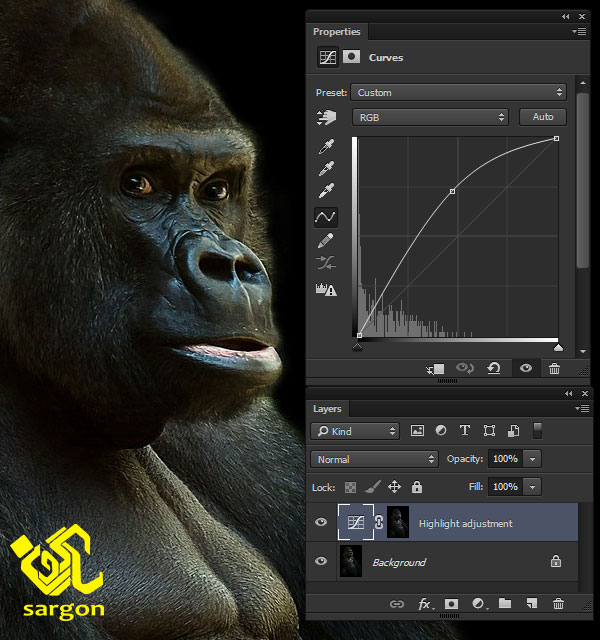
گام 9- تیره تر کردن نقاط تیره
کانال Shadows را به حالت انتخاب در بیاورید و یک لایه تنظیمی Curves دیگر اضافه کنید. کمی نقطه وسط را پایین بکشید:
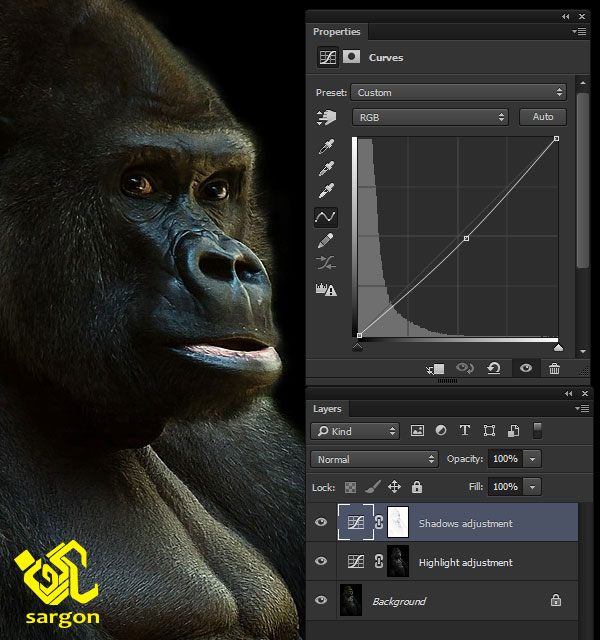
گام 10- رنگی کردن نواحی میانه
روی کانال Midtones کلید CTRL و کلیک کرده تا بصورت ناحیه انتخابی در بیاید و سپس لایه تنظیمی Hue/Saturation را اضافه کرده و در پنجره تنظیمات این لایه تیک گزینه Colorize را زده و کمی رنگ به تصویر اضافه کنید تنظیمات ما به این صورت است : Hue: 33 ، Saturation: 46 ، Lightness: +8 .
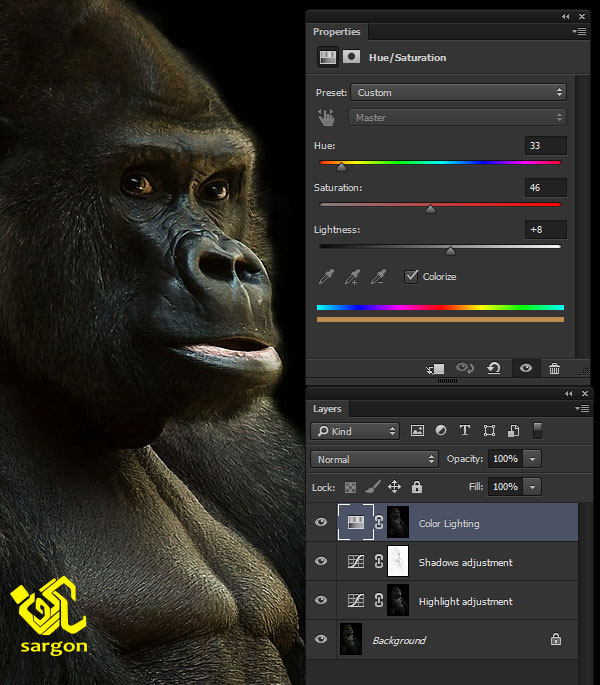
گام 10: تنظیم نور تصویر
یک لایه با 50 درصد رنگ خاکستری ایجاد کرده و نوع ترکیبی آن را Overlay گذارده و سپس با ابزار Dodge Tool و تنظیمات Range = Midtones , Exposure = 9% روی نقاط روشن کلیک کنید تا روشن تر شوند.
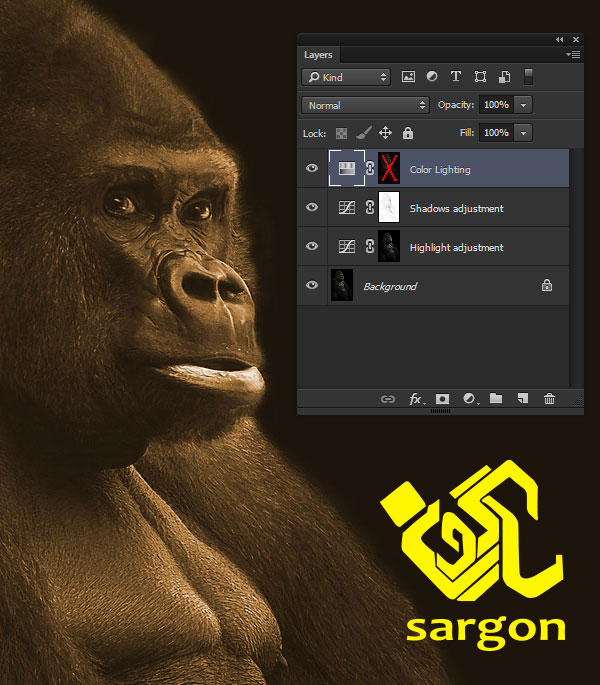
گام 5: روشن کردن هایلایت ها
در پنل کانال Highlights را بصورت یک ناحیه انتخابی دربیاورید . روی لایه طوسی بالا یک ماسک ایجاد کنید . روی ماسک دبل کلیک کرده و از پنل properties میزان Density=60% تعیین کنید .
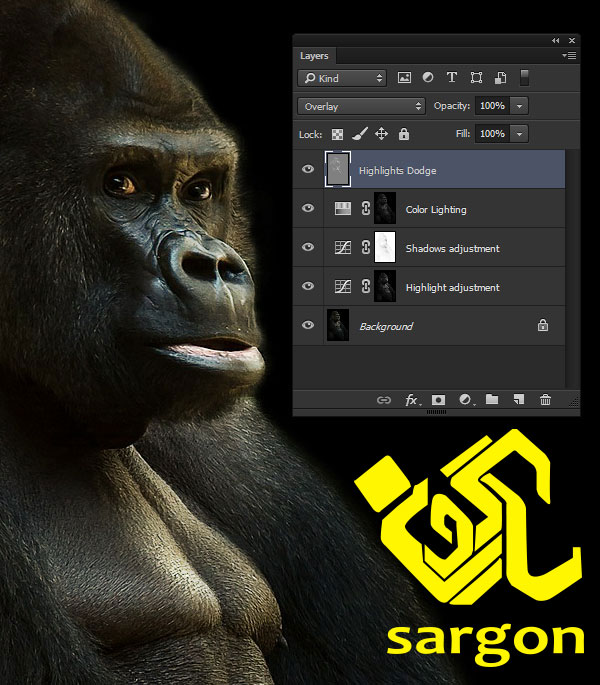
همانطور که میبینید براحتی توانستیم تصویر را روشنتر کنیم . شما میتوانید با کمک سایر کانال ها و ماسک لایه تصویر را بیشتر ویرایش کنید.
براي بهره مندي از مشاوره تخصصي در زمینه طراحی سایت در کرج با شرکت سارگون تماس بگيريد