گروه مقاله : آموزش فتوشاپ
تاريخ انتشار : 1395/08/02 - 14:56
كد :7268
در این آموزش ما یه کارت تبریک ساده رو براتون ایجاد می کنیم .
اولین مرحله این است که عکس مناسبی را از آرشیو عکسهایتان انتخاب کنید. عکس یک منظرهٔ زیبا یا یک گل یا شکوفهٔ سرحال میتواند عکس مناسبی برای این کار باشد.

برای کارت تبریکها بد نیست که حاشیه یا پارسپارتوی مناسبی ایجاد کنید. انجام این کار بسیار ساده است.
برای ایجاد حاشیهٔ عکس میتوانید از دستور Canvas size… در منوی Image استفاده کنید.
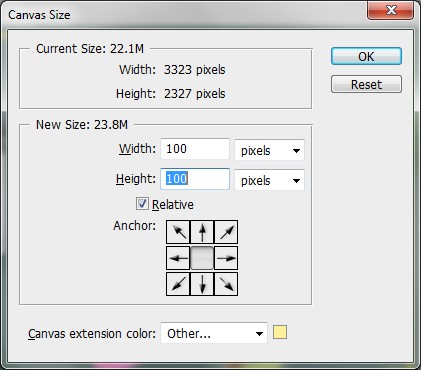
با این دستور پنجرهٔ شبیه به تصویر بالا باز میشود. تنظیمات این پنجره را مشابه تصویر انجام دهید. در قسمت Width و Height عرض حاشیهٔ مورد نظر خود را وارد کنید. در این تصویر من عرض 100 پیکسل را انتخاب کردهام. در قسمت پایین نیز با کلیک روی مربع سمت راست منوی کشویی پالت انتخاب رنگ باز میشود که میتوانید توسط آن رنگ دلخواه حاشیه را انتخاب کنید. در اینجا من رنگ زرد را انتخاب کردهام. سپس دکمهٔ OK را بزنید. حاشیهای مشابه تصویر زیر ایجاد خواهد شد:

شاید هم دوست داشته باشید به جای این حاشیه، خطی رنگی در حاشیهٔ تصویر ایجاد کنید. روشهای مختلفی برای ایجاد این خط وجود دارد. یک روش که به صورت قابل کنترلی میتوانیم خطی متقارن و دقیق در حاشیهٔ عکس بکشیم استفاده از دستور Path است.
برای این منظور ابتدا با زدن کلید Ctrl+A کل تصویر را انتخاب کنید. سپس منوی Select>Modify>Border را انتخاب کنید.
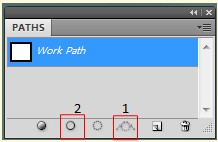
فاصلهٔ مورد نظر خط تا حاشیه را وارد و تایید کنید. سپس با زدن کلید Ctrl+Shift+I یا Select>Inverse ناحیهٔ انتخاب شده را معکوس کنید. اکنون پنل Path را با استفاده از Window>Path بازکنید.
با کلیک کردن روی آیکون سوم از سمت راست (آیکون شماره 1 تصویر) انتخاب را تبدیل به یک Path کنید. اکنون با زدن کلید B قلم مو Image_006 را انتخاب کنید و سایز سر قلم مو را به اندازهٔ ضخامت مورد نظر برای خط حاشیه تنظیم کنید و Hardness سر قلم مو را 100 بگذارید. رنگ مورد نظر برای خط حاشیه را هم روی رنگ Foreground انتخاب کنید. (با کلیک کردن روی مربع بالایی در قسمت پایین جعبه ابزار Image_007 ). اکنون با انتخاب آیکون شماره 2 از پنل Path، مسیر ایجاد شده را با قلم مو رنگ بزنید. نتیجه مشابه تصویر زیر خواهد شد:

اکنون نوبت آن است که متن تبریکی روی تصویر بنویسیم. برای نوشتن متن از دو روش میتوانیم استفاده کنیم. اول این که از ابزار نوشتن متن خود فتوشاپ استفاده کنیم که راحتتر است، اما ممکن است با توجه به فونتهای موجود تنوع کمتری داشته باشد. روش دوم هم استفاده از یک متن نوشته شده بیرون برنامهٔ فتوشاپ است که به صورت یک تصویر در اختیار داریم. در اینجا هر دو روش را توضیح خواهیم داد.
روش اول: با کلید میانبر T یا انتخاب آیکون متن Image_009 ابزار نوشتن متن را انتخاب کنید. از بخش تنظیمات ابزار در زیر منوهای بالا فونت، سایز و رنگ متن مورد نظر خود را انتخاب کنید.
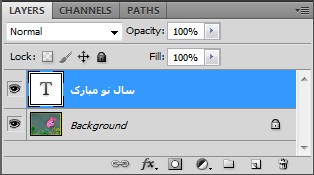
اکنون در نقطهٔ مورد نظر برای نوشتن متن کلیک کرده و متن مورد نظرتان را تایپ کنید. اگر نسخهٔ فتوشاپ شما ME باشد براحتی می توانید فارسی تایپ کنید وگرنه باید از یک ویرایشگر متن بیرونی و فونتهای مخصوص برای این کار استفاده کنید. اگر چنین مشکلی دارید از روش دوم نوشتن متن استفاده کنید. متن در لایهٔ جدیدی از تصویر ایجاد میشود. با زدن کلید F7 پنل لایهها را فعال کنید.

لایهٔ متن را کلیک کنید تا انتخاب شود و به رنگ آبی درآید. اکنون براحتی میتوانید با تغییر فونت، اندازه و رنگ متن از تنظیمات ابزار بالای صفحه، متن نوشته شده را تنظیم کنید. ضمنا میتوانید با نگه داشتن کلید Ctrl متن را با موس گرفته و به محل مورد نظر خود جابجا کنید. نتیجه تصویری مشابه زیر خواهد شد:

در روش دوم برای نوشتن متن از یک تصویر برای متن استفاده میکنیم. روی چنین کارت تبریکی استفاده از خط نستعلیق بسیار زیبا است. بنابر این سراغ سایتهای آنلاین نوشتن خط نستعلیق میرویم و متن مورد نظر خود را آنجا نوشته و به فتوشاپ منتقل میکنیم. دو سایت مناسب برای نوشتن نستعلیق موجود است که میتوانید متن خود را در آنها تایپ کنید و نوشته را به صورت یک تصویر تحویل بگیرید. یکی سایت نستعلیق است و دیگری سایت تحریرگر که هر دو به یک نوع خط نستعلیق را ایجاد میکنند و تفاوتی در نتیجه وجود ندارد. اندازهٔ فونت مورد نظر را در این سایتها تنظیم کنید و نیازی به ایجاد حاشیه، سایه و رنگ نیست.
بعد از نوشتن متن و ایجاد تصویر خط نستعلیق، با راست کلیک روی تصویر آن را کپی کنید و روی لایهٔ تصویر خود در فتوشاپ کلیک کنید و با زدن کلید Ctrl+V تصویر نستعلیق را در لایهٔ جدیدی منتقل کنید.سعی کنید سایز فونتی را از ابتدا انتخاب کنید که متن در اندازهٔ مناسبی نسبت به تصویر ایجاد شود.
اکنون باید پس زمینهٔ سفید را حذف کنیم و رنگ و جلوهٔ مورد نظر خود را به متن بدهیم. برای حذف پس زمینه از ابزار انتخاب Image_013 Magic Wand Tool استفاده میکنیم. تنظیمات این ابزار را مشابه تصویر زیر انجام دهید:

دقت کنید که لایهٔ فعال لایهٔ تصویر متن کپی شده باشد. اکنون با این ابزار روی رنگ سفید حاشیه کلیک کنید تا کل رنگ سفید در تصویر انتخاب شود و با زدن کلید Del رنگ پس زمینه را حذف کنید. نتیجه مشابه تصویر زیر خواهد شد:
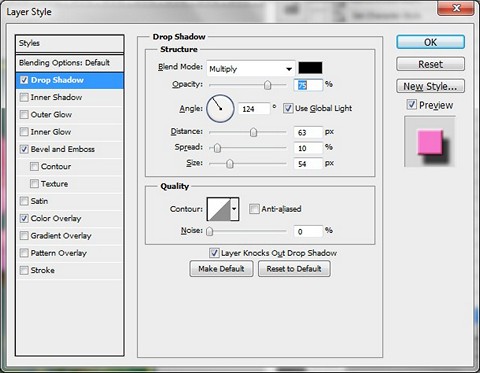
اکنون باید رنگ و جلوهٔ مورد نظر را برای متن ایجاد کنیم. مراحل توضیح داده شده در ادامه را میتوانیم برای هر دو روش نوشتن متن که اینجا توضیح دادهایم اجرا کنید.
با انتخاب دستور Layer>Layer style>Blending Option صفحه تنظیمات استایل لایه باز میشود. در این صفحه میتوانید رنگ متن را تغییر دهید، برای آن سایه بگذارید و جلوهای مانند برجسته بودن برای آن ایجاد کنید.
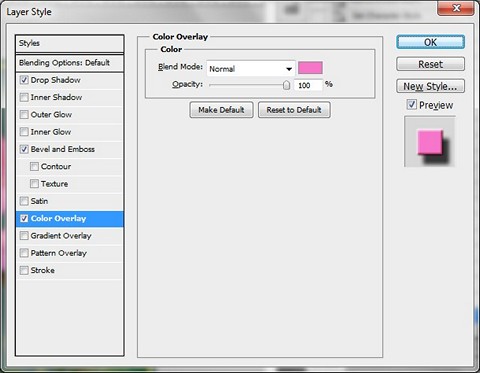
گزینهٔ Drop Shadow را تیک بزنید و با کلیک روی آن تنظیمات سایه را در قسمت میانی خواهید دید. با انتخاب مقادیر مناسبی برای Distance, Spread و Size سایهٔ دلخواه خود را تنظیم کنید.
با انتخاب Color Overlay میتوانید رنگ دلخواه خود را برای متن انتخاب کنید.
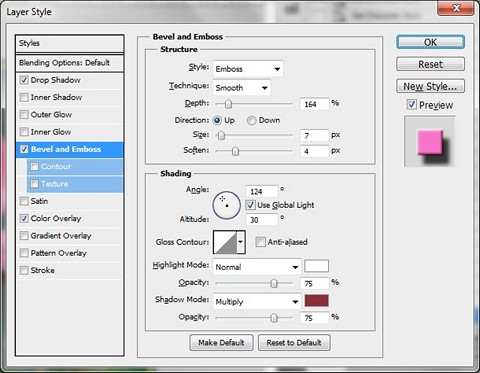
همچنین با انتخاب Bevel and Emboss میتوانید به متن جلوهٔ برجسته بدهید. برای این منظور همانطور که در تصویر بالا دیده میشود برای Style گزینه Emboss را انتخاب کنید و تنظیم گزینههای مناسب برای Depth, Size و Soften جلوه مورد نظرتان را ایجاد کنید. میتوانید به همین روش نام و یا متون دیگر را نیز میتوانید روی تصویر ایجاد کنید. نتیجه مشابه تصویر زیر خواهد شد:

اکنون تصویر شما آماده است. برای ایمیل کردن و ارسال برای دوستان باید اندازهٔ فایل عکس را کم کنید که ارسال و دریافت عکس و نیز مشاهدهٔ آن راحتتر شود. برای این کار از دستور Image>Image Size استفاده کنید.
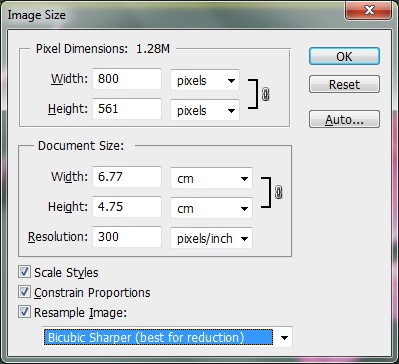
بهتراست کوچک کردن عکس را به صورت یک مرحلهای انجام ندهید که تصویر افت کیفیت پیدا نکند. کوچک کردن تا سایز مورد نظر را در چند مرحله انجام دهیدو در هر مرحله در منوی آخر گزینهٔ Bicubic sharper را انتخاب کنید. برای ارسال ایمیل و مشاهده در وب عرض 800 برای عکس مناسب است.
میتوانید در تصویر نوآوریهای دیگری نیز انجام دهید و تصاویر زیباتری خلق کنید. الان وقت آن است که تا فرصت کافی است کارت تبریک خود را درست کنید و برای دوستان خود ارسال کنید.