در این آموزش با چند گام ساده هم کنتراست رو بالا می بریم هم پوست رو صاف می کنیم هم رنگها رو خوشگل تر می کنیم. فقط با فیلتر و چند تا لایه .
اگر تازه مقالات ما را دنبال می کنیم در این آموزش راهی برای افزایش جذابیت تصاویر ، مخصوصا پورتره ها را آموزش می دهیم که در آن علاوه بر نور دهی نامحسوس که کمک می کند کل تصویر جلوه ی نرم تری داشته باشد. بلکه کمک می کند پوست صافتر به نظر برسد، کنتراست افزایش یابد و رنگها اشباع تر شوند و همه این ها را با هم انجام می دهیم.
دو روش برای انجام این آموزش وجود دارد هر دو روش کامل هستند و بسیار ساده اجرا می شوند. و هر دو روش به به ما نتیجه ی عالی خواهند داد. تفاوت آن ها این است که یکی از آنها ایستا است یعنی بعد از انجام کار دیگر امکان ویرایش تنظیمات وجود ندارد. در حالی که دومی کاملا انعطاف پذیر است و بعد از اعمال فیلتر هم می توان به سادگی آن را ویرایش کرد. و میتوان به سادگی به تنظیمات بازگشت و برای بهتر کردن نتیجه آنها را تغییر داد.
در آموزش اول ما نحوه اجرای این افکت را بصورت ایستا فراخواهیم گرفت که برای افراد تازه کار مناسب تر است و نتیجه ی خوبی به کار می دهد ولی بعدا قابل برگشت و ویرایش دوباره نیست. در این آموزش هم ما فرا می گیریم که دقیقا همان افکت soft glow نور دهی ملایم را به کمک Smart Objects و Smart Filters انجام دهیم که مزیت آن همانطور که گفتیم در امکان تغییر تنظیمات است.
گزینه های Smart Objects و Smart Filters ممکن است که بیشتر ابزار های حرفه ای جدید فتوشاپ شناخته شوند. ولی این نکته نباید شما را نگران کنید این ابزار به سادگی اضافه کردن لایه و اعمال فیلتر عمل می کند با این مزیت که امکان تغییرات و تنظیمات دوباره را بدون تغییر کیفیت تصویر داریم.
در این آموزش تمام مراحل گام به گام توضیح داده شده است و شما برای انجام این آموزش هیچ نیازی به دانش قبلی از فتوشاپ ندارید.
اگر هنوز نیت نکرده اید که همین آموزش را انجام بدهید من بشدت شما را تشویق می کنم که آموزش فتوشاپ : جادوی نور را قبل از شروع این آموزش مطالعه کنید در آموزش فتوشاپ جادوی نور شما همین جلوه را به صورت ایستا ایجاد خواهید کرد.
من در این آموزش فتوشاپ از تصویر زیر که از انترنت دانلود کردم استفاده می کنم. شما می تونید از همین تصویر یا تصویر دیگه ای استفاده کنید.
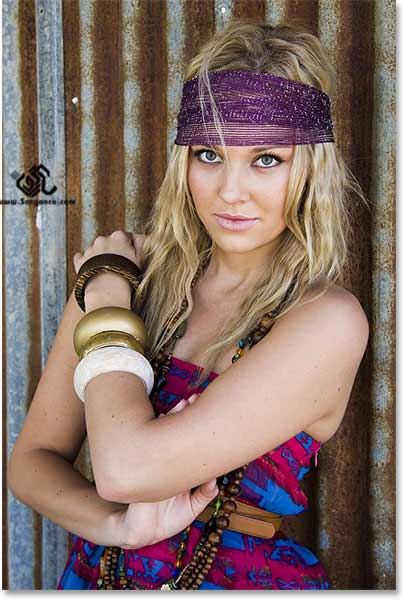
این هم از تصویری که در پایان بعد از اعمال افکت the soft glow خواهیم داشت:
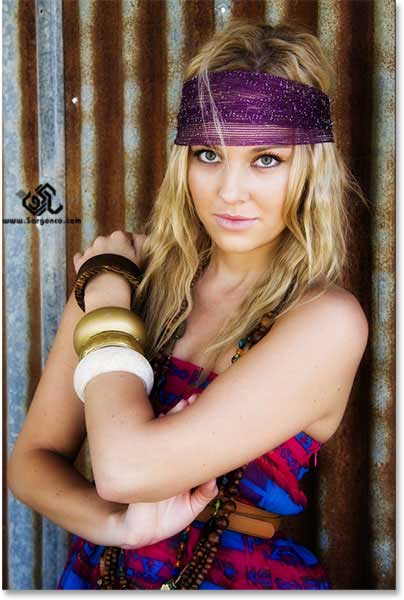
شما می توانید برای مشاهده سایر مقالات آموزش فتوشاپ بروی این لینک کلیک کنید.
همچنین برای دریافت متن کامل تمام آموزش های فتوشاپ شرکت طراحی سایت سارگون با ما تماس بگیرید.
آموزش فتوشاپ : جلوه نوردهی نامحسوس با اسمارت فیلتر در فتوشاپ، گام 1:
لایه ی پس زمینه را به یک Smart Object تبدیل کنید.
در آموزش فتوشاپ : جادوی نور ما راهکار سنتی ایجاد یک افکت soft glow را یادگرفتیم. اولین کاری که باید انجام میدادیم این بود که از لایه ی پس زمینه کپی بگیریم این کار تو همه آموزش های ما انجام میشه . در عکس زیر می بینید که عکس من داخل لایه بکگراند قرار داره.
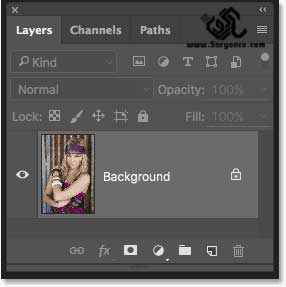
اینبار قرار که ما کاری کنیم که هر چند بار بخوایم این افکت قابل تغییر باشه . به زبون ساده تر بگم عکس اصلی تغییر نکنه. برای اینکار باید لایه رو به یک Smart Object تبدیل کنیم. اما این Smart Object اصلا چی هست؟ فرض کنید عکس تون داخل یک جعبه ست . این جعبه کاملا شفاف و بدون هیچ مشکلی میشه عکس رو داخلش دید حالا ما تمام فیلتر ها رو سر این جعبه پیاده می کنیم . به نظر میاد که فیلترها روی عکس اعمال شدند . ولی عکس بدون تغییر مونده و هزار بار می شه تنظیمات رو تغییر داد چون پیکسل های عکس هیچ تغییری نکردن. شاید اگه بگم که فرض کنید این جعبه کل لایه ی عکس رو در بر گرفته منظورم روشن تر بشه ما تو فتوشاپ کار های زیادی با لایه ها می تونیم انجام بدیم حالا همین کار ها را با جعبه ای انجام می دیم که لایه ی ما داخلش هست و خوب هرکاری هم که بکنیم لایه ما سالمه و میشه مثل روز اولش برگرده.
تو این آموزش فتوشاپ من نمی تونم تمام قابلیت های یه Smart Objects رو آموزش بدم ولی بذارید کاری رو که قصد انجامش رو داریم یعنی اجرای یک افکت soft glow رو با Smart Objects انجام بدیم . برای اینکه لایه بکگراند خودمون رو تبدیل به یک Smart Object کنیم باید روی ایکن منو در گوشه بالا سمت راست پنل لایه ها کلیک کنیم:
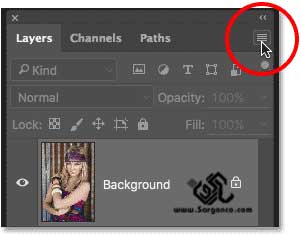
بعد یه لیست ضاهر می شه که باس گزینه Convert to Smart Object رو از این لیست انتخاب کرد.
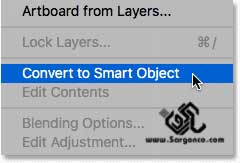
همانطور که خودتون هم می دونیم با این کار ضاهر تصویر هیچ تغییری نمی کنه . همانطور که گفته بودیم Smart Object یه جعبه ی کاملا شفافه و دیده نمی شه. ولی به پنل لایه ها نگاه کنید یه ایکن کوچیک Smart Object icon در گوشه لایه دیده می شه. و همین برای اینکه ما مطمئن شیم که کارمون درست بوده و الان لایه مون یا عکسمون یا شیئمون داخل یه Smart Object کفایت می کنه:
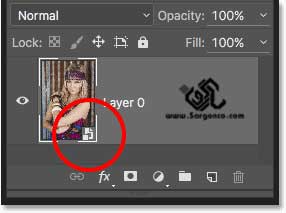
آموزش فتوشاپ : جلوه نوردهی نامحسوس با اسمارت فیلتر در فتوشاپ، گام 2:
اعمال فیلتر Gaussian Blur Smart Filter .
قبل از اینکه بخوام این قسمت رو ترجمه کنم بذارید یه مسئله رو براتون بگم اینکه تو این متن هر بار بجای Filter از Smart Filter استفاده می کنم یعنی دارم همون فیلتر رو روی همون لایه ای اعمال می کنم که تو مرحله قبل به Smart Object تبدیلش کردم . و چون لایه مون Smart Object شده فیلترمون هم Smart Filter میشه یعنی می شه هر چند بار که خواستید تنظیماتش رو عوض کنید و عکستون سالم بمونه.
Smart Filter به معنی این نیست که فیلتر قرار کار جدیدی برامون انجام بده این اسم اسمارت که بهش اضافه شده بابت اینه که بعد از اجرا با فیلتر معمولی فرق می کنه و میشه برگشت و تنظیماتش رو عوض کرد.
بجای توضیح بیشتر بهتره یه مثال با هم ببینیم برای ایجاد افکتی که باید اینجا آموزش بدیم به فیلتر
Gaussian Blur احتیاج داریم همانطور که در آموزش فتوشاپ جادوی نور دیدید ولی اینبار قرار که این فیلتر رو به یه Smart Object اعمال کنیم.
برای اینکار از منوی Filter دستور Blur و از لیست باز شده گزینه Gaussian Blur رو کلیک کنید:
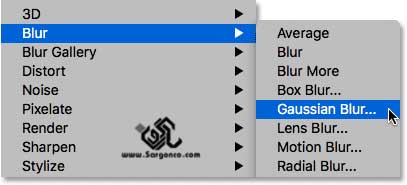
یه پنجره اینجا باز شده من میخوام که برای نرم کردن تصویر کمی اون رو محو کنم البته که نباید جوری محوش کنیم که دیگه نشه تشخیص داد که تصویر چی هست پس برای مشخص کردن اندازه محو شدن یا بلور شدن از لغزنده Radius که پایین این پنجره است استفاده می کنیم. این لغزنده رو به راست بکشید فتوشاپ نتیجه رو به شما نشون می ده پس حواستون به نتیجه کار باشه.
قضاوت در باره اندازه محو شدن با چشمای خودتونه من از اندازه های استاندارد 8 تا 10 پیکسل خارج نمیشم شما هم این کار رو نکنید البته اگر اندازه و حجم عکستون خیلی چیز عجیب و غریبی نیست:
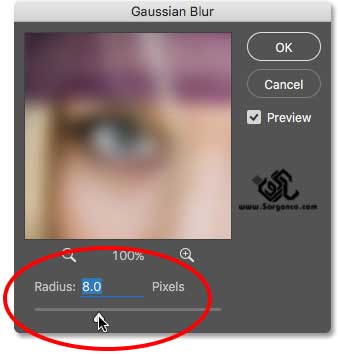
وقتی که بنظرتان تنظیمات مناسب بود کار را تائید و پنجره رو ببنیدید.نگاهی به تصویر من بندازید تا ایده ی کار رو بهتر متوجه بشید.
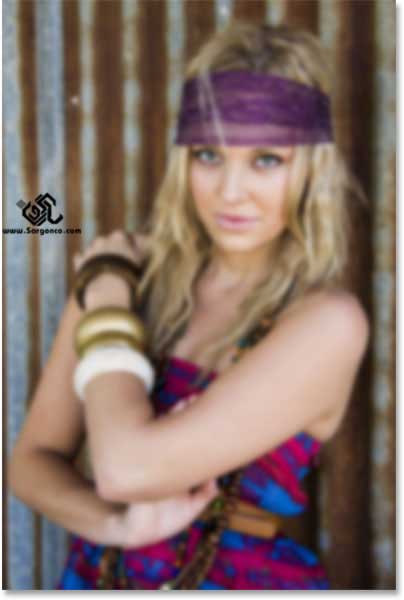
آموزش فتوشاپ : جلوه نوردهی نامحسوس با اسمارت فیلتر در فتوشاپ، گام 3:
نوع ترکیب Smart Filter رو به Soft Light تغییر بدید.
قبل از ترجمه این بخش بذارید یاداوری کنم که مقالات خیلی خوبی رو در زمینه انواع ترکیبی لایه ها تهیه کردیم و کاملا رایگان می تونید در صفحه آموزش فتوشاپ سایت شرکت طراحی سایت سارگون این آموزش ها رو دنبال کنید.
در این قسمت از آموزش ما یک فیلتر Gaussian Blur به عکس دادیم درست مثل کاری که در آموزش فتوشاپ : جادوی نور انجام دادیم ولی چطور شد که اینبار به این فیلتر Smart Filter میگیم همونطور که میبینید نه نحوه اعمالش فرق کرده و نه نتیجش!؟
کاری که ما کردیم این بود که فیلتر رو بجای اینکه روی یک لایه ی معمولی پیاده کنیم روی یک Smart Object پیاده کردیم هر فیلتری روی Smart Object تبدیل به Smart Filter می شه . نکته جالب اینه که اگه به پنل لایه ها نگاه کنید می بینید که Gaussian Blur در زیر اسم لایه لیست شده:
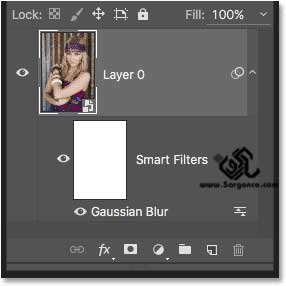
اگر از آموزش فتوشاپ : جادوی نور یادتون مونده باشه کاری که الان باید انجام بدم اینکه نوع ترکیب لایه رو از Normal به Soft Light تغییر بدم. اینکار محو شدگی ما رو به نور یا روشنایی تبدیل می کنه. مشکل اینجاست که در آموزش فتوشاپ : جادوی نور من دوتا لایه داشتم و به سادگی نوع ترکیب یک لایه رو عوض کردم . اینجا من یک لایه دارم که یه Smart Filter بهش اعمال شده چطوری می تونم نوع ترکیبش رو عوض کنم؟
بسادگی با تغییر نوع ترکیب خود Smart Filter برای اینکار کافیه که روی ایکن گوشه سمت راست Gaussian Blur که مربوط به Blending Options دبل کلیک کنید. یاداوری در اجرای استاتیک و ایستای این افکت هم میشه همین کار رو انجام داد کافیه بعد از اعمال فیلتر کلید Shift+Ctrl+F رو بزنید و نوع ترکیب فیلتر با لایه رو عوض کنید:
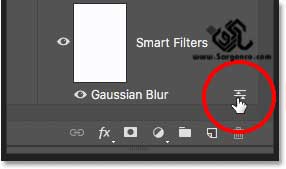
این پنجره مخصوص نوع ترکیب خود Gaussian Blur Smart Filter و من گزینه نوع ترکیب رو از Normal که پیشفرض نوع ترکیبی هست به Soft Light تغییر می دم:
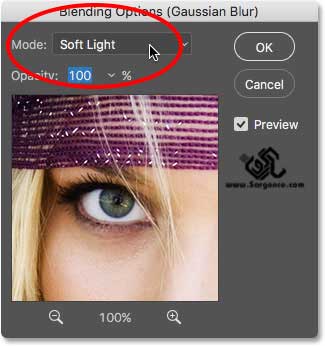
تغییر نوع ترکیب به Soft Light کنتراست تصویر را بالا برده است سایه ها تیره تر ، نور ها روشن تر ، رنگها واضح و شفاف تر شده اند . تصویر من بعد از تغییر نوع ترکیب به Soft Light :
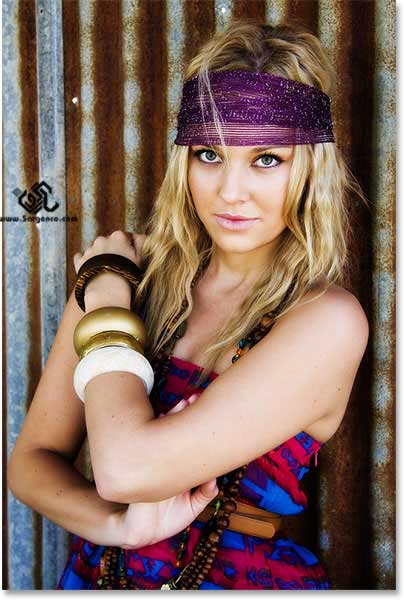
نوع دیگر ترکیب لایه Overlay است . این نوع ترکیبی باعث می شود که تغییرات شدید تر شود من نوع ترکیب لایه خود را به Overlay تغییر می دهم:
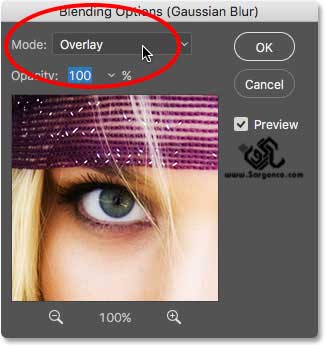
حالا شما می بینید که نورها چقدر تشدید شده است.
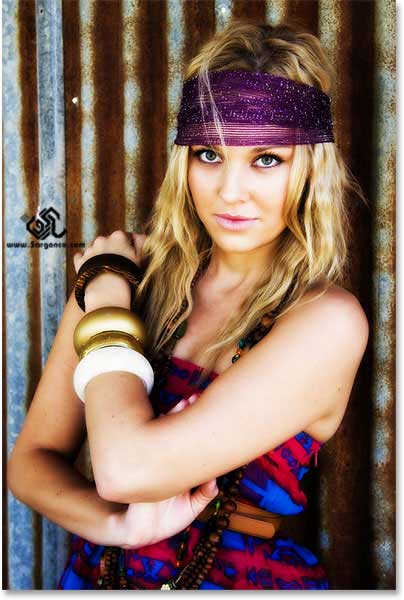
برای دانلود تمام مجموعه ی آموزش فتوشاپ شرکت طراحی سایت سارگون با ما تماس بگیرید.
آموزش فتوشاپ : جلوه نوردهی نامحسوس با اسمارت فیلتر در فتوشاپ، گام 4:
میزان Opacity فیلتر را کم کنیم.
برای کم کردن شدت نور میشه به سادگی میزان opacity فیلتر Gaussian Blur Smart Filter رو کم کرد. شما می تونید تنظیمات مربوط به opacity رو تو همون پنجره ی انواع ترکیب فیلتر زیر گزینه انواع ترکیب پیدا کنید. تهیه و تنظیم شرکت طراحی سایت سارگون با ما در تماس باشید.
کم کردن میزان opacity برای یک فیلتر در اینجا همان تاثیری را که کم کردن میزان opacity یک لایه می گذاشت می گذارد میزان شدت فیلتر کم شده ولایه زیرین نماین تر می شود از آنجا که من نوع ترکیب لایه را روی Overlay گذاشته ام باید میزان opacity را از میزان استاندارد 100 % کم کنم من عدد 60% رو برای امتحان انتخاب می کنم شما می تونید با کمک چشمهای خودتون عدد مناسب برای عکس مد نظرتون رو پیدا کنید:
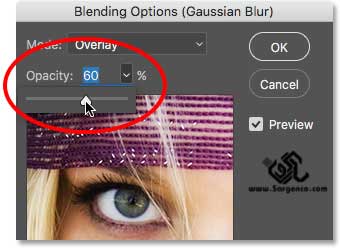
و حالا در اینجا میبینید که شدت نور در تصویر کاسته شده است.
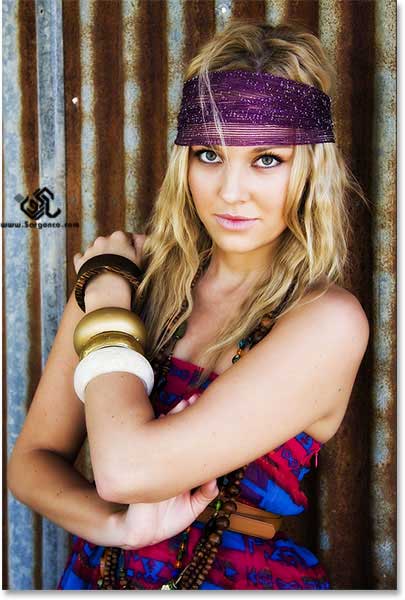
من به نظرم هنوز عکسم زیادی روشنه پس نوع ترکیب لایه رو به همون Soft Light تغییر می دم ولی متوجه میشم که حالا این نوع ترکیب اصلا مشخص نیست پس باید میزان opacity=80% بالا ببرم:
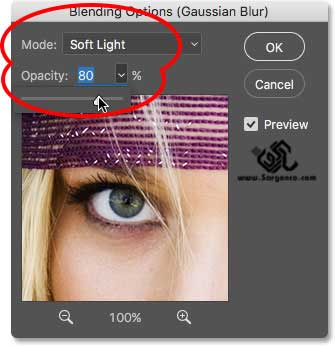
اگر از ضاهر تصویر راضی هستید تنظیمات را تائید و پنجره را ببنیدید. این هم تصویر من خوب بنظرم تا اینجا خوب میرسه:
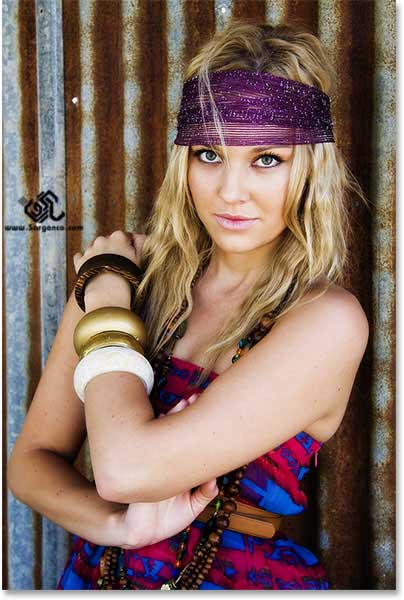
آموزش فتوشاپ : جلوه نوردهی نامحسوس با اسمارت فیلتر در فتوشاپ، گام 5:
تنظیمات فیلتر Gaussian Blur را ویرایش کنید.
تا اینجا که کاری انجام داده ایم با یک فیلتر ایستا و استاتیک هیچ فرقی نداشت حتی تظیمات نوع ترکیب فیلتر را هم به همان خوبی با لایه های استاتیک میتوانستیم انجام دهیم خوب بگذارید ببینیم چه تغییری می توانیم بدهیم که در آموزش فتوشاپ : جادوی نور قادر به انجامش نبودیم!
قبلا هم گفتم که تنها فرق در اینه که میشه تنظیمات فیلتر رو تغییر داد یعنی اگه الان به نظرمون برسه که اگر یکم دیگه تصویر رو مات می کردیم نتیجه بهتر می شد. کافیه که به پنجره ی Gaussian Blur بریم و لغزنده radius رو جابه جا کنیم. این توانایی است که در آموزش فتوشاپ : جادوی نور نداشتیم آنجا ما برای اینکار شاید مجبور بودیم تمام کارهایی را که تا الان انجام داده بودیم را یکی یکی کنسل کرده و به عقب بازگردیم تازه باز هم معلوم نبود فتوشاپ اجازه بدهد به مرحله اعمال فیلتر Gaussian Blur برگردیم زیرا تنها چند گام مشخص را می شه با فتوشاپ به عقب برگشت تازه اگر هم بشه روز از نو روزی از نو ، دوباره همه این کار ها را انجام بدیم و شاید نتیجه همونی نشه که می خواهیم یادتون باشه که ما فیلتر رو برای محو کردن نمی خوایم ما نوع ترکیبش رو برای ایجاد کنتراست بیشتر عوض می کنیم .
در ایجاد Smart Filter ما این امکان را داریم که با دبل کیک کردن روی نام Smart Filter دوباره پنجره تنظیمات آن را فراخوانی کنیم. برای مثال بیاید پنجره Gaussian Blur را دوباره باز کنیم. روی نام Gaussian Blur دبل کلیک کنید:
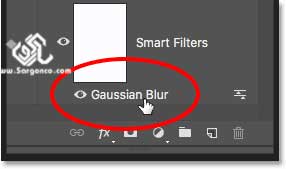
پنجره تنظیمات دوباره باز می شود. برای افزودن جلوه ی محو شدگی میتوان لغزنده ی Radius را به سمت راست کشید. من میخوام که از عدد 8 پیکسل به عدد 20 پیکسل برم تا میزان محو شدگی بیشتر بشه . افزایش این عدد می تونه باعث کم شدن کنتراست تصویر شما بشه و ممکنه تصویر بهتر یا بد تر بشه این بسته به عکس شما داره وقتی از نتیجه راضی بودید تنظیمات رو تائید کنید و از پنجره خارج شید:
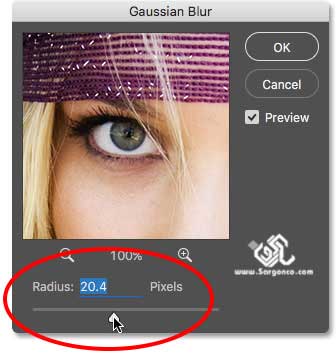
آموزش فتوشاپ : جلوه نوردهی نامحسوس با اسمارت فیلتر در فتوشاپ، روشن و خاموش کردن Smart Filter:
برای اینکه بتونیم تصمیم بگیریم که تغییرات بیشتری لازمه یا نه می تونیم به آسونی روی علامت چشم فیلتر کلیک کنیم و آن را روشن و خاموش کنیم.
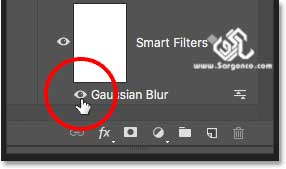
با خاموش کردن آن تصویر اصلی را خواهیم دید:
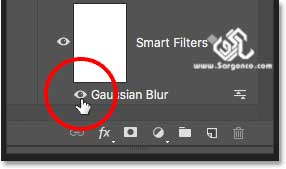
و با روشن کردن می توان تغییرات را مشاهده کرد:
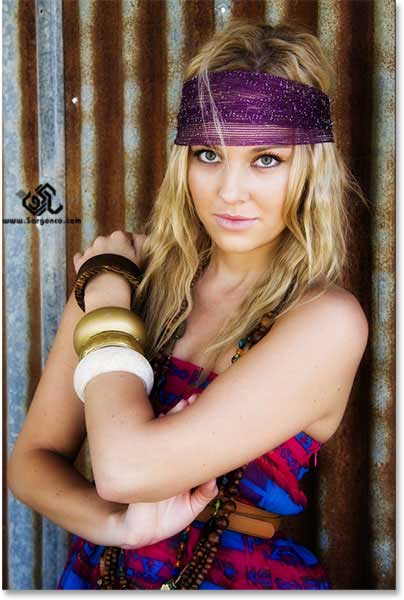
به این ترتیب ما نحوه ایجاد یک جلوه افزایش روشنایی نامحسوس در تصویر را با Smart Filters فرا گرفتیم و امکان تغییر آن را با هم مرور کردیم برای دانلود و دیدن سایر تمرینات و آموزش ها به صفحه آموزش فتوشاپ شرکت طراحی سایت سارگون سر بزنید.