در فتوشاپ CS6 به بعد سه فیلتر جدید به مجموعه فیلتر های Blur اضافه شده است از این مجموعه Field Blur را باهم در این جا برسی خواهیم کرد.
آموزش فتوشاپ: محو شدگی – محدوده ی محو شدگی
در این آموزش ما فرا خواهیم گرفت که چگونه با ابزار Field Blur, کار کنیم در فتوشاپ CS6 این فیلتر جدید به مجموع فیلتر های Blur Gallery اضافه شده است. ما از این مجموعه فیلتر Tilt-Shift را آموزش داده ایم و فیلتر Iris Blur را هم بزودی آموزش خواهیم داد. این سه فیلتر اختلافات زیادی با هم دارند ولی نقطه مشترک آنها این است که هیچکدام مانند سایر اعضای این گروه تمام تصویر را محو نمی کنند بلکه می توان نقطه یا نقاط مشخصی را برای محو کردن برای آنها تعریف کرد و بدون نیاز به ماسک لایه شما می توانید همان قسمتی را که می خواهید محو کنید.
برای دیدن سایر آموزش ها به صفحه آموزش فتوشاپ مراجعه کنید.
من از تصویری که از اینترنت دانلود کرده ام برای این آموزش استفاده خواهم کرد شما هم میتوانید روی تصاویر خودتان همین مراحل را دنبال کنید.

من مثل همیشه عکس رو تو فتوشاپ باز کردم و یک کپی از لایه ی پس زمینه گرفتم روی لایه کلیک کردم و کلید Crtl+J را میزنم. به این ترتیب افکت محو شدگی من روی این کپی اجرا شده است . و لایه اصلی من بدون صدمه سرجایش خواهد ماند:
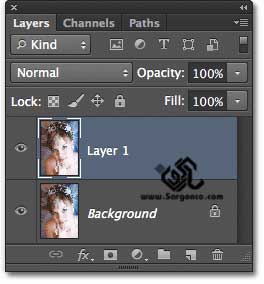
انتخاب فیلتر Field Blur
دستور زیر را اجرا کنید. Filter> Blur > Field Blur :
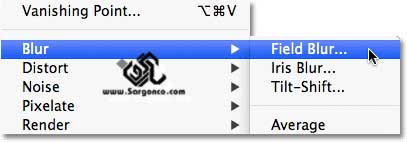
گالری Blur Gallery
یک پنجره با نام Blur Gallery باز خواهد شد که پنجره بزرگی هم هست. در پنل سمت راست ما Blur Tools را داریم که کنترل ها و گزینه هایی برای فیلتر های Field Blur, Iris Blur و Tilt-Shift filters دارد. زیر آن پنل Blur Effects هست که به ما امکانات اضافه ای مانند افکت bokeh همان پرسپکتیو به زبان ژاپنی چرا ژاپنی خو اینا ساختنش دیگه. با انتخاب Field Blur پنل Blur Tools روی گزینه Field Blur باز خواهد شد:
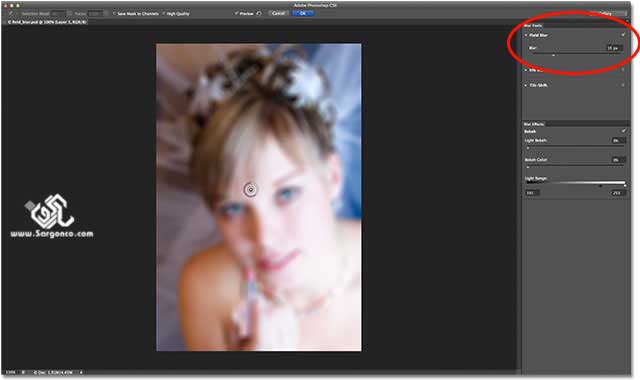
کار با Pins
در پیش نمایش ما دو نکته دستگیرمون میشه یک اینکه درست مثل همه فیلتر های عهد بوق این مجموعه منظور مجموعه Blur هاست تمام تصویر محو شده درست مثل اینکه فیلتر Gaussian Blur یا یکی از همون فیلتر های عهد بوقی رو اجرا کرده باشیم نکته دوم اینکه یه دایره عجیب وسط عکس هست که بهش میگن pin . اما چرا بهش میگن پین . چون واقعا میشه مثل پین به تصویر چسبوندش درسته که فتوشاپ الان خودش یکی رو چسبونده ولی ما آزادیم تا هر چند تا از این پین ها خواستیم به تصویر بچسبونیم . ولی اصلا فایده ی این پینها چیه ؟ یک دقیقه دیگه بهتون میگم:
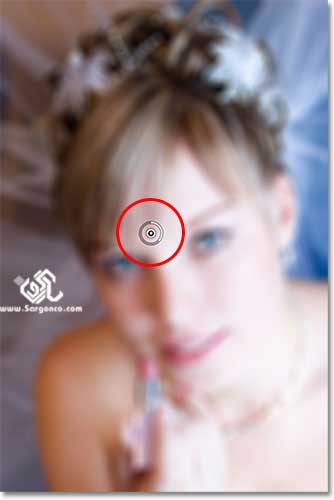
این پین اولیه که فتوشاپ خودش زحمتش رو کشیده کارش اینکه اندازه محو شدگی کل تصویر رو مشخص کنه. ولی چجوری باش کارکنید درست مثل پیچ رادیو می مونه با موس روش کلیک کنید و کلید موس رو نگه دارید و بچرخونید . فتوشاپ نتیجه کار رو در پیشنمایش بهتون نشون می ده تو متن اصلی پنج خط درباره جهت چرخش توضیح داده اگه بلد نیستید کافیه یه رادیو بخرید به راست زیاد میشه به چپ کم میشه.

لغزنده Blur Slider
اگه هنوز با پیچ رادیو بلد نیستید کار کنید میتونید عین دایناسورها با همون لغزنده های قدیمی فتوشاپ اندازه محو شدگی رو تغییر بدید یه لغزنده Blur سنتی هست که به همین پین وصله یعنی دقیقا یه کار می کنن. شما می تونید این لغزنده رو به چپ و راست حرکت بدید و نتیجه رو زنده در پیش نمایش ببینید.
برای مشاهده سایر آموزش ها به صفحه آموزش فتوشاپ ما سر بزنید.:
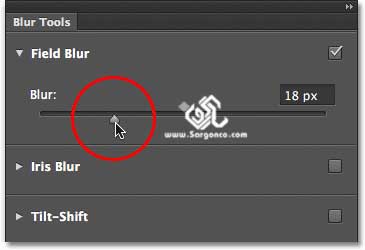
من اندازه محو شدگی رو روی blur=18px گذاشتم و تصویرم این شکلی شد:
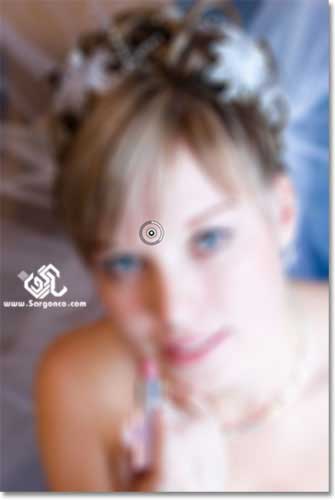
جابجایی پین ها
خوب حالا من میخوام که چشم ها رو از محو شدگی خارج کنم چکار باس بکنم این فیلتر هم که عین قبل همه جا رو محو کرده ؟ راستش تنها کاری که باس کرد اینه که یه پین دیگه اضافه کنیم!
قبل اینکار بذارید این پینی که فتوشاپ گذاشته بفرستم یه گوشه وسطش کلیک کنید و کلیک رو نگه دارید و بعد پین رو جابه جا کنید. من پین رو می برم بالا جایی که دیگه اصلا نزدیک چشم ها نباشه!
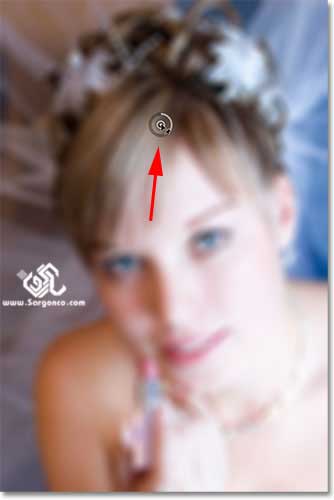
اضافه کردن پین
حالا موس رو حرکت بدید و متوجه میشید که موس تون یکمی فرق کرده یه علامت + کنار موس اضافه شده یعنی کلیک کنی یه پین اضافه می کنم من یه پین به روی چشم چپ اضافه می کنم:

با کلیک کردن یه پین اضافه میشه به همین سادگی ! در هر زمان فقط میشه به یک پین تنظیمات داد پس با کلیک کردن روی هر پین دایره تنظمیات بقیه پینها محو میشه تهیه و تنظیم توسط شرکت طراحی سایت سارگون با ما درتماس باشید.:
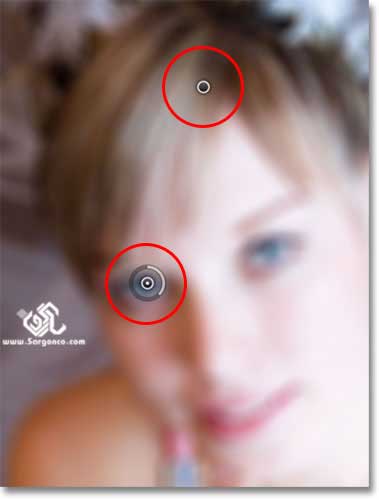
من می تونم عین پیچ رادیو به سمت چپ بچرخونم تا چشم از محوی دربیاد یا میتونم عین دایناسورها برم سراغ پنل Blur Tools و لغزنده ی Blur رو به کشم به چپ تا صفر بشه نتیجه یکی خواهد بود. من از پیچ پین اندازش رو صفر می کنم و همونطور که میبینید دیگه نه چشم و نه اطرافش محو نیست ولی بقیه تصویر محوه:
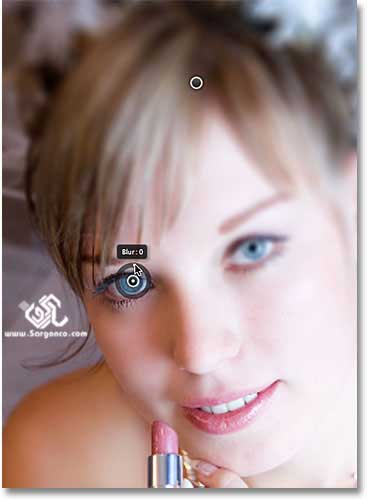
همین کار رو با چشم دیگه هم انجام بدیم. من پین سوم رو روی چشم دیگه گذاشتم و محو شدگیش رو صفر کردم حالا فقط بالای تصویر محوه که پین اول بود هرچقدر این پین ها بیشترباشه کنترل ما روی تصویر بیشتره:
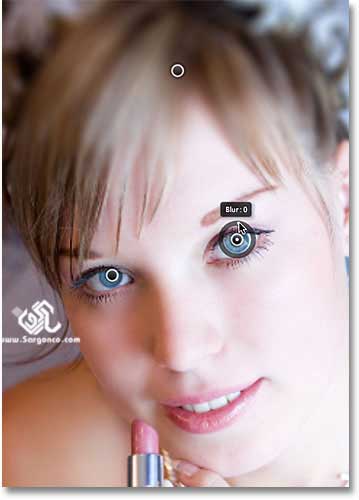
اگه بخوایم که اندازه محو شدگی یکی از پین ها رو دوباره عوض کنیم کافیه که دوباره روش کلیک کنیم.
بچه ها اجازه بدید قبل ادامه ترجمه یه نکته رو بگم باحالا فلسفه این ابزار رو متوجه شدید ما میتونیم چشم و بقیه چیزا رو با ماسک هم حذف کنیم ولی فتوشاپ هیچوقت نتیجه خوبی برای استفاده از براش با غلظت کم روی ماسک بهمون نمیداد من که کلا ندیدیم هیچ جا این تکنیک اصلا استفاده بشه اینقدر که نتیجش ضایع و غیر قابل استفاده بود حالا ما کنترل کامل روی میزان محو شدگی هر نقطه رو داریم.
یادتون باشه که ما تا زمانیکه پنجره رو نبستیم هنوز روی عکس هیچ تغییر واقعی ایجاد نکردیم و فقط داریم پیش نمایش تغییرات رو می بینیم :
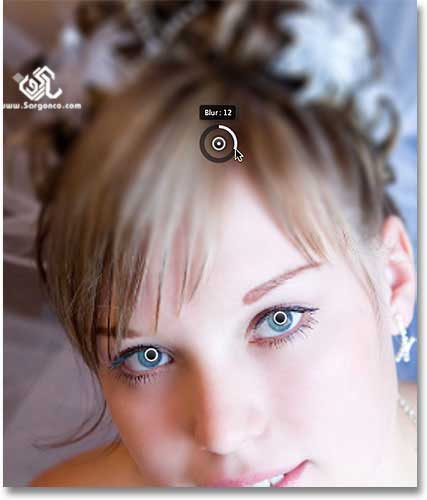
من چهارمین پین رو به ناحیه نزدیک شانه های تصویرم اضافه کردم و اونجا رو یکمی محو کردم . هر چقدر که دوست دارید از این پین ها اضافه و میزان محو شدگی رو تنظیم کنید:

برای تمرین هم که شده پین بعدی رو که پنجمی باشه بالای لب گذاشتم تا شکل اصلی صورت تو قسمت پایین رو برام حفظ کنه:

مخفی کردن موقت پین ها
من با یه عالمه پین رو عکس همیشه مشکل دارم معلوم نیست نتیجه ی کارشون چیه ؟ راه حل کلید H با کلید H شما تصویر رو با تاثیر پین ها بدون خود پین ها خواهید دید . میان من و او خود من حائلم خود از میان برخیز تا بدو رسیم . بله . ولی اگه بخوایم تصویر اصلی رو ببینیم میتونیم از کلید p استفاده کنیم:

و این هم از دیدن تصویر اصلی با دکمه P :

حذف پینها
برای حذف پینهای ناخواسته روی پین ها کلیک کرده و کلید Backspace یا Delete رو از کیبرد بزنید. اگه هم خواسته باشید تمام کاری کردید بریزید سطل آشغال و تمام پینها رو با هم حذف کنید کافیه که روی دکمه ی Remove All Pins کلیک کنید:

تائید کار فیلتر بلور شدگی
وقتی مطئن شدید نتیجه همونیه که می خواهید کلید اینتر رو بزنید :

کار ما همینجا به پایان رسید تصویر اول :

و تصویر آخر بعد از فیلتر محو شدگی :

برای مطالعه سایر آموزش ها به صفحه آموزش فتوشاپ در سایت شرکت طراحی سایت سارگون سر بزنید.