گروه مقاله : آموزش فتوشاپ
تاريخ انتشار : 1395/08/22 - 13:05
كد :7368
در آموزش قبل ما یک روش ایجاد جلوه محو شدگی حرکتی رو یاد گرفتیم حالا یک روش دیگر برای اینکار را یاد خواهیم گرفت.
آموزش فتوشاپ: فیلتر محو شدگی
با کمک محو شدگی حرکتی می خوام که به یه عکس جلوه حرکت بدم و حس وحال عکس رو بیشتر کنم. دنباله حرکتی افکت پر مخاطبیه و ما هم دومین روش ایجاد این جلوه رو اینجا با هم خواهیم دید.
شما می تونی به بچه خودتون که تو حیاط خلوط داره میدوه هم همین جلوه رو بدی یا هر چیزی که میتونه در حال حرکت باشه. من برای اینکار از فتوشاپ نسخه ی CS4 استفاده می کنم ولی هیچکدوم از ابزار ها و تکنیک ها نیست که نشه با فتوشاپ های قدیمی تر اجراش کرد حداقل مطمئنم با همین ترتیبی که ایجا توضیح داده شده با همه نسخه های CS قابل اجراست.
برای اینکه این جلوه رو ایجاد کنم یه عکس از یه ماشین ایستاده گیر اوردم باهم ببینیم:

این هم از پایان کار که به ماشین جلوه حرکت در پیست مسابقه رو دادیم:

قبل از اینکه ترجمه رو ادامه بدیم بذارید یه نگاهی به نتیجه کار تو عکس بالا بندازیم . یه چیزی ایراد داره؟! بله درسته چرخ جلوی ماشین ثابته خوب وقتی به آخر این تمرین رسیدیدبه صفحه آموزش فتوشاپ برید و آموزش فتوشاپ مقدماتی،چرخاندن چرخ ماشین رو نگاه کنید تمرین ساده و بی مزه ای به نظر می رسید ولی خوب بدرد اینجا خورد مگه نه.
اگه دوست دارید تو همون صفحه آموزش فتوشاپ سایت می تونید یه عالمه آموزش فتوشاپ درجه یک پیدا کنید.
شیئ که میخواد متحرک بنظر بیاد انتخاب کنید
گام1:
همونطور که میبینید نیازی به تهیه کپی از لایه بکگراند نیست مافقط به خود شیئ نیاز داریم تا تو لایه جداگانه خودش بهش جلوه حرکت بدیم. من برای اینکار دور ماشین مسابقه ی خودم یک ناحیه انتخاب ایجاد می کنم.
از هر ابزار انتخابی که دوست دارید استفاده کنید. (Lasso Tool, Pen Tool, etc.) برای این تمرین انتخاب دقیق مهمه پس من از Pen استفاده می کنم. شما می تونید در صفحه آموزش فتوشاپ آموزش ابزار های انتخاب رو یکی یکی ببینید و مطالعه کنید:

منطقه انتخاب شده رو به یه لایه ی دیگه کپی کنید.
گام 2:
حالا که ماشین رو انتخاب کردم باید کپیشو به یه لایه ی دیگه بفرستم. اگه پایه آموزش های ما باشید می دونید که تنها کاری که باید انجام بدید زدن کلید Ctrl+J کلید میانبر دستور Layer> New> Layer via Copy :
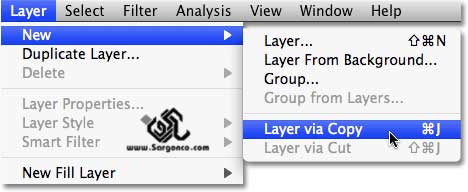
همانطور که در آموزش های قبل توضیح دادم با این تکنیک کپی شما هیچ تفاوتی حس نخواهید کرد و فقط در پنل لایه ها می توان ماشین مسابقه را دید که حالا در لایه Layer 1 کپی شده و در این لایه پس زمینه آن حذف شده است:
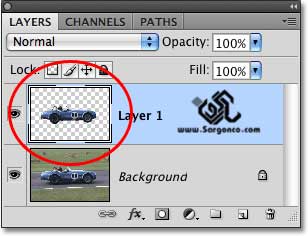
فیلتر Motion Blur رو اعمال کنید.
گام 3:
حالا که ماشین ما بطور مستقل تو لایه ی خودشه لایه رو انتخاب می کنیم و از منوی Filter گزینه Blur و از آنجا گزینه Motion Blur را انتخاب کنید.
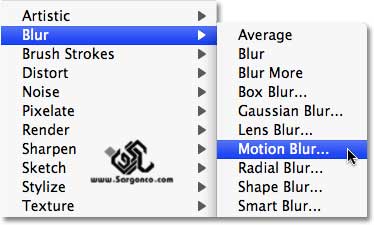
در پنجره ضاهر شده اندازه ی Angle میزان زاویه را تعیین می کند بر اساس جهت حرکت به آن زاویه بدهید ماشین در جهت افقی حرکت می کند پس زاویه 0 درجه باید مناسب باشد ولی من گمان می کنم که ماشید کمی در حال بالای رفتن از تپه است پس میزان Angle را 2 درجه خواهم گذاشت.
لغزنده بعدی Distance یا همان فاصله است که میزان کشیدگی جلوه حرکتی را به شما نشان میدهد. شما معمولا باید این لغزنده رو تا آخر به سمت راست بکشید تا بیشترین میزان کشیدگی را داشته باشد و این مقدار برای جلوه ی مد نظر ما معمولا مناسب است ولی همیشه یه چشمتون هم به تصویر باشه شاید مقادیر کمتر لازم بشه.
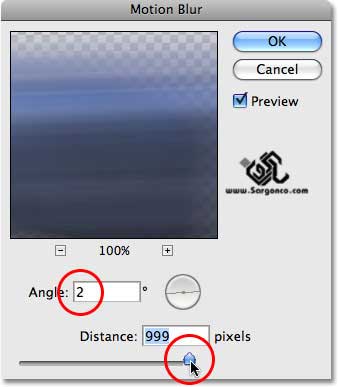
تصویر شما حالا باید چیزی شبیه شکل زیر شده باشه:

لایه ی محو شدگی حرکتی را چندین بار کپی کنید.
گام 4:
همانطور که میبینید جلوه حرکتی ما خیلی ملو و کم است باید خیلی از این شدیدتر باشه . برای اینکار کافیه که چند بار کپیش کنیم من روی لایه Layer 1 کلیک می کنم و چهار بار کلید Ctrl+J رو میزنم و نتیجه عالی میشه یه نگاه به پنل لایه های من بندازید.تهیه و تنظیم از شرکت طراحی سایت سارگون:
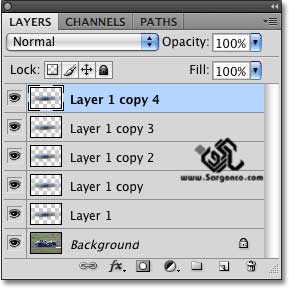
جلوه محو شدگی حرکتی الان بیشتر مشخص شده . و ماشین مسابقه کاملا زیر اونها مخفی شده:
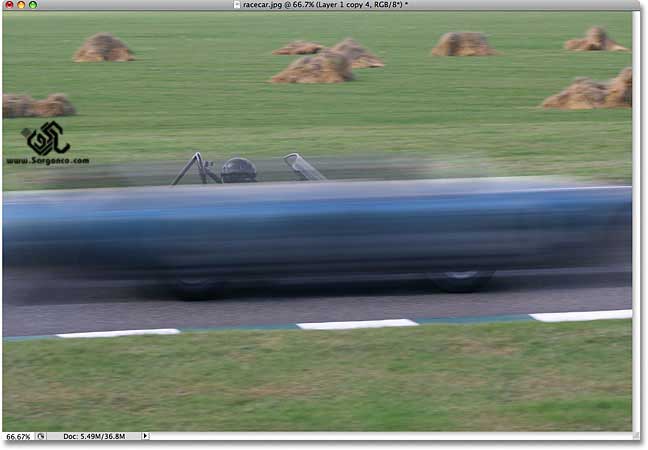
تمام لایه ها ی محو شده رو انتخاب کنید.
گام 5:
روی لایه آخر کلیک کنید کلید Shift رو نگه دارید و روی لایه Layer 1 کلیک کنید تمام این لایه ها انتخاب خواهند شد.
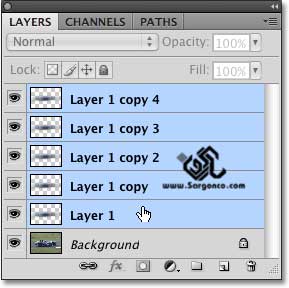
لایه ها رو ادغام کنید.
گام 6:
در حالیکه لایه ها انتخاب شده اند آنها را ادغام کنید من برای اینکار کلید Ctrl+E رو میزنم شما میتونی از منوی Layer گزینه ی Merge Layers رو انتخاب کنید.
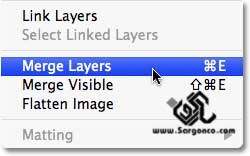
حالا ما فقط دو لایه در پنل لایه ها خواهیم داشت یک لایه شامل تمام لایه های محو شدگی حرکتی که بالای لایه پس زمینه قرار دارد:
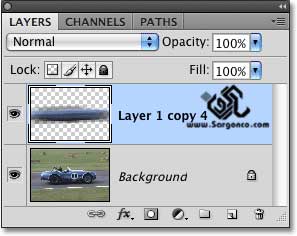
یک ماسک لایه اضافه کنید.
گام 7:
ما میبینم که جلوه محو شدگی حرکت ما خود ماشین ما رو هم پوشونده در حالیکه باید عقب ماشین باشه و بنظر بیاد ماشین از افکت خارج شده . برای همین لایه محو شدگی حرکت رو انتخاب و روی ماسک لایه کلیک می کنم:
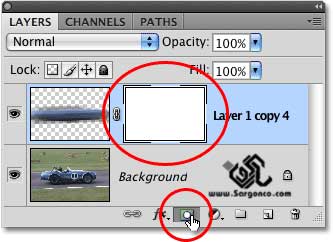
انتخاب گرادیانت.
گام 8:
از جعبه ابزار ها گرادیانت رو انتخاب کنید ویا می تونید کلید G رو برای این کار فشار بدید.
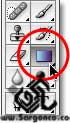
گرادیانت سیاه به سفید رو انتخاب کنید.
گام 9:
وقتی ابزار گرادیانت رو انتخاب کنید تو نوار ابزار گرادیانت میشه شیب رنگ رو انتخاب کرد از اونجا شیب رنگ سیاه به سفید رو انتخاب کنید:
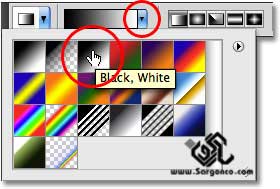
روی ماسک لایه گرادیانت رو بکشید.
گام 10:
ایده کار من این است که با کمک گرادیانت قسمت های ناخواسته ماسک لایه رو بپوشونم تا انتقال نرمی داشته باشم باید قسمت جلوی ماشین سیاه و عقب ماشین سفید باشه . روی ماسک کلیک کنید و با گرادیانت جلوی ماشین کلیک و به عقب ماشیند بکشید سعی کنید زاویه حرکت تان با زاویه محو شدگی یکی باشد:
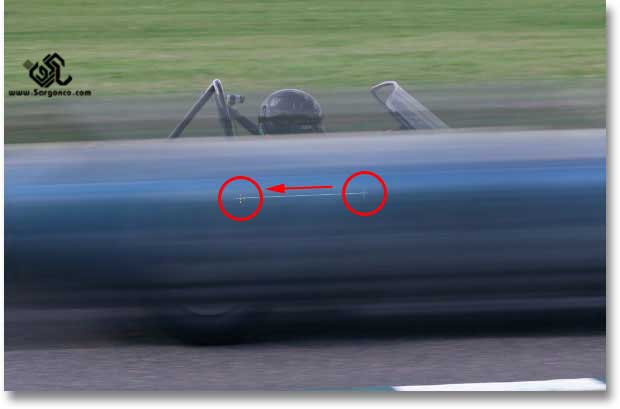
از آنجا که ما ماسک لایه رو انتخاب کرده بودیم خود گرادیانت رو نخواهیم دید ولی در پالت لایه ها می تونید کار گرادیانت رو روی ماسک لایه چک کنید:
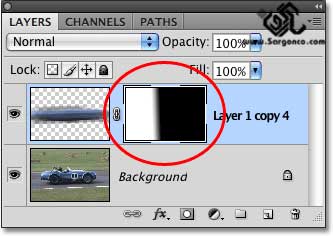
حالا تصویر درست شده است و قسمت های جلوی ماشین دیگه جلوه حرکت ندارد و جلوه حرکت به عقب ماشین منتقل شده است:

همانطور که گفتم این تمرین را به اینجا پایان ندهید. به سادگی به سراغ تمرین آموزش فتوشاپ مقدماتی،چرخاندن چرخ ماشین بروید و به چرخ جلو هم افکت حرکت بدهید . برای دیدن سایر آموزش های ما هم به صفحه آموزش فتوشاپ سر بزنید .
تهیه و تنظیم از شرکت طراحی سایت سارگون