گروه مقاله : آموزش فتوشاپ
تاريخ انتشار : 1395/08/15 - 16:41
كد :7338
استفاده از ابزار براش برای ایجاد خطوط زیبا در آموزش های ایجاد این خطوط به صورت حرفه ای آموزش آنهارا با استفاده از ابزار Pen و ایجاد مسیر و جلوه های ویژه ای مانند ماسک لایه خواهیم آموخت.
تو این بخش قرار است که با هم آموزش ترسیم خهای زیبا در فتوشاپ رو یاد بگیریم
قدم اول :
تصویر سیاه قلم گیتار را در فوتوشاپ باز کنید به Image > Image Size بروید و عرض آن را به ۱۱۲۵px و ارتفاع را به ۱۵۰۰px تغییر دهید .

قدم دوم :
Brush Tool را انتخاب کنید و کلید F5 را فشار دهید . یک قلم گرد سخت به اندازه ۱۰ پیکسل را انتخاب کنید و تنظیمات زیر را برای قلم انجام دهید :
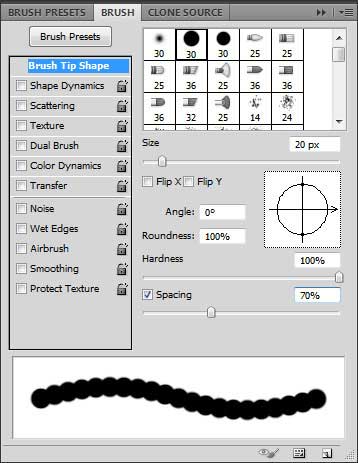
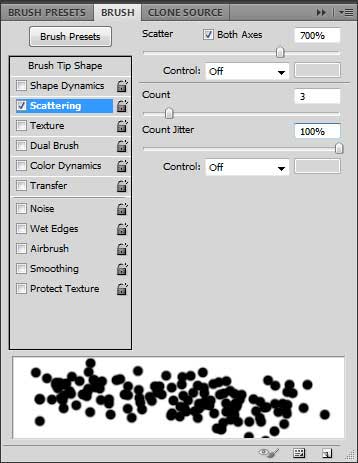
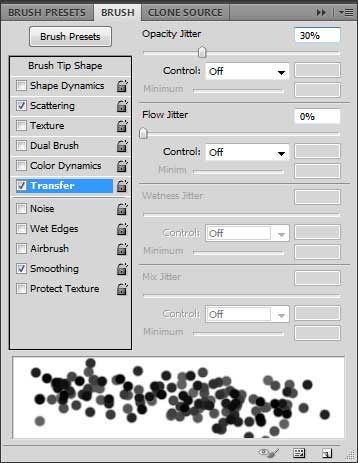
قدم سوم :
یک لایه جدید درست کنید و یک خط راست (با رنگ سفید ) با فشردن شیفت بکشید .

قدم چهارم :
Filter > Blur > Motion Blur را تنظیمات زیر اجرا کنید :
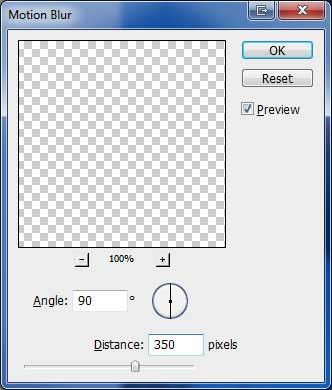
الان تصویر باید اینجوری شده باشه

قدم پنجم:
با فشردن Ctrl+J لایه را داپلیکیت کنید و لایه کپی شده را با نمونه اصلی با انتخاب هر دو لایه ترکیب کنید و با فشردن کلید های کنترل +E این افکت را افزایش دهید .

این فرایند را چندین مرتبه انجام دهید تا زمانی که به شکلی شبیه زیر برسید .

قدم ششم:
به Edit > Transform > Scale بروید و خط را تغییر شکل بدهید .

قدم هفتم:
لایه را چندین مرتبه داپلیکیت کنید و هر لایه کپی شده را به راست ببرید تا به افکتی همانند زیر برسید .

قدم هشتم :
تمام این لایه ها را با خط ها با یکدیگر ترکیب کنید و Filter > Transform > Scale را اجرا کنید تا آن را تغییر شکل دهید .

قدم نهم :
حالا لایه موجود را با Select > Load Selection انتخاب کنید .

ابزار گرادیان را با Transparent Rainbow gradient اجرا کنید ( یکی از گرادیان های استاندارد در فوتوشاپ) برای قسمت چپ ناحیه انتخابی لایه ها این کار را انجام دهید .

فرایندی مشابه با به کار گیری ابزار گرادیان برای قسمتهای انتخابی انجام دهید ولی بعضی از قسمتها را سفید باقی بگذارید تا کار جلوه بهتری پیدا کند . ( این باعث می شود که این طور به نظر برسد که خط حاوی یک سری از خط های دیگر است .)

ناحیه انتخابی را با کنترل +D حذف کنید ( دی سلکت )

قدم دهم :
Edit > Transform > Scale را اجرا کنید تا خط را طویل تر کنید .

قدم یازدهم:
حالا به Edit > Transform > Warp بروید تا خط را به مکان مناسب منتقل کنید همانطور که در تصاویر زیر می بینید .
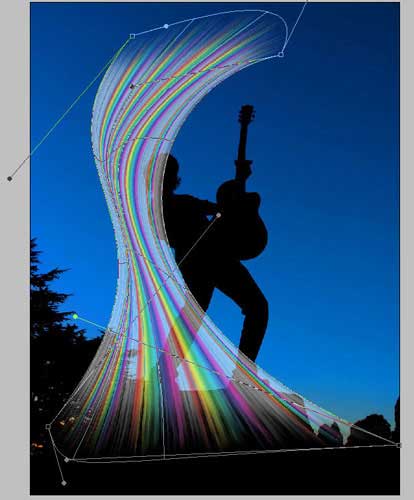
می توانید خط را هر طور که دوست دارید تغییر شکل دهید تا تصویر خود را زیبا تر کنید .

همچنین می توانید شکل های مختلف به کمک خط ، همان طور که در زیر به عنوان نمونه نشان داده شده است ؛ بسازید
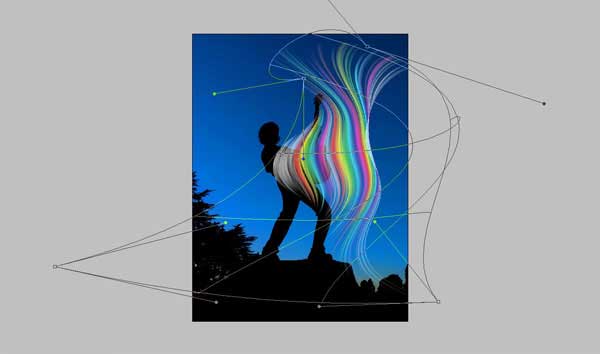
تصویر نهایی:

سری آموزش فتوشاپ از مقدماتی تا حرفه ای