گروه مقاله : آموزش فتوشاپ
تاريخ انتشار : 1395/08/24 - 12:02
كد :7377
High Pass از جمله فیلترهای افزایش کنتراست لبه های تصویر نیست ولی با توجه به اینکه برای روشن کردن لبه های تصویر طراحی شده میتواند به کمک انواع ترکیبی یکی از شاخص ترین فیلترها برای افزایش جذابیت تصاویر بشمار رود.
شارپ کردن یا جلوه دادن به تصاویر در فتوشاپ
برای روشن کردن تصویر فیلتر های مانند Smart Sharpen و Unsharp Mask معمولا بکار میرن ولی فیلتر High Pass اصلا تو دسته بندی فیلتر های افزایش روشنایی فتوشاپ نیست ولی نتیجه ای که به شما میده خیلی بهتر از فیلترهای خود این گروه دلیلش هم ساده است High Pass فقط با لبه های تصویر کار داره و به بقیه تصویر دست نمیزنه براهمین بنظر نمیاد که فیلم عکس زیاد نور دیده بجاش انگار تصویر از اول با نور بیشتری گرفته شده . که دقیقا همون چیزیه که یه عکاس میخواد.
من برای این آموزش فتوشاپ CS6 رو استفاده می کنم و میشه همین کار ها رو عیننا با نسخه ی CC هم انجام داد ولی اگه از نسخه های قدیمی تر استفاده می کنید همین آموزش رو برای نسخه های قدیمی تر بزودی منتشر می کنیم و لینکش رو هم اینجا و هم تو صفحه ی آموزش فتوشاپ میذاریم.
برای این آموزش من از این تصویر استفاده می کنم شما از هر عکسی که نیاز به نور بیشتر و روشن شده داره میتونی استفاده کنی.
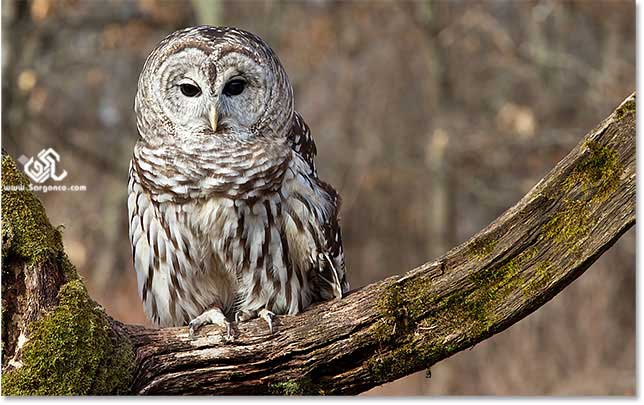
برای مطالعه سایر آموزش ها ی مرتبط به صفحه ی آموزش فتوشاپ سایتمون سر بزنید.
تبدیل لایه بکگراند به یک Smart Object
عکس رو که تو فتوشاپ باز کنید یه لایه ی بکگراند تو پنل لایه ها می بینید:
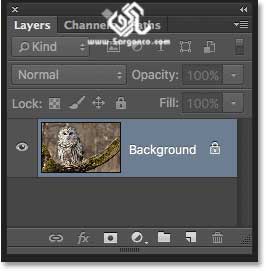
برای تبدیل این لایه به Smart Object برای اینکه فیلتر های ما به فیلترهای قابل ویرایش یا همون Smart Filter تبدیل شن. از منوی کوچکی که بالای پنل لایه های سمت راست هست :
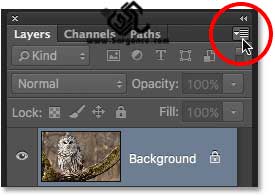
گزینه Convert to Smart Object رو از منوی بازشده انتخاب کنید:
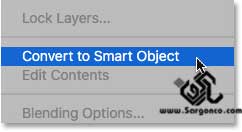
اگر این آموزش رو اینقدر دیر میذارم یه دلیل خوب داره اگه دقت کرده باشید ما آموزش ایجاد تمپلیت رو در درس های قبل تو صفحه آموزش فتوشاپ گذاشتیم . حالا که این آموزش رو بذاریم شما می تونی با ترکیب این دوتا آموزش از این فیلتر بی نظیر برای تمام عکسات با یک کلیک استفاده کنی . ترجمه شده در شرکت طراحی سایت سارگون با ما در تماس باشید.
همونطور که میدونید تصویر اصلی هیچ تفاوتی نمیکنه ولی اگه میخوای مطمئن شی کار رو درست انجام دادی باید به پنل لایه ها نگاه کنی علامت تبدیل شدن گوشه تصویر لایه معلومه :
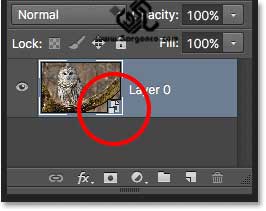
فیلتر High Pass
گام 2:
برای اعمال این فیلتر از منوی Filter گزینه Other و بعد از اون از لیست ضاهر شده گزینه ی High Pass رو انتخاب کنید :
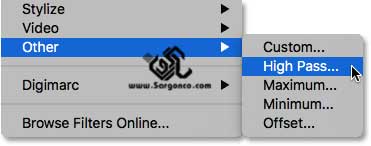
روشن کردن تصویر یا افزایش روشنایی در این روش دقیقا چیه ؟
Sharpening یه اصطلاح انگلیسیه که ترجمه ش میشه تیز کردن مثل کاری که ما با چاقو می کنیم . پس تو فتوشاپ بی معنیه چون پیکسل رو نمیشه تیز کرد. ولی برای اینکه متوجه بشید داریم چکار می کنیم بش اینطوری نگاه کنید که یه ورد جادویی به اسم Sharpening داریم که با کمک رنگ پیکسل ها لبه های تصویر رو پیدا می کنه و کنتراست این قسمت رو بالا می بره یعنی قسمت های تیره ی لبه تصویر تیره تر و قسمت های روشن تصویر روشن تر میشه . این همون دلیلیه که High Pass بهتر از فیلتر های که خود فتوشاپ برا اینکار لیست کرده عمل می کنه ، فیلتر High Pass تو پیدا کردن لبه ها از اون ها بهتره ، همین.
قبل از ادامه ترجمه لازمه یاداوری کنم تو همه ترجمه ها قسمت نحوه پیدا کردن منو ها در فتوشاپ حذف شده و یه آموزش مقدماتی جدا برای کار با ابزار و منو ایجاد کردیم.
ما چرا از High Pass استفاده می کنیم؟
همونطور که حتما تا الان متوجه شدید فیلتر High Pass اصلا ربطی به کنتراست و روشنایی و غیره نداره و فقط کارش پیدا کردن لبه های تصویره و این کار رو عالی انجام میده بعد ما از یه نوع ترکیبی افزایش کنتراست استفاده می کنیم و کنتراست این لبه ها رو زیاد می کنیم و با بقیه تصویر کاری نداریم اینجوریه که این فیلتر دقیق تر از فیلتر های خود فتوشاپ واسه اینکار عمل می کنه .
پنجره فیلتر High Pass دو تا گزینه داره یکی برای روشن و خاموش کرده پیشنمایش یکی برای اندازه و مقدار جلوه فیلتر که بصورت لغزنده ی Radius در پایین پنجره می بینیم. ما با افزایش میزان این لغزنده میزان روشن شدن لبه های تصویر رو مشخص می کنیم. همه قسمت های که لبه تصویر به حساب نمی آیند با رنگ خاکستری پر خواهند شد. تهیه و ترجمه شرکت طراحی سایت سارگون .
اگه این لغزنده رو به انتهای سمت چپ ببرید به عدد 0.1 میرسید :
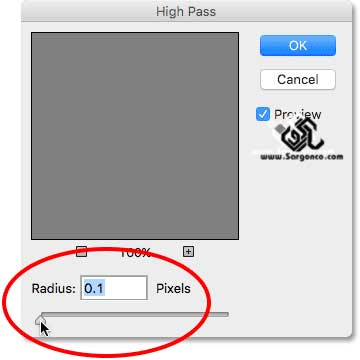
همه تصویر با رنگ خاکستری پر خواهد شد. و لبه ها اصلا دیده نمی شن. میزان نوردهی به لبه ها اونقدر کمه که قابل دیدن نیست:
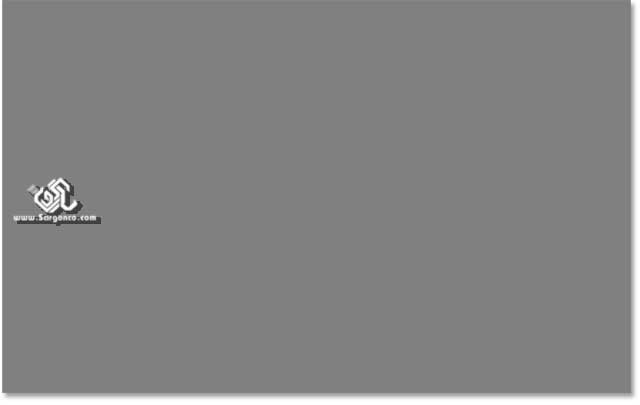
با کشیدن لغزنده به سمت راست خوب نگاه کنید ببینید چه اتفاقی رخ میده من به عدد Radius=4 PIXEL رضایت دادم.
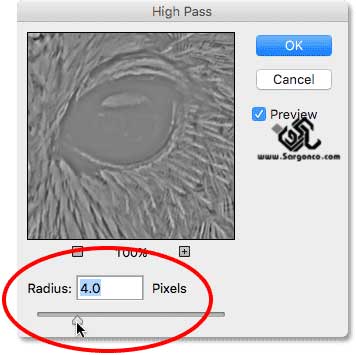
با اینکار پر ها و قسمت های دیگر جغد نمایان تر شده و قسمت ی از شاخه درخت ولی باقی تصوی به نظر فتوشاپ لبه ای نداره و کاملا خاکستری مونده:
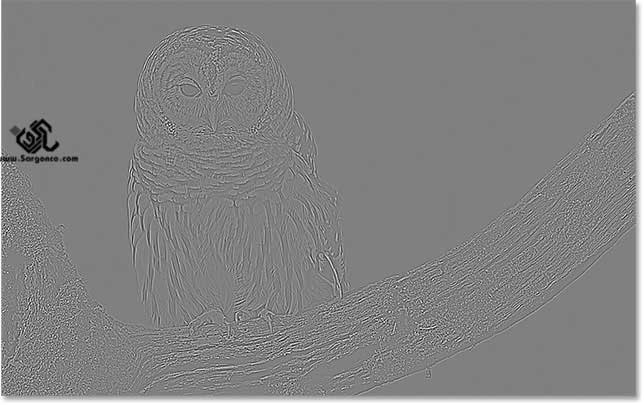
لغزنده Radius چگونه کار می کند.
این قسمت یه متن 20 خطی راجع به نحوه کار لغزنده ی Radius رو داریم بهتره بیخیال شید و گوش بدید تا لب مطلب رو براتون بگم ببینید هر تصویری لبه داره یعنی یک قسمتهای که رنگ و سایه روشنشون با بقیه تصویر فرق داره خوب این از لبه حالا لغزنده Radius رو میذاریم رو 1 یه پیسک از طرف روشن این لبه یه پیکسل از طرف تیره تر این لبه رو روشن تر می کنه . این لغزنده رو بذاریم روی Radius=10 اینبار 10 پیکسل از طرف روشن و 10 پیکسل از طرف تیره رو روشن می کنه واسه همین بود که وقتی گذاشتیم روی 0.1 یک دهم پیسک روشن شده بود و دیده نمی شد. حلا نکته ش اینجاست که اندازه ی Radius روبرای روشن کردن خیلی نباید زیاد گرفت . به این مثال نگاه کنید اندازه Radius=40:
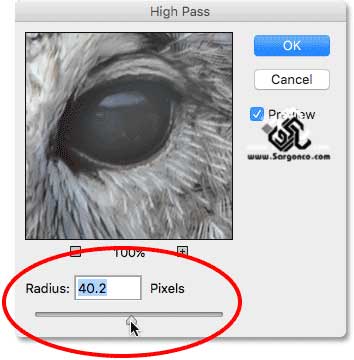
نتیجه ی کار این شکلی میشه . فتوشاپ داره به دوطرف لبه 40 پیکسل روشنایی میده که از اندازه لبه ها خیلی بشتره و بجای یک روشنایی نامحسوس ما یک سری حفره همه جای تصویر می بینیم. که شبیه یک برجسته سازی عجیب به نظر می رسه :
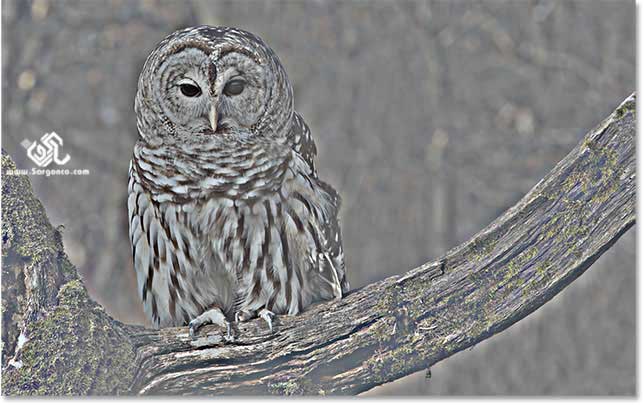
اینکه بگم این تصویر به هیچ دردی نمیخوره غلطه چون قبلا از اون استفاده کردیم مسئله اینجاست که برای روشن کردن تصویر بدرد نمی خورده، یادمون باشه که منظور ما از روشن کردن اینجا مشخص کردن لبه ها با افزایش کنتراست بود پس بهتر اندازه هامون رو در حد همون لبه ها نگه داریم. بهترین مقدار Radius=1-5 پیکسل است . من میخوام که اندازه Radius=3 تغییر بدم و نتیجه رو ببینیم:
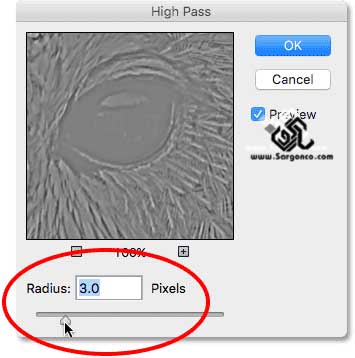
اینطور به نظر میرسه که لبه های تصویر به خوبی مشخص شده ولی تا جای ممکن هم نامحسوس به نظر می رسه:
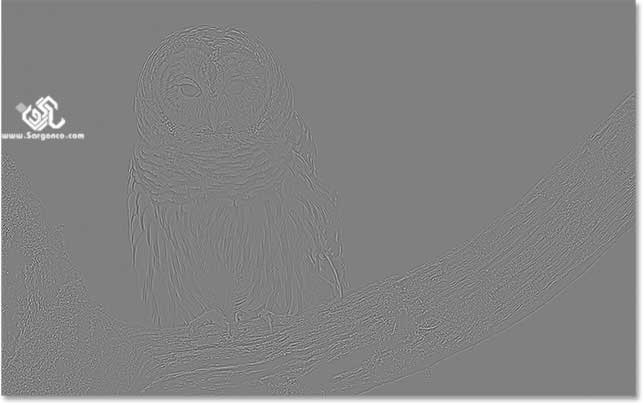
تغییر نوع ترکیبی لایه به Overlay
گام 3:
میخوایم که نوع ترکیب لایه رو به Overlay عوض کنیم ما باید لبه های تصویر رو کنتراست بیشتری بدیم پس از انواع ترکیبی افزایش کنتراست استفاده می کنیم. یادتون باشه که ما الان از Smart filter استفاده می کنیم و برای تغییر نوع ترکیبی باید روی ایکون کوچیک کنار این فیلتر تو پنل لایه ها کلیک کنیم:
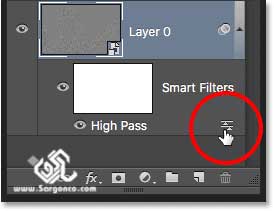 .
.
یه پنجره باز می شه که گزینه ی Mode تو این پنجره همون کار تغییر نوع ترکیبی رو انجام میده نوع ترکیبی Normal رو به نوع ترکیبی افزایش کنتراست Overlay تغییر میدم:
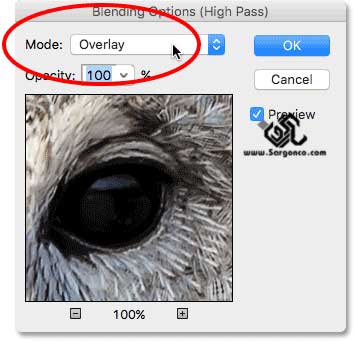
به آموزش فتوشاپ پنج نوع ترکیبی ضروری و آموزش فتوشاپ نوع ترکیبی Overlay مراجع کنید . متوجه میشید که داریم چکار می کنیم نوع ترکیبی Overlay مثل انواع ترکیبی افزایش کنتراست رنگهای خاکستری رو حذف کرده و قسمت های روشن رو روشن تر و قسمت های تیره رو تیره تر می کنه . پس این قسمت های خاکستری حذف و لبه های کنتراستشون بالا میره .این همون کاری که بش میگیم افزایش روشنایی sharper image ، اسم برجسته کردن عکس هم میخوره به اینکار با مسماتره !
تصاویر زیر رو نگاه کنید تصویر سمت راست تصویر اوله تصویر چپ تصویر تغییر کردست:
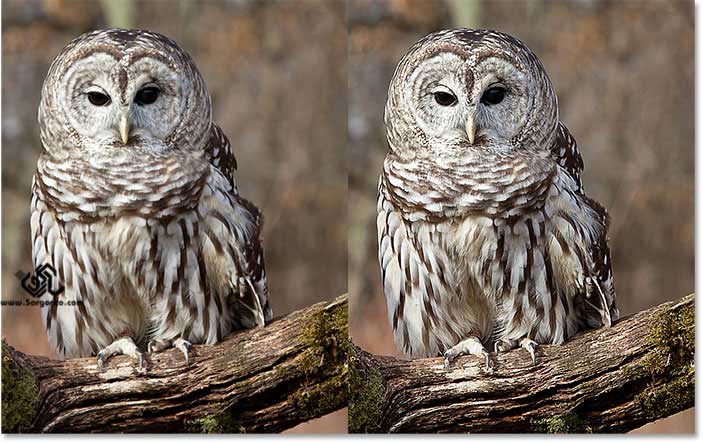
نوع ترکیبی Soft Light و Hard Light
اگه به نظرتون جلوه کار زیادی تابلوه از نوع ترکیبی Soft Light استفاده کنید همون کار رو نامحسوس تر انجام میده :
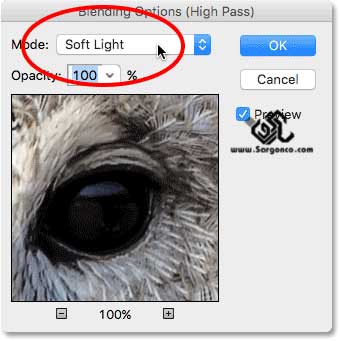
اگه هم فکر می کنید که تصویر خیلی بیشتر از این باس تو چشم باشه از نوع ترکیبی Hard Light استفاده کنید که باز همون کار رو می کنه منتها خیلی شدید تر :
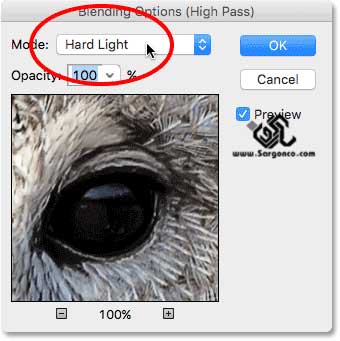
برای مقایسه تصویر سمت چپ Soft Light تصویر وسط Overlay و تصویر سمت راست Hard Light ترکیب شده . نوع ترکیب Overlay پر کاربرد تره :
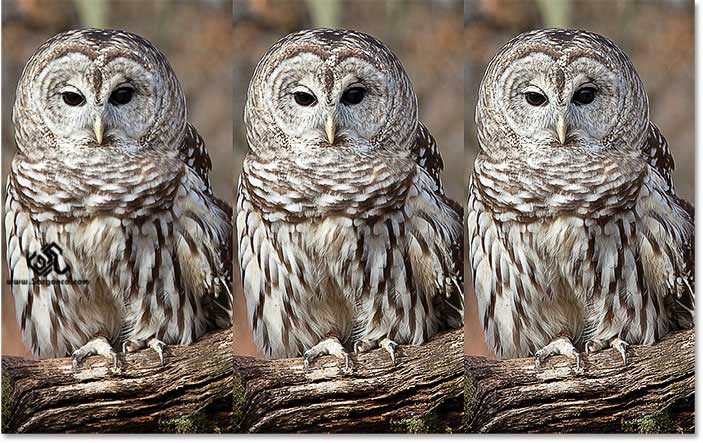
کم کردن Opacity در صورت نیاز
گام 4:
در زیر پنجره تغییر نوع ترکیبی میتوانید Opacity فیلتر رو هم تغییر بدید. شما میتونید بعد از انتخاب نوع ترکیبی فیلتر با کم کردن Opacity فیلتر رو نامحسوس تر کنید:
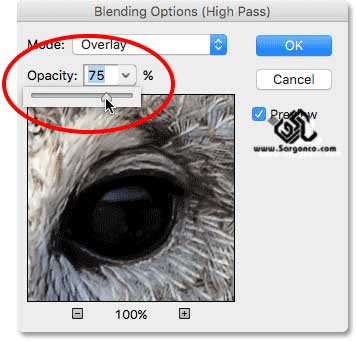
من علامت چشم کنار فیلتر High Pass تو پنل لایه ها رو برمیدارم تا تصویر اول رو دوباره ببینیم :
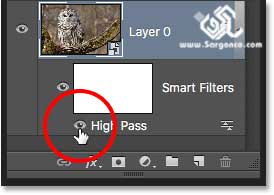
تصویر اصلی ما :
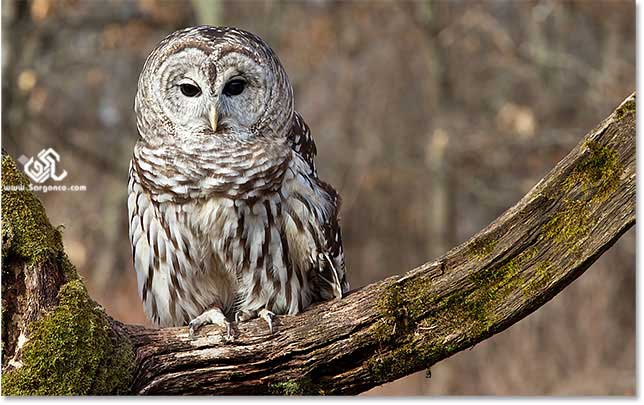
و دوباره برای مقایسه فیلتر رو فعال می کنم و اینهم از نتیجه ی کار :
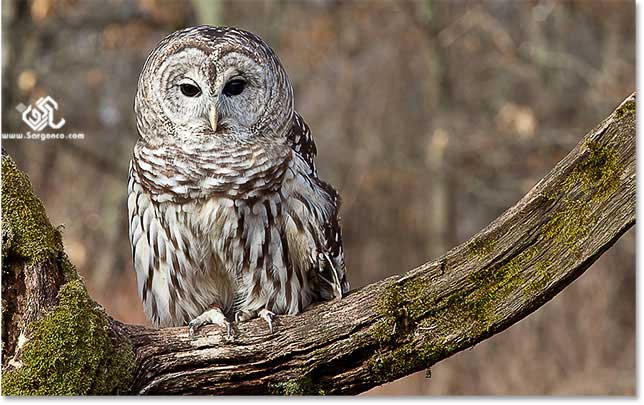
برای مطالعه ی بیشتر به صفحه ی آموزش فتوشاپ سر بزنید.
تهیه و تنظیم از شرکت طراحی سایت سارگون با ما در تماس باشید.