در این آموزش افکت های فتوشاپ ، ما یادخواهیم گرفت که چگونه با کمک استفاده از لایه ها ، نوع ترکیبی لایه ها، کمی هم نویز، و کمی روشن کردن تصویر، و تنظیمات ساده ی لایه ها به یک تصویر افکت کنتراست بالا بدهیم.
در این آموزش فتوشاپ من از تصویر زیر استفاده خواهم کرد.

و این هم کنتراست بالایی که به آن اشاره کرده بودیم.

گام 1: لایه ی بکگراند را کپی کنید .
اگر شما از مخاطبان همیشگی ماباشید میدانید که ما همیشه با این گام کار خود را شروع خواهیم کرد. با باز کردن یک تصویر در فتوشاپ شما خواهید دید که یک لایه در پالت لایه ها ضاهر می شود و آن لایه بکگراند است.
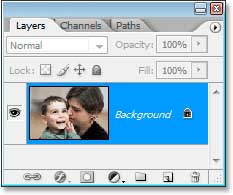
ما مثل تمام آموزش های فتوشاپ قبلی به کمک کلید Ctrl+J این لایه را کپی خواهیم کرد. لایه ی جدید Layer 1 نام دارد. من اسم پیشفرض را پذیرفته ام.
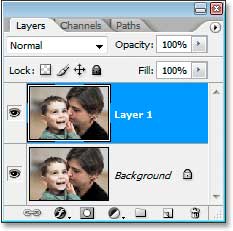
گام 2: لایه ی جدید را از اشباع خالی کنید. یعنی سیاه و سفید کنید.
واژه Desaturate در فتوشاپ برای حذف رنگ از تصویر به کار می رود ولی شما ممکن است این واژه را به عنوان کم کردن از اشباع رنگ هم در جاهای دیگر ببینید. برای حذف رنگ در فتوشاپ یک کلید میانبر Shift+Ctrl+U وجود دارد. حتما یادتان هست که این دستور از منوی image و گذینه Adjustment و سپس Desaturate اجرا می شد. ولی در متن اصلی آمده است که از میانبر استفاده کنید من هم همینکار را می کنم (نتیجه در هر دوحال تصویر زیر خواهد بود).

گام 3: لایه سیاه و سفید شده را کپی کنید.
من میخواهم دوباره یادآور شوم که به سادگی درحالیکه لایه ی اصلی سیاه و سفید را در پالت لایه ها انتخاب کرده اید می توانید با فشردن کلید Ctrl+J یک کپی از آن تهیه کنید. در پالت لایه ها اکنون باید لایه های زیر را داشته باشید.
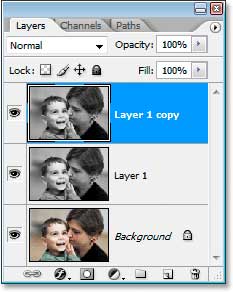
گام 4: حالا نوع ترکیب لایه را به 'Screen' و Opacity=50% قرار دهید.
در حالیکه لایه ی کپی شده Layer 1 copy انتخاب است . نوع ترکیبی لایه را از پالت لایه ها از Normal به Screen تبدیل می کنیم. اینکار تصویر شما را شفاف تر خواهد کرد.
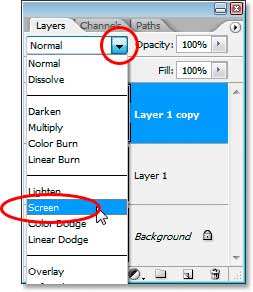
حالا باید میزان Opacity=50% کنید.
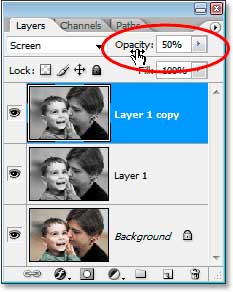
این هم از تصویر من بعد از اعمال این دو جلوه .

گام 5: لایه بکگراند که حاوی عکس اصلی بود را کپی کرده و به بالای پالت لایه ها ببرید.
روی لایه اصلی بکگراند کیک کرده و دوباره کلید های Ctrl+J را فشار دهید. اینبار فتوشاپ نام Background copy را انتخاب کرده است.
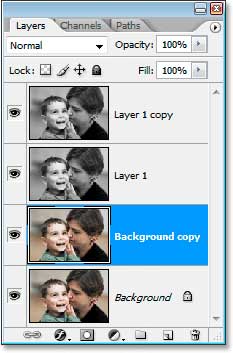
در حالیکه لایه ی جدید ایجاد شده است باید آنرا به بالای پالت لایه ها منتقل کنیم از کلید میانبر Shift+Ctrl+] استفاده کنید.
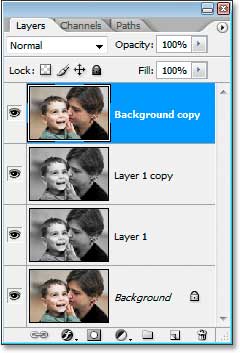
گام 6: نوع ترکیبی لایه را روی Overlay و یا Color Burn بگذارید.
درحالیکه لایه Background copy انتخاب شده است. نوع ترکیبی آنرا روی Overlay و یا Color Burn. بگذارید. این بسته به عکسی دارد که استفاده می کنید. یکی از این دو نوع ترکیبی تصویر شما را زیادی روشن یا زیادی تیره خواهد کرد. پس هر کدام نمای بهتری را می دهد استفاده کنید. در باره ی تصویر من گذینه Overlay بهتر بود و گذینه Color Burn تصویر را به شدت تیره می کرد.
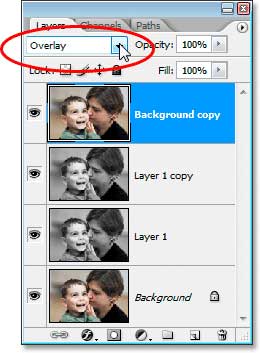
شما ممکن است بعد از اعمال نوع ترکیبی متوجه شویدکه شدت رنگ در تصویر شما زیاد است. براحتی میتوانید میزان opacity را کم کنید. من opacity=75% گذاشته ام.
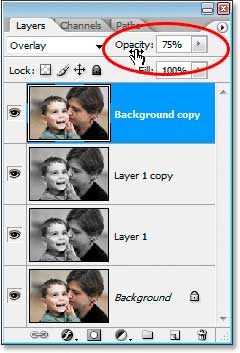
لازم است یادآوری کنم که این عدد بسته به تصویر ممکن است متغییر باشد.

درحالیکه لایه Background copy انتخاب شده است کلید های Shift+Ctrl+Alt+E را برای ادغام تمام لایه ها به یک لایه در بالای پالت لایه ها بفشارید . فتوشاپ نام این لایه را Layer 2 گذاشته است.
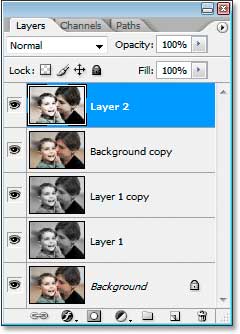
گام 8: به این لایه ادغام شده نویز اضافه کنید.
در حالیکه لایه ادغام شده انتخاب است . از منوی Filter گذینه Noise و از لیست باز شده گذینه Add Noise را انتخاب کنید. پنجره تنظیم نویز باز خواهد شد:
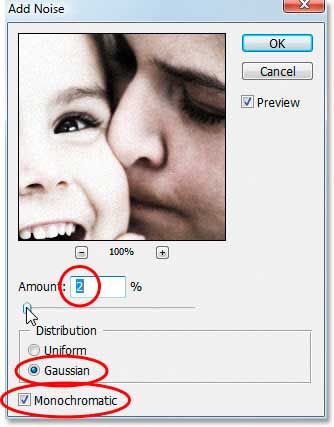
در این پنجره میزان Amount را برابر 2-5 % بگذارید به پیشنمایش نگاه کنید ببینید کدام بهتر است. من از یک عکس اینترنتی با کیفیت پایین دارم استفاده می کنم پس ناچارم عدد 2% را بدهم. اگر شما از تصاویر با کیفیت بالاتر استفاده می کنید که به احتمال زیاد همینکاررا می کنید از اعدادی نزدیک 5% استفاده کنید. گذینه Distribution: Gaussian و تیک Monochromatic را هم بزنید. روی OK کلیک کنید.
این هم از تصویر من پس از اعمال جلوه نویز :

گام 9: تصویر را Sharpen کنید تا نویز ها بیشتر به چشم بیاید.
معمولا در فتوشاپ شما آموزش های فتوشاپ مبتنی بر کاهش نویز و یا حذف نویز از تصویر را زیاد میبینید. اما من اینجا برای این افکت به افزودن آن نیاز دارم. و این کار را با sharpening (روشن کردن) تصویر انجام خواهم داد. به منوی Filter رفته و گذینه Sharpen و از لیست باز شده گذینه Smart Sharpen را انتخاب کنید. در پنجره تنظیمات :
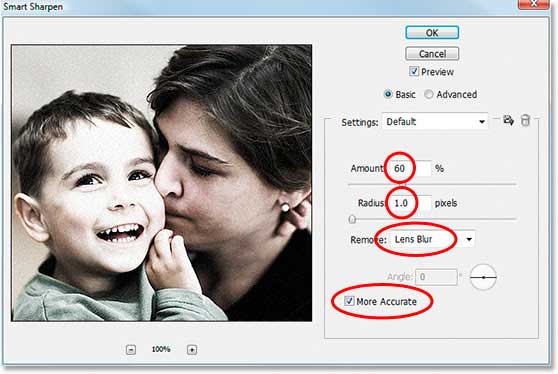
میزان Amount=55-60 و Radius=1 pixel و Remove: Lens Blur و مطمئن شوید گذینه More Accurate تیک خورده است. سپس روی OK کیک کنید.
اگر از فتوشاپ CS2 استفاده می کنید. شما می توانید از فیلتر Unsharp Mask استفاده کنید. از منوی Filter گذینه Sharpen و سپس از منوی باز شده Unsharp Mask. را انتخاب کنید. و Amount=150% و Radius=1 pixel و Threshold=0 بگذاید .
این هم تصویر من بعد از اعمال این افکت .

گام 10: یک لایه Curves Adjustment اضافه و نوع ترکیب آن را روی Multiply بگذارید.
افکت اصلی ما همینجا به اجرا در آمده است. ولی من می خواهم گوشه ها را تیره تر کنم. روی ایکن New Adjustment Layer در پالت لایه ها کلیک کنید.
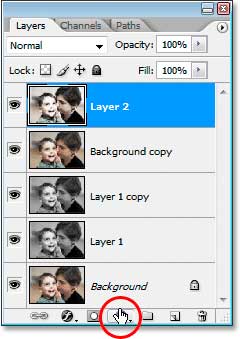
سپس از لیست باز شده Curves را انتخاب کنید.
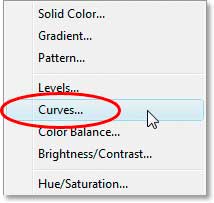
در پنجره تنظیمات Curves روی OK کلیک کنید. مابه تنظیمات نیازی نداریم . تنها خود لایه Curves adjustment را می خواهیم. و از این لایه برای ایجاد تصویر تیره تر استفاده خواهیم کرد. برای اینکار به نوع ترکیبی لایه رفته و آن را از Normal به Multiply تغییر دهید.
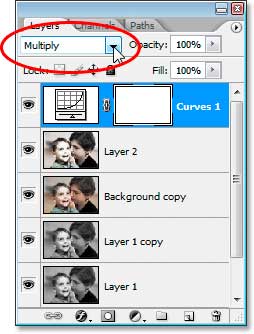
با این تغییرات تصویر ما باز هم تیره تر دیده خواهد شد.

گام 11: یک بیضی بزرگ داخل عکس انتخاب کنید.
از پالت ابزار ها Elliptical Marquee را برداشته و یک بیضی بزرگ داخل تصویر بکشید. گوشه های انتخاب در چپ و راست را بیرون تصویر انتخاب کنید تا انتخاب تا جای ممکن بزرگ باشد.

گام 12: ناحیه انتخاب شده را در ماسک لایه Curve Adjustment's با رنگ سیاه پر کنید.
در حالیکه ماسک لایه را انتخاب کرده اید کلید D را بزنید اینکار باعث می شود که رنگ پس زمینه سیاه و رنگ روزمینه سفید شود در سری های قبلی آموزش فتوشاپ گفتیم که چرا هنگام انتخاب ماسک لایه و ریست رنگ رنگها دقیقا برعکس حالت پیشفرض خواهند شد.
حالا که رنگ پس زمینه شما سیاه است در ماسک لایه کلید های Ctrl+Backspace را بزنید. اینکار ناحیه انتخاب شده را با سیاه پر می کند که خود عکس نیست بلکه ماسک لایه است که این قسمت از لایه را از دید پنهان خواهد کرد. فقط گوشه های تصویر تیره مانده اند:

گام 13: گوشه ها را به کمک فیلتر Gaussian Blur نرم کنید.
تنها کاری که مانده است این است که انتقال بین لایه روشن و لایه ی تیره را نرم تر کنیم. برای اینکار از فیلتر Gaussian Blur استفاده خواهیم کرد. به منوی Filter رفته گذینه Blur را انتخاب کنیدو سپس از منوی باز شده Gaussian Blur را کلیک کنید. در پنجره ی باز شده:
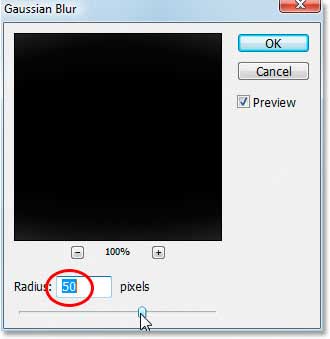
همانطور که گفتم تصویر من کیفیت خیلی پایینی دارد و من از تنظیمات Radius=50 pixels برای صاف کردن این گوشه ها استفاده خواهم کرد. اگر تصویر شما کیفیت خوبی دارد شما عددی بالی 150 را نیاز خواهید داشت. ایده ساده است گوشه ها را بلور کرده ایم تا از تیره در گوشه ها به روشن به آرامی حرکت کنند. شما می توانید تصویر اصلی را همگام تغییر مکان لغزنده بلور شدگی یا همان محو شدگی ببینید.
وقتی از تاثیر محو شدگی رضایت پیدا کردید کلید OK را بزنید.
کار ما تمام شده است .
برای مقایسه بار دیگر دو تصویر را ببینیم
تصویر اصلی :

تصویر پایانی پس از اعمال جلوه محو شدگی
