گروه مقاله : آموزش فتوشاپ
تاريخ انتشار : 1395/08/09 - 16:15
كد :7302
در این تمرین ماخواهیم دید که چگونه به یک آبشار جلوه ابریشم لطیف بدهیم. در هنگامی که از طبیعت عکاسی می کنید شما معمولا از تکنیک عکاسی در زمان طولانی برای عکاسی از طبیعت استفاده خواهید کرد که درصورت عکاسی از یک آبشار شکلی شبیه تصویر اول خواهیم داشت ولی چشم ما آبشار را گونه ای دیگر تجربه کرده است نحوه تبدیل عکس شما به آنچه چشم می بیند را در این آموزش فتوشاپ خواهید آموخت.
آبشار

و این هم نتیجه ای که از این تمرین خواهیم گرفت.

گام 1: یک انتخاب اطراف آبشار ایجاد کنید.
به کمک ابزار انتخاب Lasso Tool در حالیکه عکس اصلی را در نرم افزار باز کرده اید.
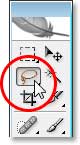
کلید میانبر برای این ابزار L است در حالیکه این ابزار را به دست دارید. اطراف آبشار را انتخاب کنید. نیازی نیست که دقت زیادی به خرج دهید . ولی سعی کنید خیلی هم از آبشار دور نشوید.

گام 2: قسمت انتخاب شده را به لایه جدیدی کپی کنید.
برای اینکه آبشار را به لایه ی مخصوص خودش ببریم در حالیکه همچنان در حالت انتخاب هستیم کلید Ctrl+J را میزنیم. همانطور که در تمرینات قبل هم دیدید این کار به تنهایی تغییری در عکس اصلی ایجاد نمی کند. و فقط در پالت لایه ها می توانیم یک لایه اضافه با آبشار ببینیم.
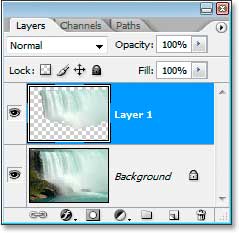
گام 3: فیلتر Motion Blur را به این لایه ی جدید بدهید.
با وجود اینکه آبشار را به لایه ی جداگانه خودش برده ایم می توانیم جلوه نرمی ابریشم را به کمک فیلتر Motion Blur به آن بدهیم . برای اینکار به منوی Filter رفته و گذینه Blur را انتخاب کرده . و سپس گذینه Motion Blur را کلیک کنید. در پنجره باز شده :
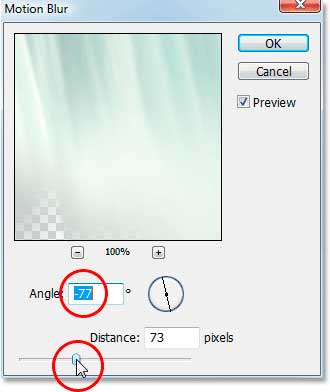
ما تنظیمات Angle را باید طبق سقوط آبشار بدهیم که در بیشتر موارد 90 درجه است چرا که آبشار مستقیم به پایین سقوط خواهد کرد اما در تصویر من آبشار کمی از مسیر مستقیم منحرف شده و بعداز کمی جابه جا کردن این تنظیم به عدد -77 رسیدم . برای اینکه تنظیم دقیق تری انجام دهید از کلید های جهت دار کیبرد برای عدد دادن به این مقدار استفاده کنید.
بعد از اعمال زاویه درست لغزنده Distance را تا جایی که آبشار به نظر زیبا و ابریشمی برسد پایین بکشید. در تصویر من در اندازه 73 تصویر به نظر خوب می رسید و این هم نتیجه ی این تنظیمات.

گام 4: یک ماسک لایه به لایه آبشار اضافه کنید .
افکت motion blur خوب به نظر می رسد . ولی کمی نیاز به اصلاح دارد مخصوصا قسمت های که از لبه ها خارج شده استد. برای اینکار می توانیم از ماسک لایه استفاده کنیم. برای این کار درحالیکه ابشار انتخاب شده سات. روی ماسک لایه کلیک کنید. ایکن آنرا می توانید در پنل لایه ها بیابید.
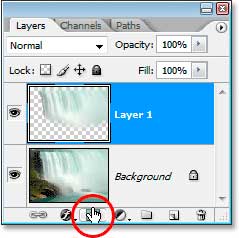
اینکار یک ماسک لاهی به لایه ی شما اضافه خواهد کرد .
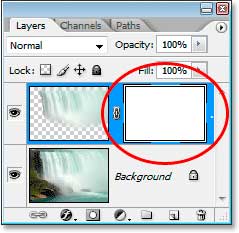
گام 5: قسمت های ناخواسته را در ماسک با رنگ سیاه رنگ کنید.
همانطور که میدانید برای حذف قسمت های ناخواسته می توانید روی ایکن ماسک در لایه ای که به آن ماسک داده اید کلیک کرده و آن را انتخاب کنید سپس با رنگ مشکی قسمت های بیشتری را از دید پنهان کنید. من از ابزار براش برای ورنگ سیاه خالص با کلید D استفاده خواهم کرد.
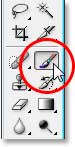
برای اینکار ابتدا کلید D را زده سپس کلید B را می فشارم . اغلب برای این کار پیشنهاد می دهند که از قلم نرم استفاده کنید . انتخاب با شماست قلم های که گوشه های محو دارند نرم تر هستند بالا و پایین آبشار نیاز به کمی پاک کردن دارد از اندازه های مختلف و سختی های متفاوت برای حذف تمام قسمت های ناخواسته استفاده خواهم کرد.
این هم تصویر من بعد از اندکی پاکسازی .

خوب برای یک تمرین مبتدیانه باید همینجا تمرین را متوقف کنیم ولی چراکمی تغییرات بشتری اعمال نکنیم هدف ما یادگیریست . ابشار من مستقیم به پایین نمی رود و اندکی زاویه دارد و با توجه به اینکه فتوشاپ قدرتمند CC را استفاده م کنم می توانم بعد از فیلتر Motion Blur از افکت curved blurs هم استفاده کنم.
گام 6: از ابزار Warp برای انحنا دادن به افکت محو شدگی خود استفاده کنید البته اگر نیاز هست.
در فتوشاپ cs2 به بعد ابزار Warp برا افزودن توان ایجاد تحریف و پیچ و تاب به عکس اضافه شده است. من از این ابزار برای دادن کمی پیچ و تاب به افکت محو شدگی خود استفاده کرده ام. و قصد دارم کاری کنم که بشتر با شیب سقوط از صخره هماهنگ شود. لایه آبشار را انتخاب کنید و سپس از منوی Edit گذینه Transform و از منوی ضاهر شده گذینه Warp را انتخاب کنید. یک شبکه روی آبشار من ضاهر خواهد شد. این تور در گوشه های خود نقاطی برای جابه جایی دارد.

برای ایجاد یک مقدار انحنا در افکت محو شدگی تصویر من روی اهرم تنظیم گوشه بالا سمت چپ کلیک خواهم کرد.

و با ان به گوشه چپ انحنا خواهم داد. برای دادن انحنا به گوشه راست . من در داخل تور درست در وسط خانه وسط سمت راست کلیک خواهم کرد و آن را به سمت راست می کشم. شما خواهیم دید که خط های عمودی با حرکت موس من خم می شوند.
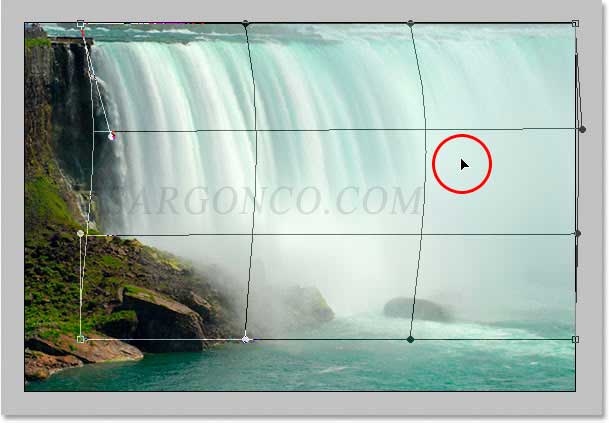
حالا جلوه ی محو شدگی من انحنا دارد ولی بعد از ایجاد انحنا . گوشه سمت چپ آبشار من با گوشه سمت چپ آبشار اصلی بر هم منطبق نیست . این بدلیل این است که زیادی به سمت راست کشیده ام . برای اصلاح آن باید جایی در داخل خانه وسط سمت چپ کلیک کرده و کمی به سمت چپ بکشم و تا زمانیکه این دو گوشه به هم منطبق شوند کشیدن را ادامه دهم.
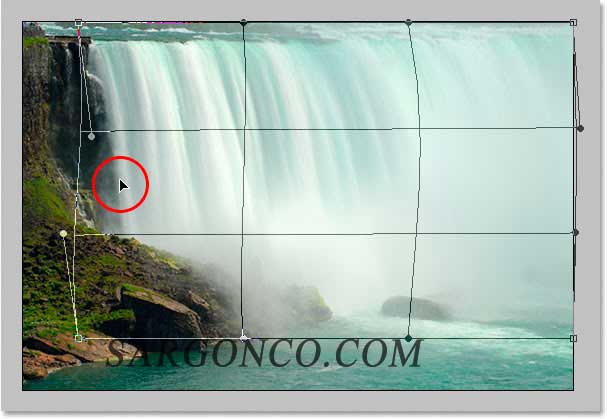
تور warp نیاز به کمی تمرین دارد تا شما برای استفاده از آن راه بیافتید. ولی از طرفی کمی با آن تمرین کردن هم خالی از لذت نخواهد بود. پس خودتان هم کمی با آن تمرین کنید.
با پایان کار کلید اینتر را خواهم فشرد.
یکبار دیگر تصور اصلی را ببینید.

و این هم تصویر نهایی بعد از warp کردن .
