از جادو های فتوشاپ برای ترکیب تصاویر و ایجاد یک تصویر جدید استفاده کرده ایم تا یک تصور معمولی را به تصویر یک خوناشام تبدیل کنیم.
ایجاد پورتره ی یک خوناشام با استفاده از فتوشاپ

در این آموزش ما یک تصویر قدیمی را به یک تصویر از یک خوناشام تبدیل می کنیم. تصاویر دوران گوتیک الهام بخش ما برای ایجاد این تصاویر بوده است.
اول بافت پس زمینه را اضافه کرده سپس ، وارد کردن مدل ، و روتوش تصویر ، بعد افزودن قاب ، شاخه ها و گل های رز ، ما برای ترکیب این عناصر جدا گانه از adjustment layers ، ماسک کردن ، و براش استفاده خواهیم کرد. ، برای ایجاد جلوه سرازیر شدن خون ما از یک عکس استفاده خواهیم کرد و با براش ها هم اندکی روی آن کار خواهیم کرد. پس از آن تیرگی تصویر را اضافه خواهیم کرد و افکت های برای افزودن جلوه ی شیطانی به تصویر خواهیم افزود . و از براش های با ضاهر تار عنکبوت بهره خواهیم گرفت. برای تکمیل کار هم از چندین adjustment layers استفاده خواهیم کرد.
ابزار های این آموزش
-
بافت
-
مدل
-
فریم یا قاب
-
گل رز1
-
گل رز 2
-
درخت
-
براش paint stroke
-
براش تار عنکبوت
1. افزودن بافت تاریک
گام 1
یک سند جدید با ابعاد 2000*2000 پیکسل ایجاد کنید و تنظیمات زیر را روی آن اعمال نمایید.
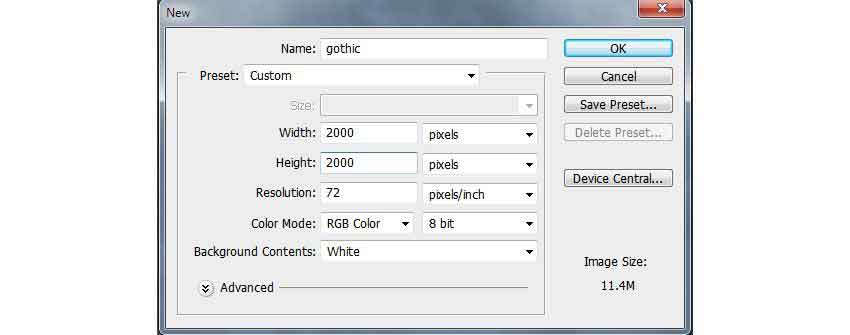
گام 2.
تصویر بافت را باز کنید . از ابزار جابه جایی V برای بردن این تصویر به سند خود کمک بگیرید.
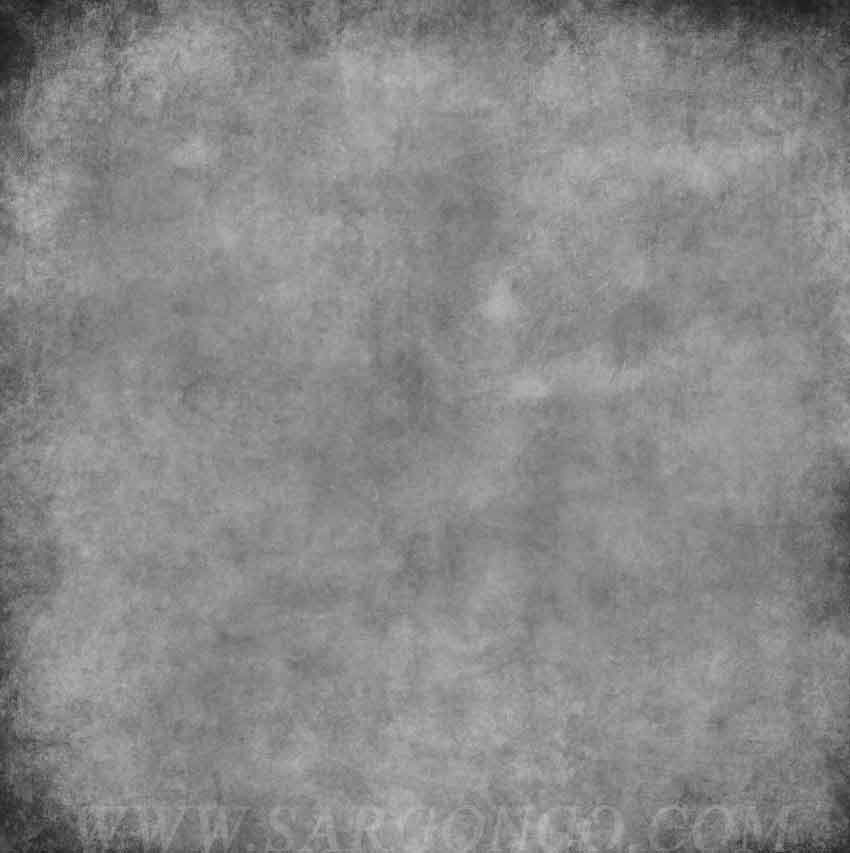
گام 3
دستور زیر را انجام دهید Layer > New Adjustment Layer > Color Balance و تنظیمات Midtones را تغییر دهید.
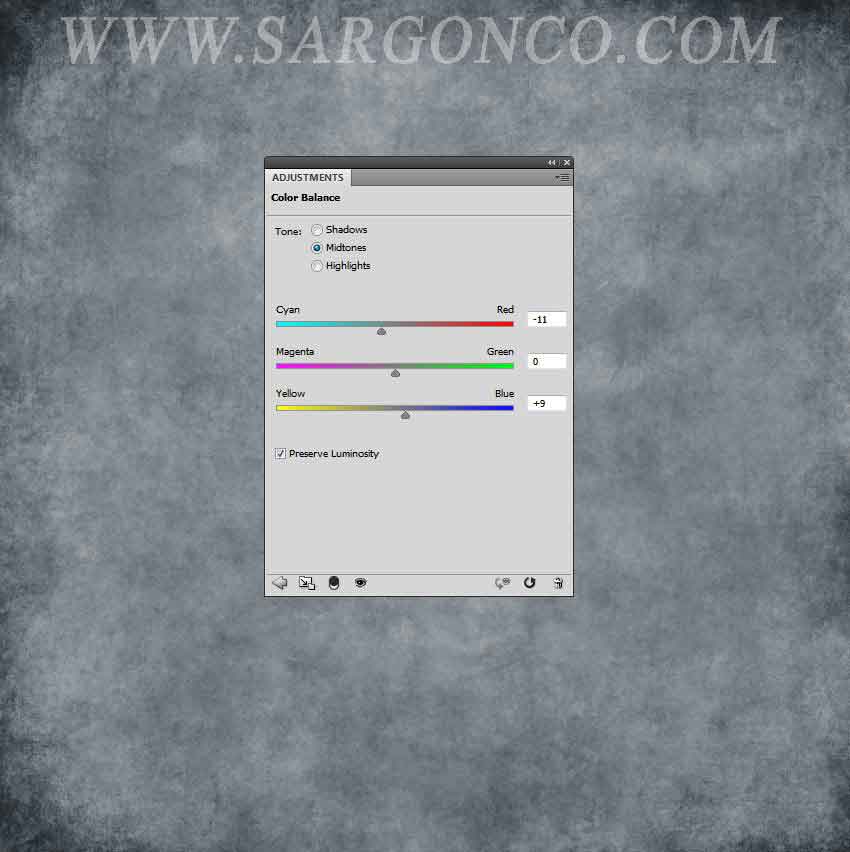
گام 4
یک لایه یه Curves adjustment ایجاد و از میزان روشنی تصویر بکاهید. بافت باید خیلی تاریک تر شود.
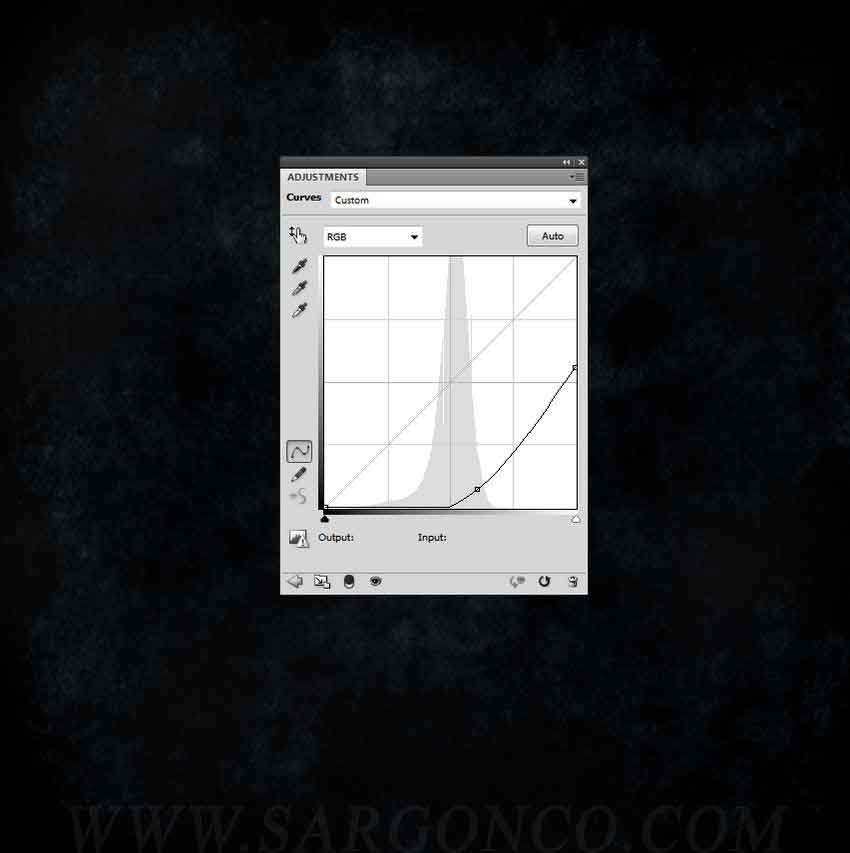
2. افزودن مدل
گام 1
تصویر مدل را باز کنید. از ابزار Quick Selection Tool یا کلید W برای جدا کردن تصویر اصلی و افزودن به وسط بوم تاریکی مرحله قبل استفاده کنید.
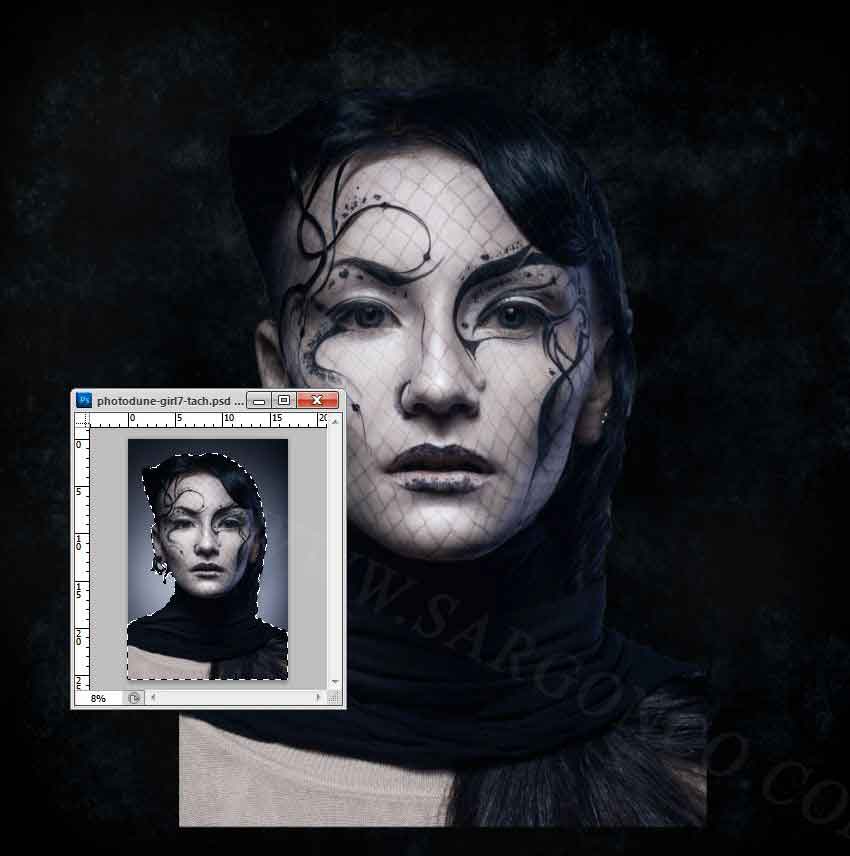
گام 2
روی دومین لایه از پایین در پنل لایه ها کلیک کنید و ماسکی را به این لایه اضافه کنید. از یک براش نرم و مشکی برای حذف شانه ها و قسمت بالایی موها استفاده کنید.

گام 3
یک لایه ی Curves adjustment ایجاد و نام آن را Clipping Mask بگذارید . از این لایه برای کم کردن روشنایی وسط صورت استفاده می کنیم. در این ماسک لایه ، از یک قلم نرم و مشکی استفاده کرده و روی قسمت تاریک گونه ها بکشید . بنابراین این قسمت ها در مراحل بعدی تحت تاثیر قرار نمی گیرند.

گام 4
برای افزایش جلوه ی شیطانی به تصویر ، یک لایه جدید ایجاد کنید. از یک براش medium-soft با رنگ9d0909 # برای نقاشی کردن یک رنگ قرمز تیره در داخل چشم های مدل استفاده کنید.

گام 5
یک لایه ی Levels adjustment ایجاد کنید . (در پنجره ایجاد لایه جدید تیکset as Clipping Mask ) را بزنید. برای تیره کردن این ناحیه ی قرمز . روی لایه ماسک این لایه، با کمک براش اطراف چشم را قرمز نگه داشته و وسط را مشکی کنید.
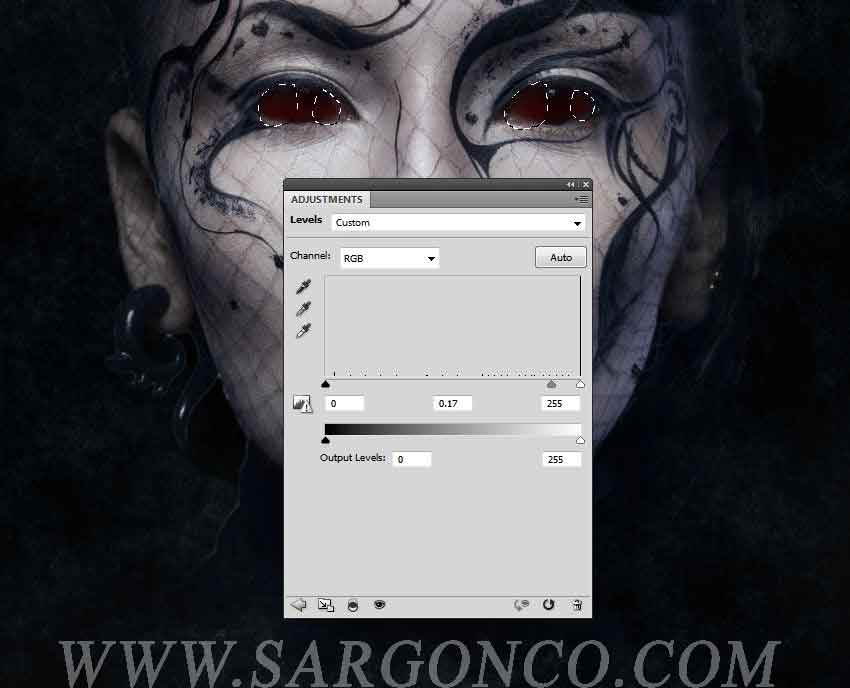
گام 6.
یک جدید ایجاد و یک براش سخت انتخاب کنید و اندازه ی آن را 2 - 3 پیکسل دهید. و رنگ آن را d9dce1 # و از این براش برای رنگ آمیزی روشنی های بالای چشم استفاده کنید.

3. درج فریم
گام 1
عکس فریم را باز کنید. با توجه به این که فریم فاقد پس زمینه است کافیست که با ابزار جابه جایی V آن را به صفحه کاری خود منتقل کیند . آن را زیر لایه مدل قرار دهید. و همین طور این لایه را زیر لایه ی Color Balance که در قسمت اول گام سوم ایجاد کردیم قرار دهید.

گام 2
یک ماسک به فریم اضافه کرده و قسمت راست آن را حذف کنید.

گام 3
از یک لایه Curves adjustment برای کمی روشنتر کردن فریم استفاده کنید.
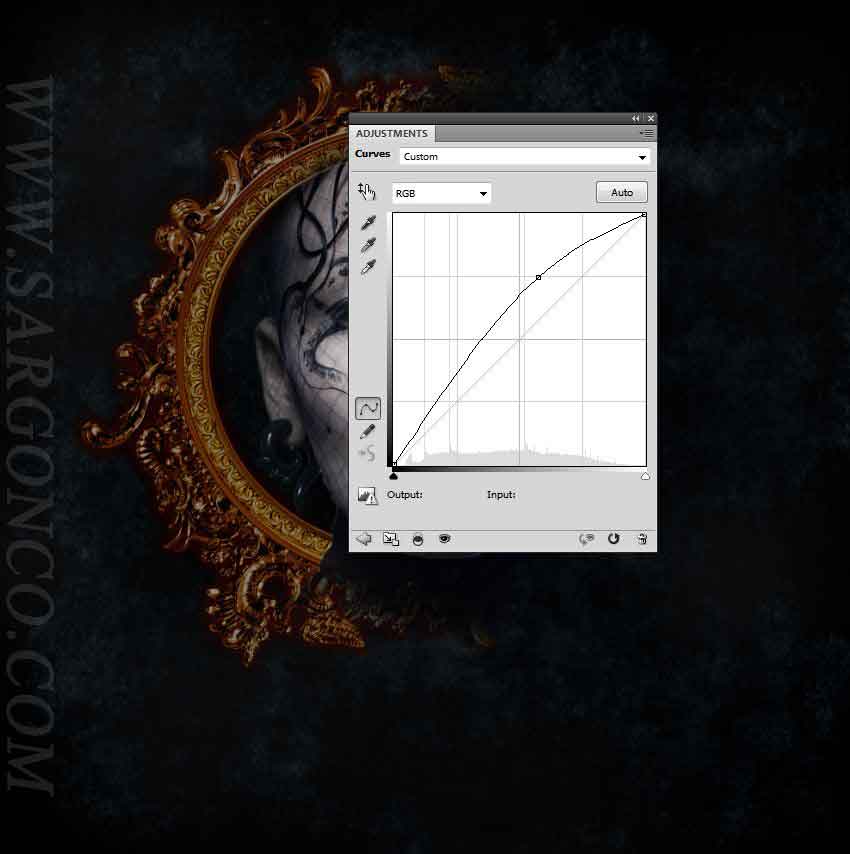
گام 4.
یک لایه Hue/Saturation adjustment اضافه کرده و میزان Saturation را به حداقل 100- برسانید .
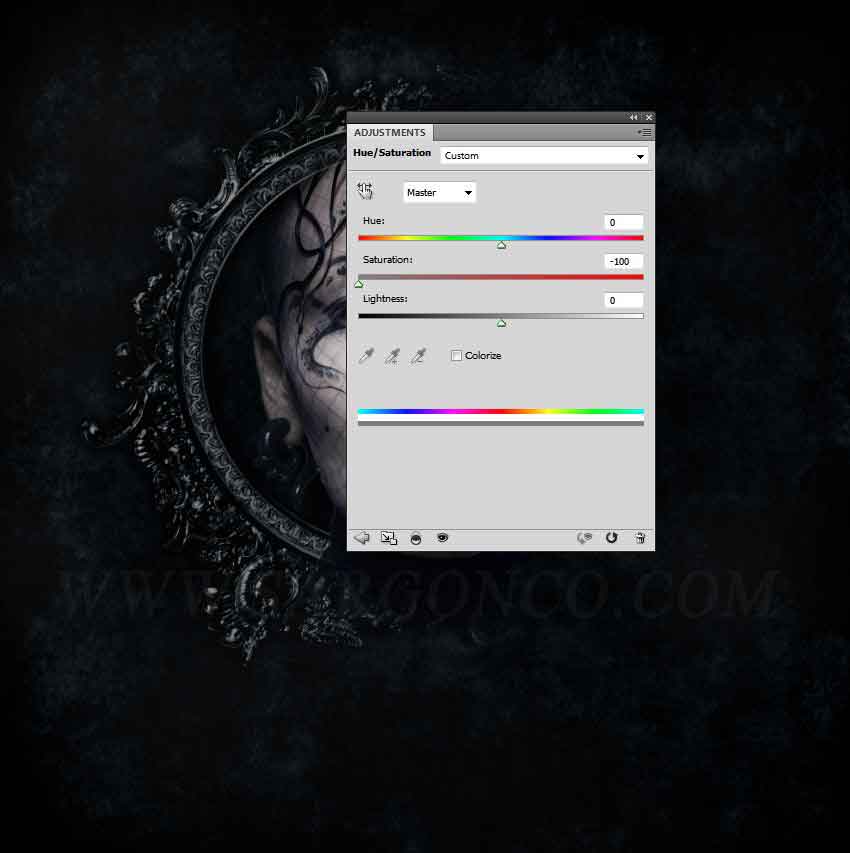
گام 5.
ایجاد یک لایه ی Color Balance adjustment ایجاد کرده و میزان رنگ آبی در قسمت midtone را به 16 تغییر دهید.
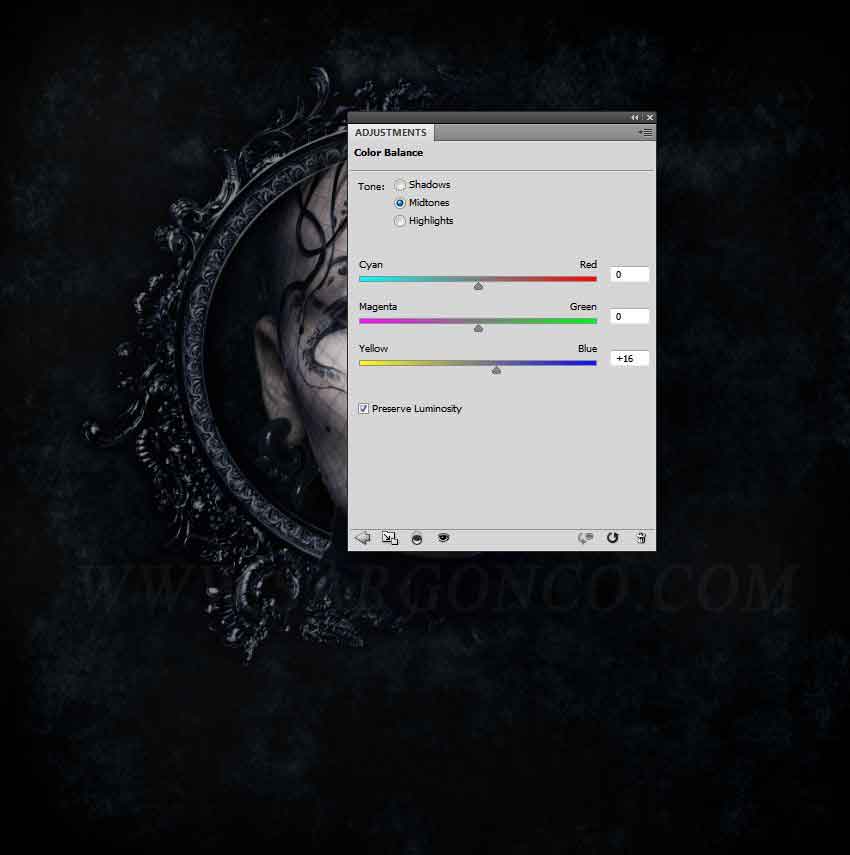
4. افزودن شاخه ی درخت .
گام 1.
عکس درخت را باز کنید و با ابزار Magic Wand Tool یا W یک تکه از آن را ببرید. با ابزار lasso یا L یک شاخه از درخت را انتخاب کنید. و آن را در سمت راست مدل قرار دهید. (این قسمت فاقد فریم است.) این للایه را در زیر لایه ی مدل قرار دهید . (بالای لایه ها Color Balance و Curves adjustment که در قسمت اول ایجاد کرده ایم.)

گام 2
یک شاخه ی دیگر اضافه کنید. از ابزار Free Transform Tool یا Ctrl+T به کمک مود Warp این ابزار کاری کنید که شاخه از فرم سر مدل تبعیت کنید.

گام 3.
شاخه های متفاوتی را انتخاب و به صفحه اصلی اضافه کنید از همان روش های قبل برای انجام اینکار استفاده کنید.

گام 4
تمام لایه هایی را که دارای شاخه های درخت هستند را انتخاب کرده و دکمه ی Ctrl+G را بزنید تا آنها را تبدیل به یک گروه کند . این گروه را به مود Normal 100% تغییر داده . یک لایه ی Curves adjustment layer برای تاریک تر کردن شاخه ها ایجاد کنید. در ماسک لایه در وسط آنها رنگ آمیزی کنید تا رشنایی واقعی آن ضاهر شود.
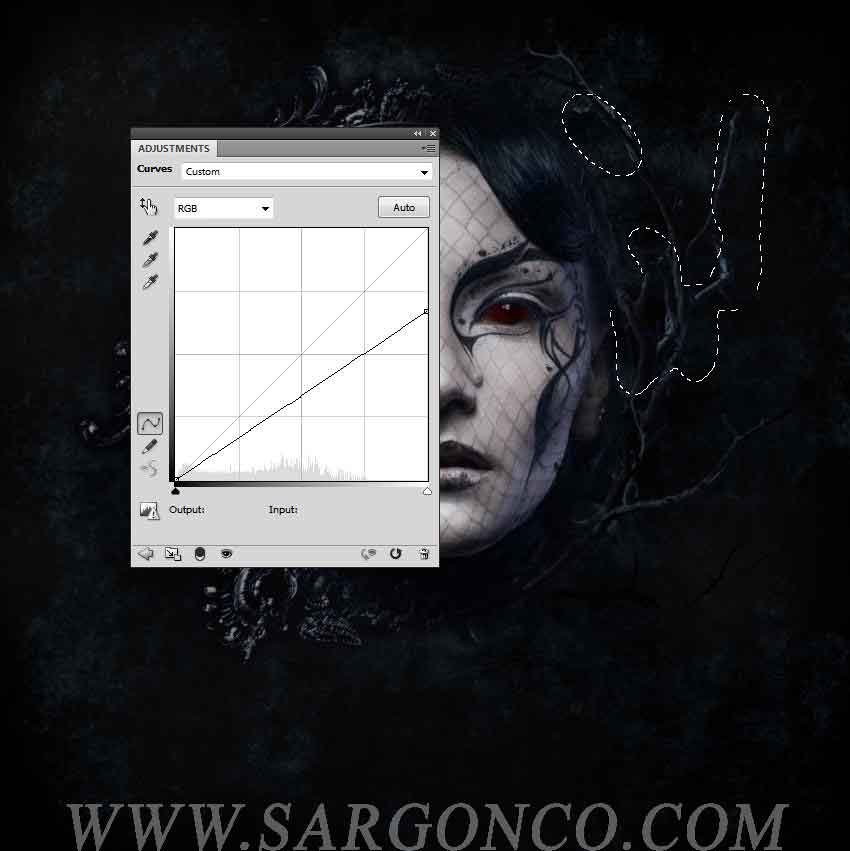
5. افزودن گلهای رز.
گام 1
یک رز را از فایل Rose1 جدا کنید. و آن را کنار گونه ی مدل بگذارید.

از یک ماسک لایه برای حذف قسمت های روی صورت استفاده کنید.

گام 2
این لایه را چندین بار کپی کنید. و آنها را کنار مدل بچینید. شما باید آنها را در محور های گوناگون بچرخانید و تغییر سایز دهید. فراموش نکنید با کمک ماسک کاری کنید که متفاوت به نظر برسند.

گام3
یک گروه برای این لایه ها ایجاد و از Hue/Saturation برای اشباع رنگ رز ها استفاده کنید.
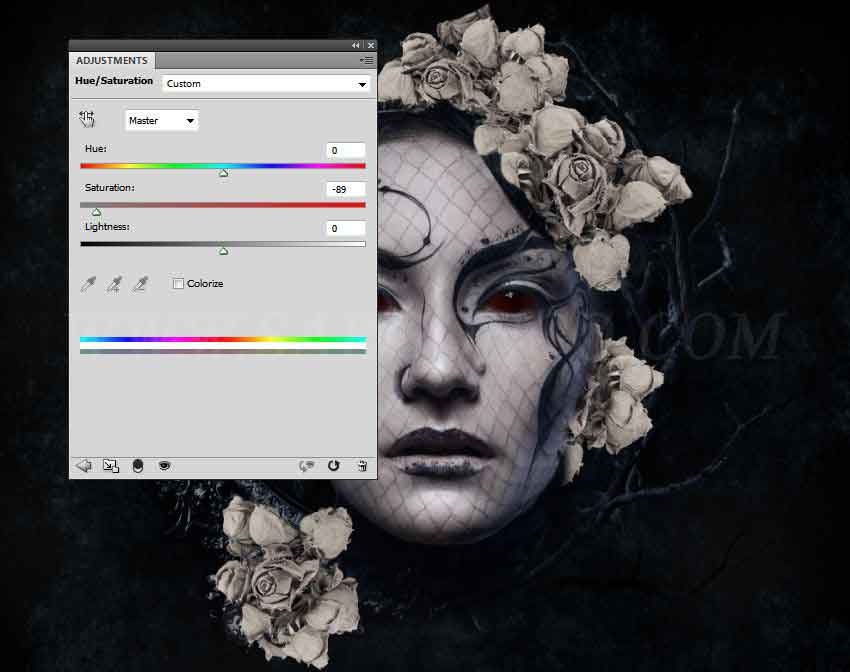
گام 4.
یک لایه ی Color Balance adjustment برای تغییر تنظیمات Midtones اضافه کنید.
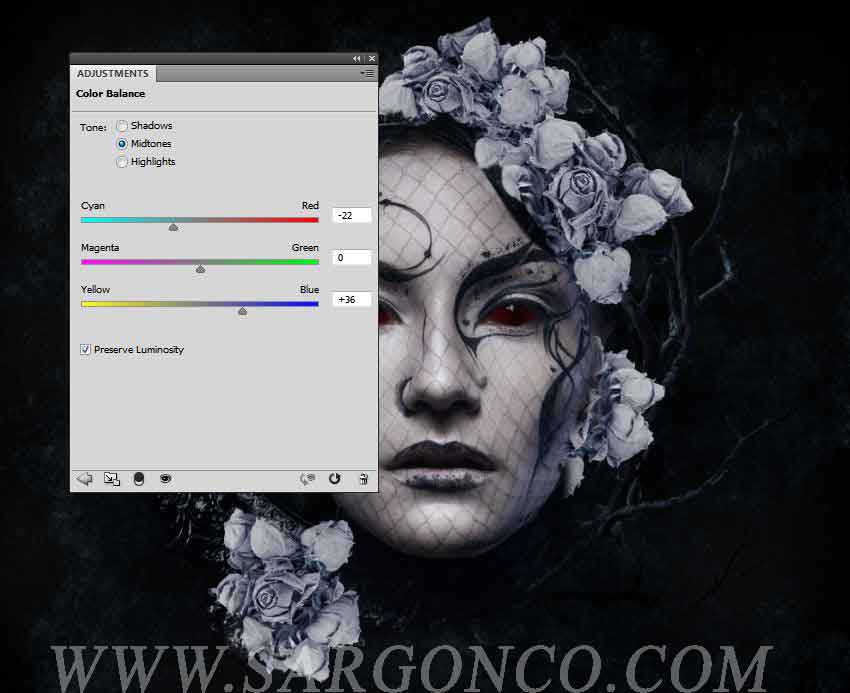
گام 5
یک لایه Curves adjustment layer برای تاریک تر کردن گلهای رز ایجاد کنید. وسط گلهای رز را برای تاریک تر شدن انتخاب کنید.
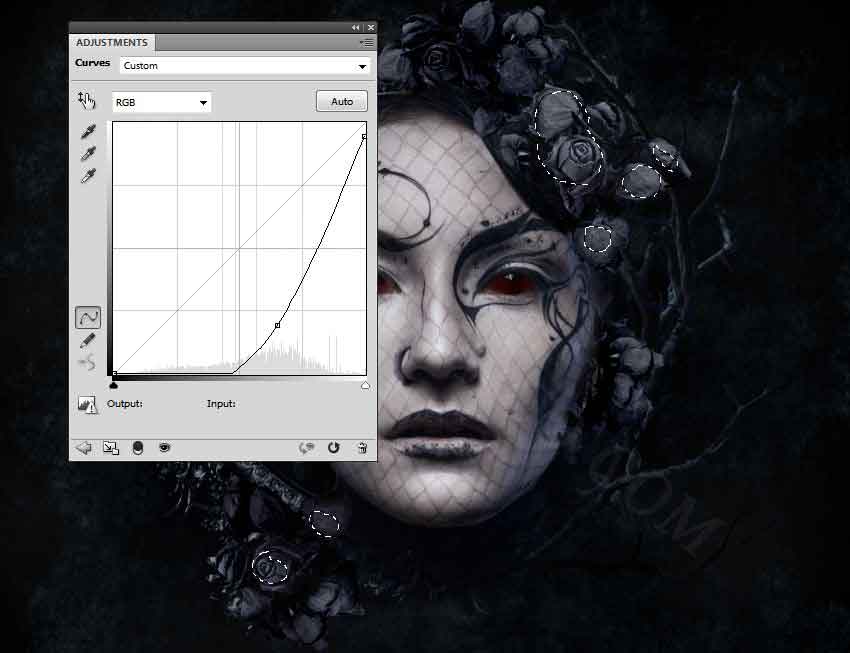
گام6
عکس گل رز2 را نیز وارد کنید. آن را دوربری کرده و بالای شاخه ها قرار دهید. و سپس آن را کپی و کوچکتر کنید. و آن را کنار رز اول بگذارید.

گل رز کوچکتر را معکوس کنید از ابزار Edit > Transform > Flip Horizontal استفاده کنید.

گام 7
یک گروه برای این رزها ایجاد کنید. و از یک لایه Hue/Saturation adjustment برای کم کردن مقدار Saturation و رساندن آن به حداقل 100- استفاده کنید.
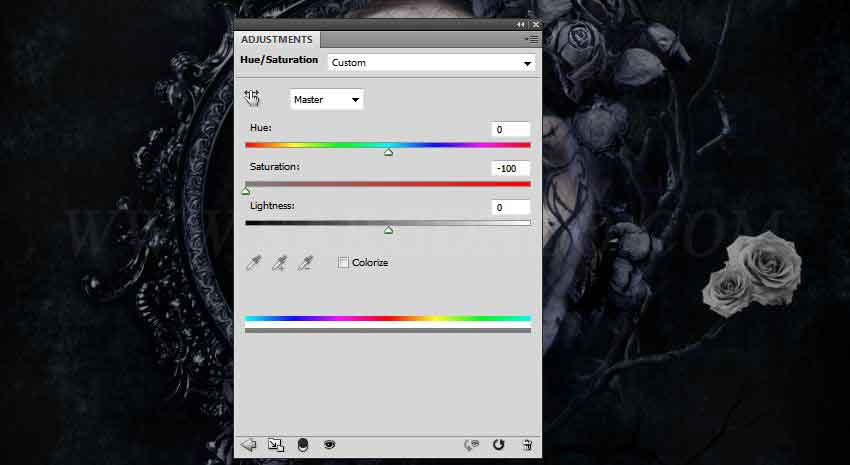
گام 8
یک لایه Color Balance adjustment ایجاد و تنظیمات Midtones را تغییر دهید.
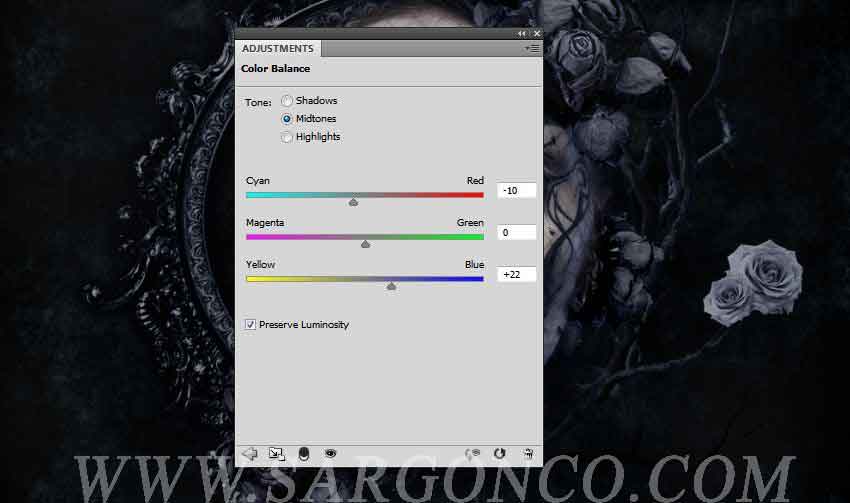
گام9
از یک لایه Curves adjustment برای تیره تر کردن گلهای رز استفاده کنید. از تکنیک افزایش تیرگی در وسط این گلها درست مثل گلهای قبلی استفاده کنید.
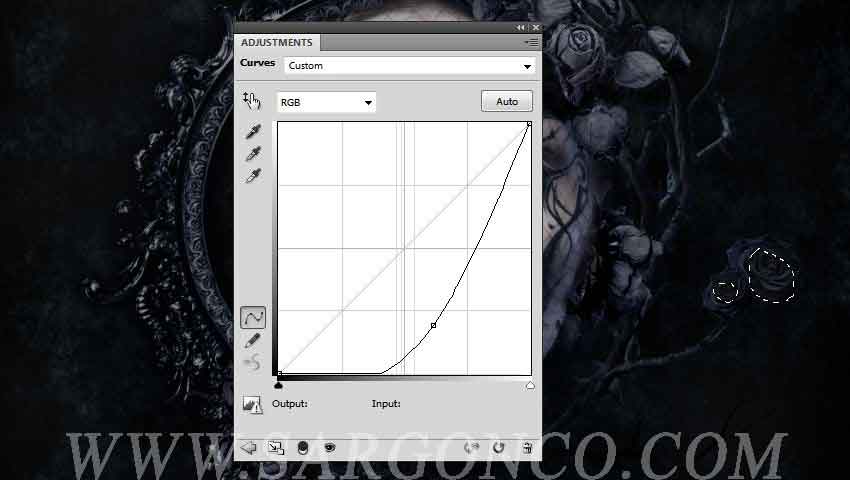
6. ایجاد خونریزی
گام 1
یک لایه جدید در بالای همه لایه های قبلی ایجاد کنید. رنگ روزمینه را به قرمز تیره با کد 810707 تغییر دهید . از یک براش paint stroke متفاوت برای رنگامیزی لب های مدل استفاده کنید. و روی رزها در گوشه پایین راست و چپ مود این لایه را به Overlay 100% تغییر دهید.


گام 2
عکس splatter را باز کنید. با ابزار Magic Wand Tool آن را دوربری کرده و آن را در روی صورت مدل قرار دهید. از ماسک برای حذف قسمت های ناخواسته کمک بگیرید. و کاری کنید که نامحسوس تر شود.


گام 3.
قسمت های مختلف عکس خونریزی را برای افزودن به ناحیه چشم ها و رز ها استفاده کنید.

حالا با کمک ماسک قسمت های ناخواسته را حذف کنید.

گام 4
لایه های خونریزی را گروه کنید. و مود این گروه را به Linear Burn 100% تغییر دهید.

گام 5
یک لایه ی Hue/Saturation adjustment ایجاد و میزان Saturation را به 100- کاهش دهید. در این ماسک لایه . از یک براش سیاه نرم با Opacity پایین (35-30 % ) برای آشکار ساختن قسمت های قرمز و خارج کردن جلوه ی خونریزی از تخت بودن و کمی واقعی کردن آن

7. ایجاد تار عنکبوت
گام 1
چندین لایه ایجاد کنید رنگ روزمینه را به سفید تغییر دهید . براش تارعنکبوت cobweb را فعال کنید و میزان opacity را به 50% تقلیل دهید. از انواع مختلف این قلم آزادانه استفاده کنید. روی گلهای رز ، بالای سر مدل ، روی شاخه های سمت راست و روی گونه سمت چپ تار عنکبوت بکشید. از ابزار Ctrl+T و مود warp آن برای کشیدن این تارعنکبوت به سمت راست استفاده کنید برای یافتن جای درست از مسیر شاخه ها کمک بگیرید.

گام 2
از ماسک لایه برای حذف قسمت های اضافه ی این تارهای عنکبوت در سمت چپ که از قابل خارج شده اند استفاده کنید.

8. تنظمات نهایی
گام 1
یک لایه ی Gradient Map adjustment ایجاد کنید. و رنگ های e10019 و 00601b را انتخاب کنید. opacity را به 20% تقلیل دهید.
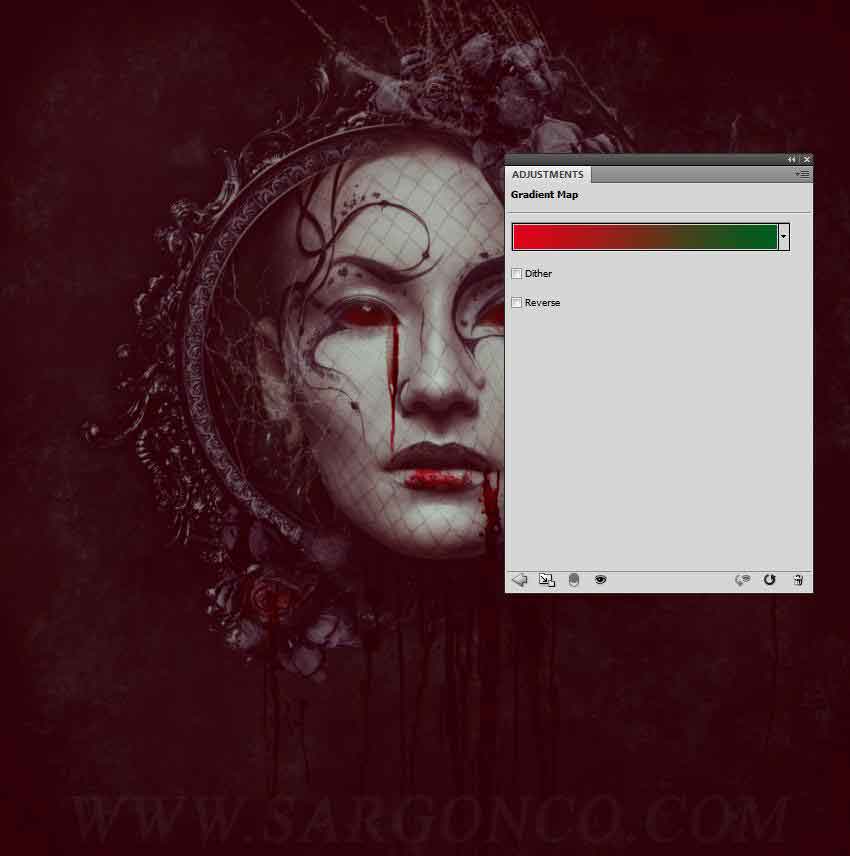
گام 2
یک لایه ی Color Balance adjustment ایجاد کنید. و Midtones و Highlights را تنظیم کنید.
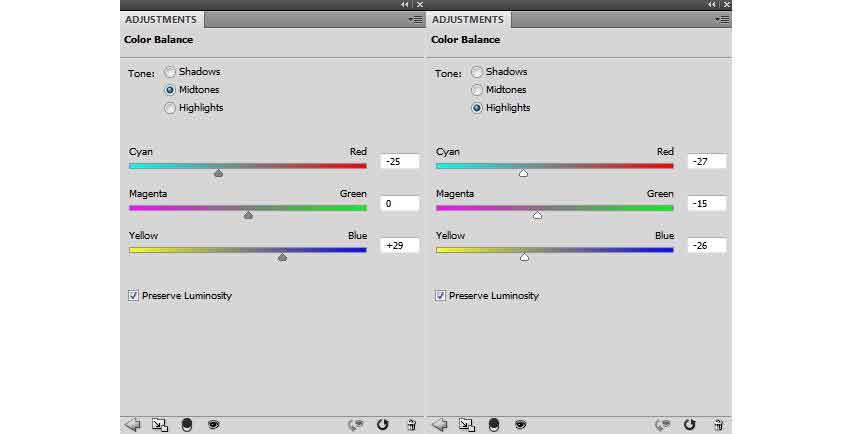

گام 3
یک لایه ی Photo Filter adjustment اضافه کنید و رنگ 000bec را انتخاب کنید.
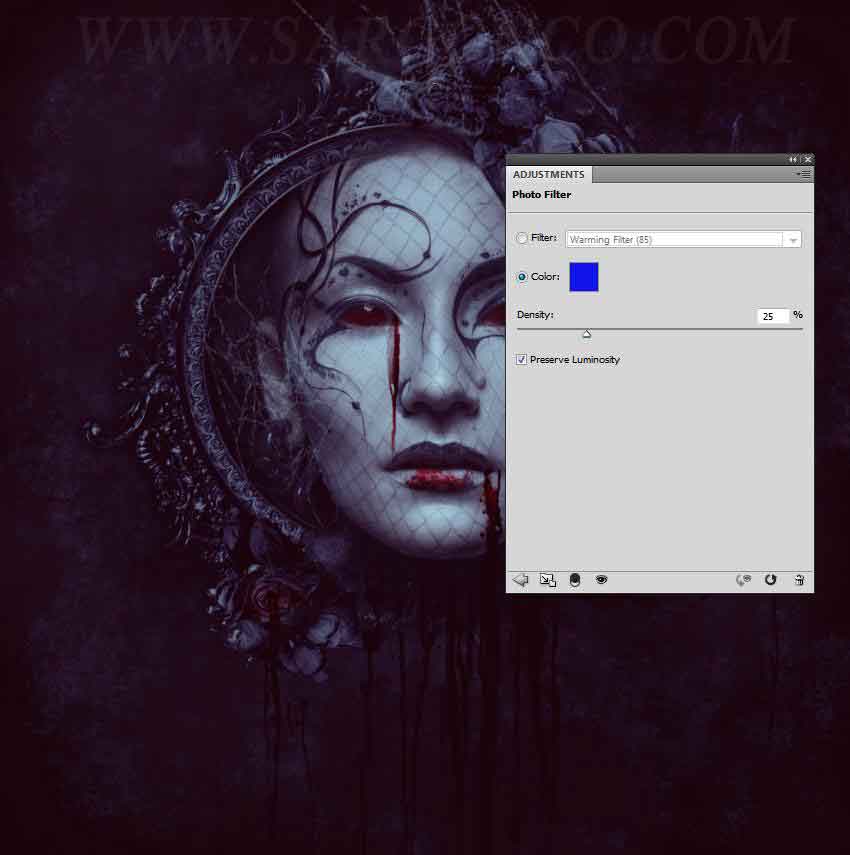
گام 4
یک لایه ی Curves adjustment ایجاد و میزان رشنایی را مقداری افزایش دهید برای تحت تاثیر قرار دادن نقاط دلخواه نواحی مورد نظر را انتخاب کنید.
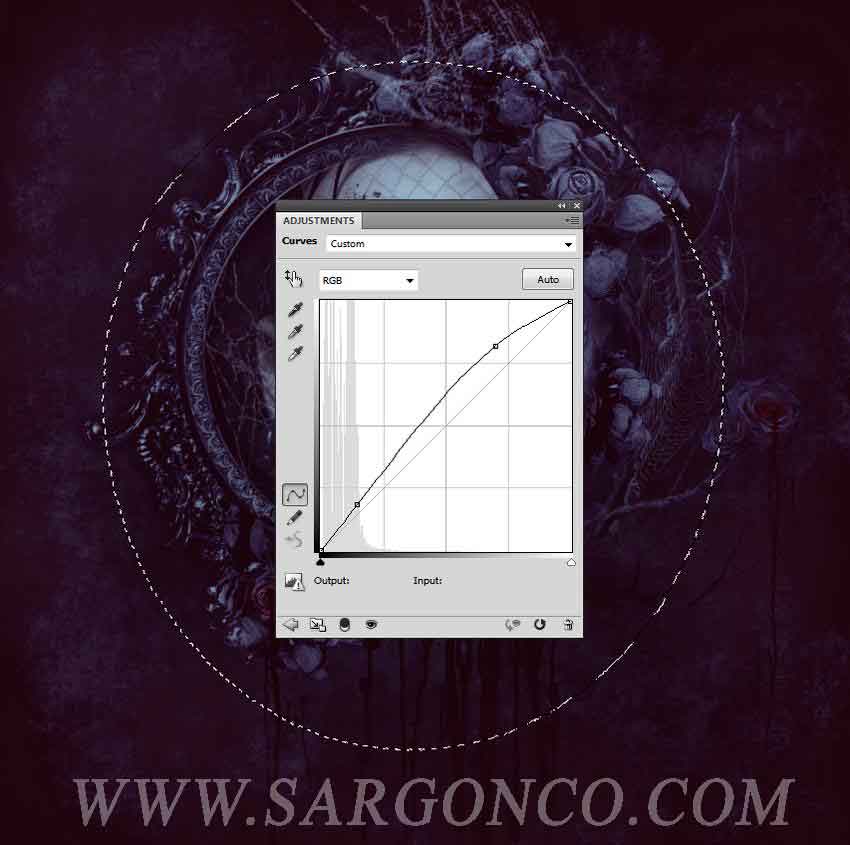
گام 5
از یک لایه ی Levels adjustment برای افزایش میزان midtones استفاده کنید گوشه های تصویر و سایه ها ی اطراف را از انتخاب خارج کنید تا فقط نواحی دلخواه تحت تاثیر قرار بگیریند.

تبریک کار به پایان رسید .

برای دریافت براش ها و عکس ها ایمیل خود را بگذارید.