در این آموزش های جلوه های ویژه در فتوشاپ،ما میخواهیم که یک عکس بگیریم وبه یک نقاشی رنگ روغن تبدیلش کنیم. کاری که انجام دادنش در فتوشاپ خیلی پر مخاطب و جالبه، ولی این یک آموزش حرفه ای با اطلاعات کاملی از ابزار هاست پس انتضار تمام کردن آموزش در پنج دقیقه رو نداشته باشید.
نقاشی رنگ روغن
در این آموزش میخوام که تمام فرایند رو در اکشن ذخیره کنم چون تنظیمات زیادی رو انجام خواهم داد و نمیخوام همه رو برای وقتی که می خوام این افکت رو برای یک عکس واقعی انجام می دهم حفظ کنم. به این ترتیب من علاوه بر اینکه به شما نحوه تبدیل یک عکس به یک نقاشی رنگ روغن رو یاد میدم، راهکاری برای اجرای سریع این تکنیک برای عکس های دیگه هم ایجاد می کنم پس عنوان مقاله رو به
آموزش فتوشاپ:تبدیل سریع یک عکس به یک نقاشی رنگ روغن تغییر بدیم.
اگر یه فتوشاپ کار ماهرید هرگز از دادن میانبر به اکشن و استفاده از اون جلوی مشتری استفاده نکنید ساعت های طولانی کار شما زیر سوال میره
به هر حال .
عکس اصلی استفاده شده در آموزش فتوشاپ : تبدیل یک عکس به یک نقاشی رنگ روغن تصویر زیر است.
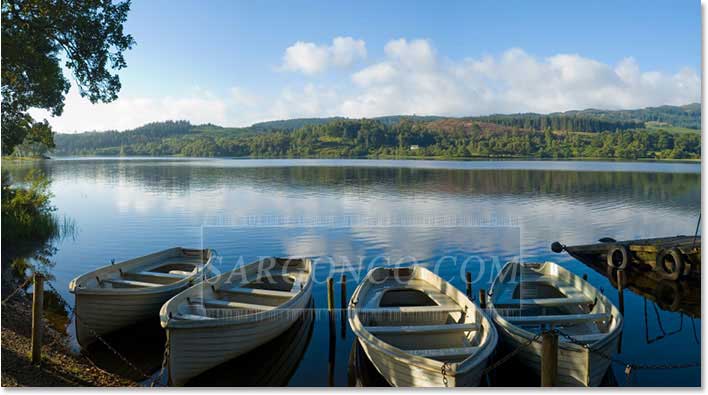
بعد از پایان آموزش آموزش فتوشاپ : تبدیل یک عکس به یک نقاشی رنگ روغن تصویر ما به این صورت خواهد بود .

این تمرین یک تمرین پیچیده است . ولی کافیست که یکبار آنرا انجام دهید و در عکس های بعد خود فتوشاپ به کمک یک اکشن تمام کار ها را برای شما خواهد کرد.
گام 1: یک اکشن جدید ایجاد کنید.
از آنجا که میخواهم فقط یکبار این گام ها را طی کنم میخواهم که گام هایم را ضبط کنیم. از یک اکشن استفاده می کنیم برای اینکار اول باید یک اکشن ایجاد کنیم. به پالت اکشن خود بروید (در متن اصلی آمده است که کنار پالت تاریخچه ) اگر این پالت را نمی بینید از منوی Window روی نام آن کلیک کنید Action . روی دکمه ی ایجاد یک اکشن جدید کلیک کنید .
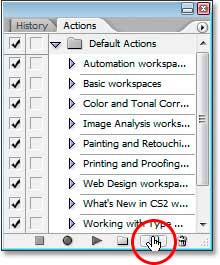
در پنجره اکشن جدید :
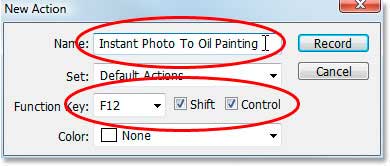
نام اکشن را Instant Photo To Oil Painting یا هر اسمی که خودتون میخواهید بگذارید . من به اکشن خودم کلید میانبر Shift+Ctrl+F12 را خواهم داد. همانطور که می بینید خودتان هم میبینید هر کلید میانبر دیگری را می توانید بدهید. روی کلید رکورد کلیک کنید.
گام 2: اشباع رنگ تصویر را با Hue/Saturation افزایش دهید.
من میخواهم که نقاشی رنگ روغنم پر از رنگ باشد پس اشباع تصویر را افزایش می دهم. پس از تنظیمات Hue/Saturation برای اینکار استفاده خواهیم کرد به منوی Image رفته و گذینه ی Adjustments و سپس Hue/Saturation را انتخاب کنید. و یا کلید Ctrl+U را بزنید. پنجره تنظیمات برای شما باز خواهد شد.
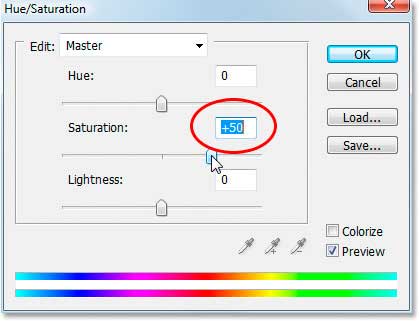
لغزنده Saturation را برای افزایش میزان اشباع رنگ تا 40-50% بکشید. تنظیمات عکس ما بر روی 50% است .ترجیح می دهم لحظه ای از افزودن اشباع دست بردارم که به نظرم کمی زیاده روی کرده باشم و این مقدار معمولا بین 40-50% است.
این هم تصویر ما پس از افزودن اشباع رنگ به آن.

در گام بعد آموزش فتوشاپ: تبدیل یک عکس به نقاشی رنگ روغن از Filter Gallery استفاده خواهیم کرد.
گام 3: درج فیلتر Glass
ما از Filter Gallery فتوشاپ برای درج چند فیلتر برروی هم استفاده خواهیم کرد. اگر قبلا با Filter Gallery کار نکرده اید ، حتما کمی زمان برای کار با آن بگذارید و قسمت های مختلف آنرا کشف کنید. ما می توانیم از طریق منوی Filter ابزار تهیه شده توسط شرکت طراحی سایت سارگون گذینه ی Distort را انتخاب و از لیست ضاهر شده Glass را انتخاب کنید که شما را وارد پنجره ی Filter Gallery و گذینه Glass filter خواهد کرد.
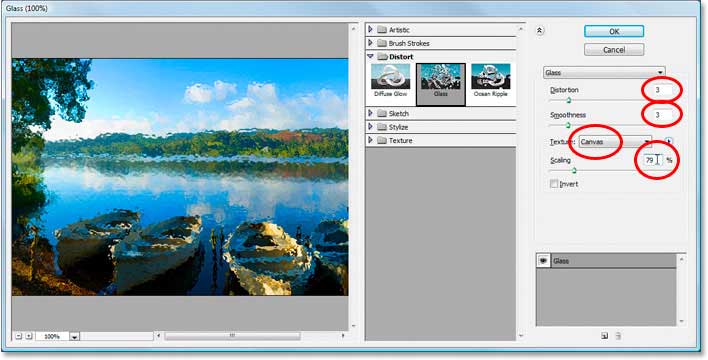
این پنجره پنجره بزرگی است و شما به راحتی می توانید تغییرات خود را کنترل کنید . من از تنظیمات Distortion=3 و Smoothness=3 و انتخاب Texture Canvas و Scaling=79% روی OK کلیک نکنید کار ما هنوز تمام نشده است. ما می توانیم فیلتر های دیگری هم اجرا کنیم. و آنها را به تصویر اضافه کنیم. اینهم یکی از جادو های فتوشاپ.
گام 4: یک افکت دیگر اضافه کنید.
نکته جالب در باره Filter Gallery فتوشاپ این است که درست مثل پنل لایه هاست و میتوان چندین فیلتر را روی هم گذاشت. در آموزش های فتوشاپ این مجموعه این نکته مهمی استکه اینجا به آن پرداخته می شود. و درست مثل لایه ها امکان ادغام فیلتر ها با همدیگر نیز وجود دارد. در حال حاضر ما یک فیلتر Glass را داریم که شما می توانید در پایین گوشه راست آن را ببینید. ما میخواهیم یک لایه ی افکت جدید بالای آن ایجاد کنیم. روی ایکن New Effect Layer در پایین این قسمت کلیک کنید.
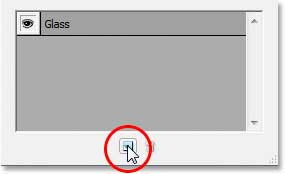
اینکار یک لایه افکت به بالای لایه Glass اضافه خواهد کرد.
گام 5: از گروه Artistic فیلتر Paint Daubs را انتخاب کنید.
درحالیکه لایه افکت جدید را بالای لایه Glass ایجاد کرده اید . از گروه Artistic ستون وسط پنجره ی Filter Gallery گذینه ی Paint Daubs را انتخاب کنید.
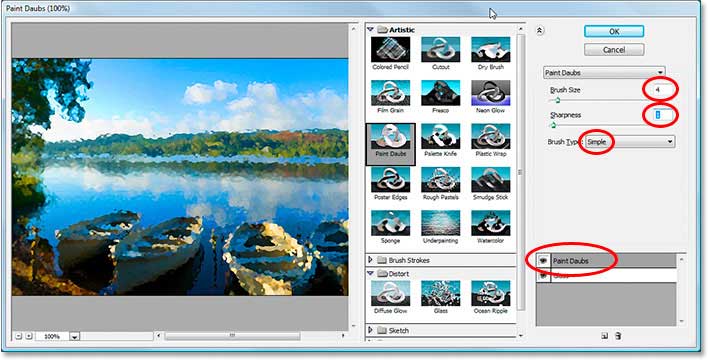
تنظیماتی که ما اینجا در این آموزش فتوشاپ ارائه میدهیم. Brush Size:4 و Sharpness=1 و از منوی
Brush Type= Simple را انتخاب خواهیم کرد. حالا در پالت افکت ها ما افکت Paint Daubs را بالای افکت Glass خواهیم دید.
آموزش فتوشاپ: تبدیل یک عکس به نقاشی رنگ روغن، کار با لایه های مختلف در فیلتر گالری
گام 6: یک لایه ی افکت دیگر اضافه کنید.
دو فیلتر دیگر هم در راه است. ما یک لایه ی فیلتر دیگر نیاز داریم . پس دوباره روی ایکن New Effect Layer کلیک کنید. اینبار لایه ی افکت بالای لایه Paint Daubs قرار خواهد گرفت.
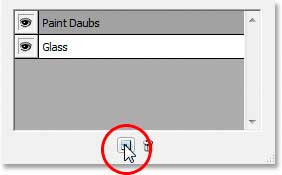
گام 7: انتخاب فیلتر Angled Strokes از گروه Brush Strokes
دو افکت را اعمال کرده ایم . در حالیکه لایه افکت جدید در بالای لایه ی Paint Daubs قرار دارد از گروه Brush Strokes قسمت وسط پنجره فیلتر گالری و انتخاب گذینه ی Angled Strokes
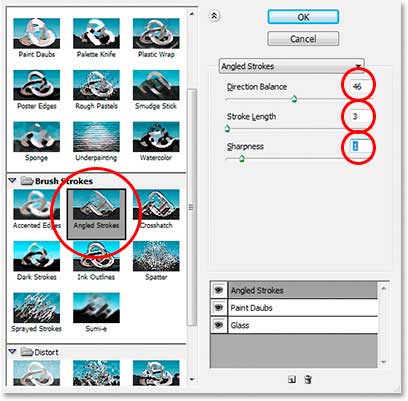
پنجره فیلتر گالری در فتوشاپ نمای نمایش بزرگی را در اختیارتان قرار داده تا تاثیر تنظیمات را در آن مشاهده کنید ولی بهتر است از این تنظیمات استفاده کنید. Direction Balance=46 و
Stroke Length=3 و Sharpness=1 دوباره یادآور شوم که در پالت افکت ها الان سه لایه افکت روی هم قرار گرفته اند . و تازه یکی دیگه هم لازم داریم.
گام 8: درج چهارمین و آخرین لایه ی افکت.
برای بار آخر روی ایکن ایجاد لایه افکت کلیک کنید. و آخرین لایه افکت اینبار در بالای Angled Strokes ایجاد میشود.
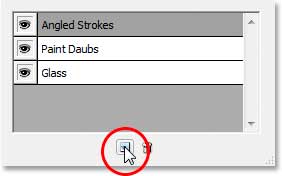
گام 9: انتخاب فیلتر Texturizer از گروه Texture
در آخر گروه Texture را از قسمت وسط فیلتر گالری انتخاب و فیلتر Texturizer را کلیک می کنیم.
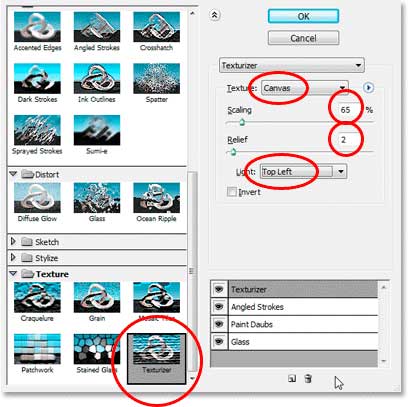
من قرار نیست با قسمت نمایش این پنجره کاری داشته باشم و اندازه و مقیاس ها را برای شما خواهم نوشت. از منوی Texture گذینه Canvas را انتخاب کنید تهیه و ترجمه توسط شرکت طراحی سایت سارگون و اندازه Scaling=65% و Relief=2 آخرین گذینه اما نه کم اهمیت ترین انتخاب Light Top Left برای انتخاب جهت نور است.

آموزش فتوشاپ: تبدیل یک عکس به نقاشی رنگ روغن، ایجاد لایه ی جدید
گام 10: لایه بکگراند را کپی کنید.
حالا که ما رنگ ها را اشباع کرده ایم . و چهار فیلتر را به تصویر اعمال کردیم. نوبت آن است که یک کپی از لایه بکگراند خود بگیریم . و همانطور که میدانید و در آموزش های قبلی فتوشاپ هم دیده اید کافی است لایه بکگراند را انتخاب و کلید Ctrl+J را بزنید. اینکار یک کپی از لایه ی بکگراند به ما می دهد و آن را در لایه جدیدی می گذارد.
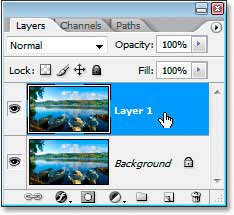
از آنجا که ما داریم تمام این کار ها را ضبط می کنیم دلیلی برای تغییر نام لایه وجود ندارد و همین نام Layer 1 کفایت می کند.
گام 11: سیاه وسفید کردن لایه
ما باید لایه را سیاه و سفید کنیم . برای انجام سریع اینکار شما باید از منوی Image گذینه Adjustments را انتخاب کنید و از لیست باز شده هم Desaturate را بزنید. ولی میخوام اینکار رو سریع انجام بدم Shift+Ctrl+U این هم نتیجه کار من با این جادوی فتوشاپ برای سیاه و سفید کردن لایه عکس:

گام 12: تغییر نوع ترکیبی لایه به Overlay
ما باید نوع ترکیبی این لایه را از Normal به Overlay تغییر دهیم برای اینکار این لایه را انتخاب و در پالت لایه ها نوع Overlay را انتخاب می کنیم.
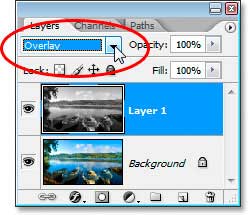
و این هم حاصل این گام از آموزش فتوشاپ: تبدیل یک عکس به نقاشی رنگ روغن

گام 13: اعمال فیلتر Emboss :
ما باید یک فیلتر دیگر هم به این تصویر اضافه کنیم . از منوی Filter اینبار گذینه Stylize و از لیست باز شده گذینه Emboss را بزنید. پنجره زیر باز خواهد شد.
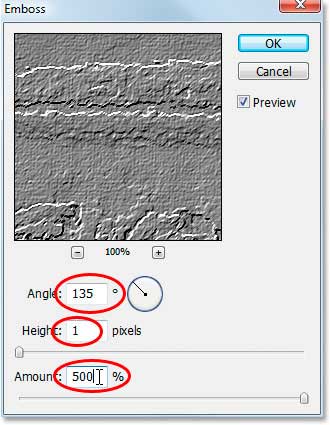
تنظیمات زیر را اعمال کنید. Angle=135% و Height=1 pixel و Amount=500% و روی OK کلیک کنید.
گام 14: میزان Opacity لایه را کم کنید.
در آخر ما کار خود را با این افکت با کم کردن میزان Opacity به پایان خواهیم برد و میزان Opacity=40% خواهیم گذاشت.
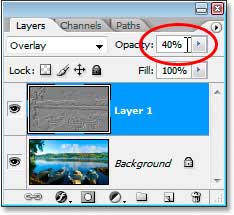
گام 15: روی دکمه توقف ضبط در پالت اکشن کلیک کنید.
حالا افکت Instant Photo To Oil Painting به پایان رسیده است . پس ما میتوانیم ضبط اکشن آن را متوقف کنیم. روی دکمه توقف در پالت اکشن کلیک کنید.
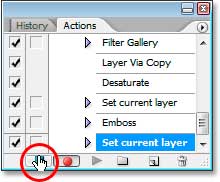
بقول متن اصلی این هم از این ، یا بقول خودمون کار ما همینجا تموم شده. و با این آموزش فتوشاپ ما نتنها یاد گرفتیم که یک تصویر را به نقاشی رنگ روغن تبدیل کنیم. بلکه تمام گام های ما هم ذخیره شده است. اگر یادتان باشد من یک کلید میانبر هم به این اکشن دادم که Shift+Ctrl+F12 بود. خوب بنابراین هر وقت دوباره این افکت را بخواهیم کافیست تصویر دلخواه را در فتوشاپ باز کرده و این تهیه و ترجمه توسط شرکت طراحی سایت سارگون کلید میانبر را بزنیم. فقط یادتان باشد این بسته به قدرت کامپیوتر شما دارد که این کار را با چه سرعتی انجام دهد . فتوشاپ تمام گام های اکشن را یکی پس از دیگری اجرا خواهد کرد. پس اگر بعد از زدن کلید های میانبر کامپیوترکند شد نگران نشوید . فقط یک گوشه بنشینید و منتظر باشید فتوشاپ کارش را بکند . همانطور که گفتم کار من اینجا تمام شده است. و اینهم از تصاویر اول و آخر برای مقایسه .
عکس اول
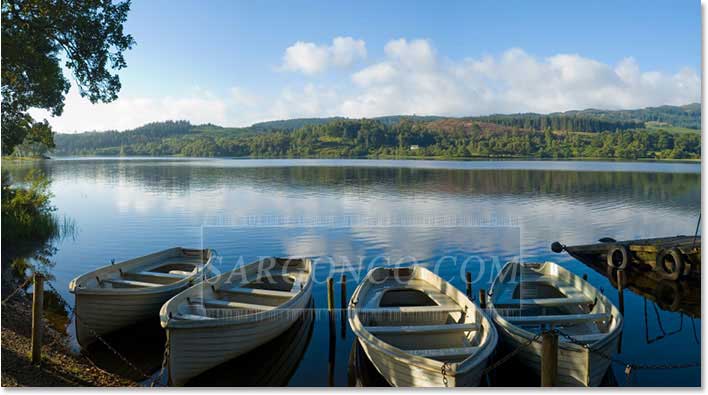
و این هم عکس آخر از پایان کار آموزش فتوشاپ: تبدیل یک عکس به نقاشی رنگ روغن
