در این آموزش نحوه ایجاد یک پوست صاف را بدون اینکه جزئیات مهم صورت مانند چشم ها و لب ها از بین برود را یاد خواهیم داد.
پوست صاف حرفه ای
این آموزش حاوی نکات مهمی از نحوه افزایش روشنایی تصویر به صورت حرفه ای است که امیدوارم از آن هم بهره ببرید . پس لطفا فقط به حفظ کردن گام ها نپردازید و نحوه استفاده از ابزار را هم یاد بگیرید. این آموزش برای فتوشاپ های نسخه های CS5 و قدیمی تر قابل استفاده است اگر شما از نسخه های جدید تر فتوشاپ استفاده می کنید منتظر نسخه جدید این آموزش برای فتوشاپ های جدید تر باشید.
این تصویر از اینترنت دانلود شده است و از آنجا که قرار است در این آموزش نحوه صاف و نرم کردن پوست صورت را یاد بدهیم قسمت های اضافه ی عکس را بریده ایم:

این خودش تصویر خوبی به نظر می رسد اما اگر پوست را کمی نرم تر کنیم بهتر هم خواهد شد این هم تصویری است که پس از اتمام این تمرین به دست خواهیم آورد.

برای دانلود مجموعه آموزش رایگان فتوشاپ با شرکت طراحی سایت سارگون در تماس باشید.
آموزش فتوشاپ ایجاد یک پوست صاف با فتوشاپ
گام 1: کپی کردن لایه ی بکگراند.
وقتی تصویر را در فتوشاپ باز کنیم در پالت لایه ها خواهیم دید که تنها یک لایه آن هم لایه بکگراند وجود دارد که حاوی عکس ماست.
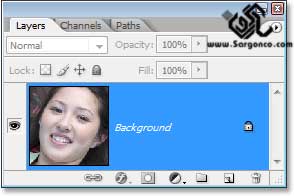
میدانم که این جمله را بارها و بارها در تمرینات مختلف شنیده اید ولی این واقعا مهم است که هر چقدر هم که از نتیجه کار خود اطمینان داریم باز هم عکس اصلی را دست نخورده نگه داریم زیرا اگر اشتباهی رخ دهد راهی برای برگشت وجود ندارد. برای کپی کردن لایه ی پس زمینه می توانید روی آن کلیک کرده و کلید های Ctrl+J را فشار دهید این کلید دستور
Layer> New> Layer via Copy را به اجرا در خواهد آورد . حالا در پالت لایه ها ما دو لایه داریم یکی لایه پس زمینه ، و دیگری لایه ی جدیدی که ایجاد کرده ایم Layer 1 که بالای لایه اصلی قرار دارد و تمام تغییرات ما روی این لایه صورت خواهد گرفت:
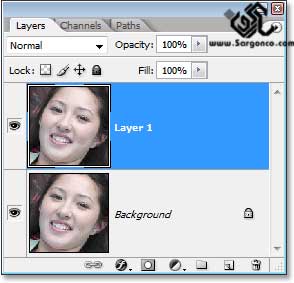
آموزش فتوشاپ حرفه ای ، ایجاد یک پوست صاف با فتوشاپ
گام 2:نوع ترکیب لایه ی جدید را روی Overlay بگذارید.
در حالیکه لایه Layer 1 را انتخاب کرده اید نوع ترکیب آن را از حالت Normal به حالت Overlay تغییر دهید . این گزینه را در پالت لایه ها خواهید یافت.
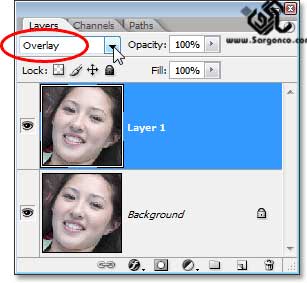
با تغییر نوع ترکیبی لایه شما تغییرات محسوسی را در افزایش کنتراست تصویر و افزایش اشباع رنگ تصویر می بینید:
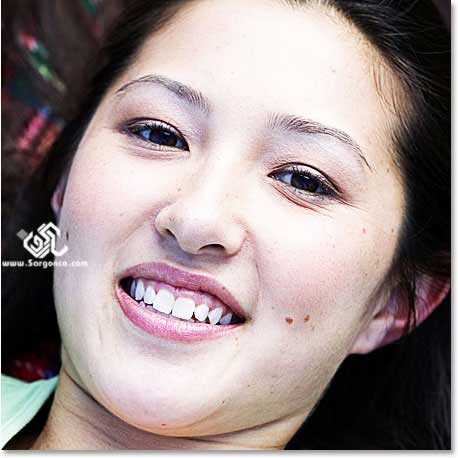
این افزایش کنتراست می تواند به تنهایی یک تصویر را جالب و جذاب کند ولی این افکتی که ما بدنبال آن هستیم نیست و تنها دلیل اینکه از این افکت استفاده کردیم این بود که کاملا متوجه تغییرات گام بعدی بشویم.
آموزش فتوشاپ حرفه ای ، ایجاد یک پوست صاف با فتوشاپ ،گام 3: افزودن فیلتر High Pass به لایه ی Layer 1
من از فیلتر High Pass برای نرم و صاف کردن پوست استفاده خواهم کرد اگر شما با این فیلتر آشنا باشید می دانید که یک فیلتر حرفه ای برای روشن کردن تصویر است اگر می گویم حرفه ای نه بدلیل پیچیده بودن و یا سخت بودن اجرای آن است بلکه برای این است که به سادگی جلوه ی زیباتری از فیلتر کلاسیک Unsharp Mask فتوشاپ ارائه می دهد. در آینده آموزش کامل و انحصاری این فیلتر را اضافه خواهیم کرد. یکی از دلایلی که آموزش فتوشاپ بر اساس پروژه های کاربردی را ارائه می دهیم این است که گاهی آموزش کلاسیک فتوشاپ غیر ممکن به نظر می رسد مثلا تصور کنید کسی از شما در باره نحوه کار فیلتر High Pass بپرسد ، نام این فیلتر هیچ کمکی به درک کارایی آن نمی کند ، فیلتری که تصاویر را بالا می برد؟ یعنی چه ؟ همیشه باید دنبال راهنما های فتوشاپ برای این اسامی گشت. پس بهتر است بجای آن نحوه کار این فیلتر ها را در دنیای واقعی ببینیم و بیخیال اسامی آنها شویم. برای اینکار کافیست که به منوی Filter بروید و از آنجا دستور Other و از منوی باز شده گزینه ی High Pass را انتخاب کنید.
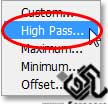
در پنجره ی باز شده ، شما یک نمای بزرگ از تصویر به همراه کی گزینه ی Radius در پایین می بینید. این فیلتر روی لبه ها کار می کند یعنی شما می توانید این فیلتر را پیاده کنید و تنها لبه های اشیاء یا اشخاص روشن تر شود بدون اینکه بقیه تصویر تغییری بکند اگر شما به دنبال روشن کردن تصویر صورت هستید این فیلتر به خوبی اینکار را می کند. در واقع برای روشن کردن لب ها ، چشم ها ، موها و غیره بدون اینکه روی پوست اثر بگذارد به خوبی عمل خواهد کرد ولی من از این فیلتر چه می خواهم من می خواهم هرآنچه این فیلتر روشن می کند را نادیده بگیرم و الباقی را صاف و نرم کنم.
برا این کار من لغزنده ی Radius به سمت راست تا حوالی عدد 6 pixels خواهم کشید. اگر شما از یک تصویر با رزولوشن خیلی بالا استفاده می کنید از اندازه هایی مانند 9-10 پیکسل استفاده کنید. هر چه که این لغزنده به سمت راست کشیده شود قسمت های بیشتر و بیشتری از تصویر تحت تاثیر قرار می گیرد. با مقادیر کم شروع کنید و بعد لغزنده را به سمت مقادیر بالاتر بکشید فراموش نکنید که برای روشن تر کردن تصویر شما به مقادیر کم Radius نیاز دارید که تنها لبه ها را در بر بگیرد و ما برای نرم کردن پوست مقادیر بیشتری را نیاز خواهیم داشت.
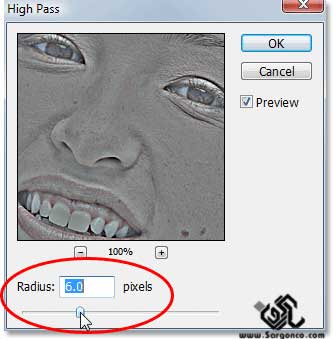
روی OK کلیک کنید. تا تنظیمات را تائید و از پنجره خارج شوید. اگر به تصویر من نگاهی بیاندازید به نظر می رسد که من در روشن کردن تصویر زیاد روی کرده ام.
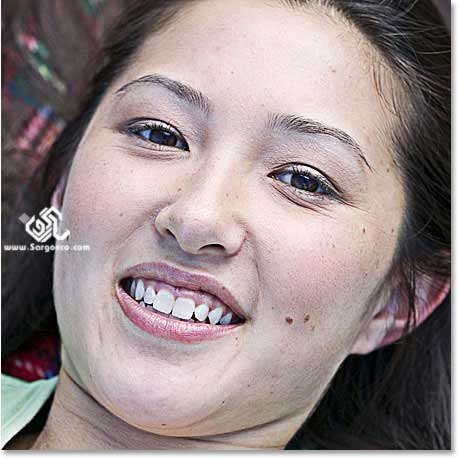
شاید بخواهید بدانید که چرا تصویری که در پنجره فیلتر می دیدید خاکستری بود ولی تصویر اصلی ما اصلا اینطور نیست اگر به آموزش انواع ترکیبی نگاهی بیاندازید خواهید دید که نوع ترکیبی Overlay که برای Layer 1 انتخاب شده تمام سایه های خاکستری 50% را حذف می کند. و سایر رنگهای تیره تر یا روشن تر با لایه یا لایه های زیرین ترکیب می شوند و کنتراست تصویر را افزایش می دهند و غلظت رنگها را بالا می برند. اگر با این نوع ترکیبی آشنایی ندارید به آموزش فتوشاپ: نوع ترکیبی Overlay مراجعه کنید تا متوجه شوید که در گام 2 و گام 3 در این آموزش ما به دنبال چه هدفی هستیم.
تصویر من بعد از فیلتر High Pass به هیچ وجه یک تصویر عالی به نظر نمی رسد در چند گام این مشکل را اصلاح خواهیم کرد.
آموزش فتوشاپ حرفه ای ، ایجاد یک پوست صاف با فتوشاپ
گام 4: معکوس کردن لایه ی Layer 1 :
تا اینجا ما به کمک فیلتر High Pass لبه های تصویر را روشن کرده ایم ولی کاملا چیز متفاوتی می خواستیم ما میخواستیم لبه های تصویر را به حال خود بگذاریم و پوست را صاف کنیم برای اینکار کافی است که لایه ی را معکوس (invert ) کنیم.
در حالیکه لایه ی Layer 1 انتخاب شده است به منوی Image رفته و گزینه ی Adjustments را انتخاب کنید از لیست باز شده گزینه Invert را کلیک کنید. برای اینکار من از کلید میانبر Ctrl+I استفاده خواهم کرد :
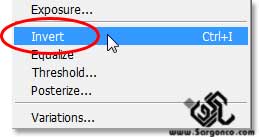
با معکوس کردن لایه ی Layer 1 همانطور که در تصویر می بینید برعکس یک دقیقه قبل که همه لبه ها ی تصویر روشن بود حالا همه قسمت های پوست صورت صاف و محو شده است و جزئیاتی مانند چشم ها و لب ها بدون تغییر مانده اند. قسمت های از چشم و لب که به پوست خیلی نزدیک بوده اند هم به نرمی محو شده اند.

آموزش فتوشاپ حرفه ای ، ایجاد یک پوست صاف با فتوشاپ
گام 5: میزان Opacity لایه ی Layer 1 را کم کنید تا نتیجه ی بهتری از نرم شدگی پوست را بدست آوریم.
ما تا اینجا موفق شده ایم که پوست صورت را صاف و نرم بکنیم ولی برای اینکه تصویر واقعی به نظر برسد ما نیاز داریم که کمی از شدت نرم شدگی کم کنیم برای اینکار کافی است که Opacity را کم کنیم در حال حاضر میزان Opacity=100% است میزان کم کردن Opacity برای بدست آوردن نتیجه ی عالی بسته به تصویر شما دارد کمی آن را تغییر دهید تا به نتیجه ی عالی برسید برای تصویر من میزان Opacity=60% قرار خواهم داد. ترجمه توسط شرکت طراحی سایت سارگون با ما در تماس باشید.
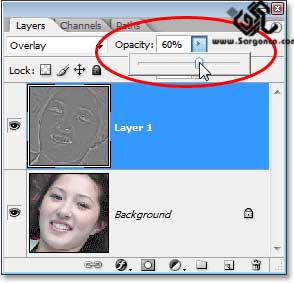
تصویر من با کم کردن Opacity به صورت زیر در آمده است خیلی بهتر شده است.

تا همین جای کار هم پوست به خوبی صاف و شفاف شده و جلوه ما خیلی توچشم نیست و مصنوعی به نظر نمیرسد و چشم ها و لب ها هم به خوبی جزئیات خود را حفظ کرده اند ولی من می خواهم در گام های بعدی افکت نرم شدگی را به صورت محدود کنم و باقی قسمت ها را از این تغییر ماسک کنم شما هم اینکار را با ما انجام دهید.
آموزش فتوشاپ حرفه ای ، ایجاد یک پوست صاف با فتوشاپ
گام 6: افزودن یک ماسک لایه به لایه ی Layer 1
برای حذف کامل محو شدگی از جزئیات مهم صورت از ماسک لایه استفاده خواهیم کرد. لایه ی Layer 1 را کلیک کنید تا انتخاب شود و سپس روی ایکن Layer Mask کلیک کنید:
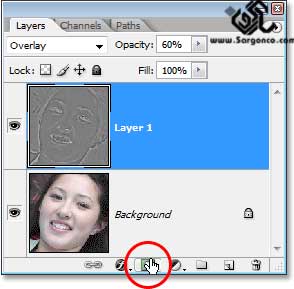
ما در تصویر اصلی هنوز تغییری نمی بینیم ولی در پالت لایه ها می توانیم ایکن ماسک را کنار ایکن لایه ی اصلی ببینید:
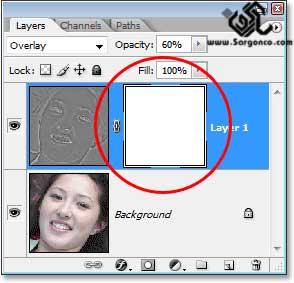
آموزش فتوشاپ حرفه ای ، ایجاد یک پوست صاف با فتوشاپ ، گام 7 : ابزار براش Brush را انتخاب کنید.
برای رنگ کردن در ماسک لایه از ابزار براش B استفاده خواهیم کرد.
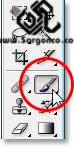
آموزش فتوشاپ حرفه ای ، ایجاد یک پوست صاف با فتوشاپ ، گام 8: رنگ روزمینه خود را روی مشکی بگذارید.
وقتی که ماسک لایه را انتخاب کنید فتوشاپ به صورت پیشفرض رنگ روزمینه شما را به رنگ سفید تغییر می دهد شما می توانید با کلید X جای رنگ روزمینه و پس زمینه را تغییر دهید:
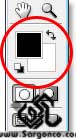
آموزش فتوشاپ حرفه ای ، ایجاد یک پوست صاف با فتوشاپ
گام 9: روی جزئیات صورت برای پاک کردن محو شدگی رنگامیزی کنید.
با کمک براش و رنگ مشکی چشم ها را در قسمت ماسک لایه سیاه کنید از آنجا که شما دارید روی ماسک لایه رنگ می ریزید هر بار که بخواهید شما می توانید با ریختن رنگ سفید به قسمت های حذف شده آنها را دوباره باز گردانید برای مطالع درباره ماسک لایه به آموزش ماسک لایه مراجعه کنید.
این هم از تصویر من و رنگامیزی روی ماسک لایه:

بعد به سراغ دهان خواهیم رفت . مخصوصا دندان ها به هیچ وجه منطقی نیست که دندان ها محو شده باشند. قسمت های پایین بینی و ابروها را هم به خوبی مشکی خواهم کرد. به شکل زیر نگاه کنید:
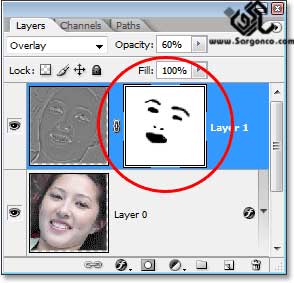
این هم از تصویر من بعد از ماسک کردن حالا قسمت هایی که جزئیات را باید نشان می داد به خوبی جزئیات را نشان می دهد و دیگر خیلی کم محو شده به نظر می رسد.

آموزش فتوشاپ حرفه ای ، ایجاد یک پوست صاف با فتوشاپ
گام 10: باقی قسمت های ناخواسته را نیز رنگ کنید تا دیگر محو شده نباشند.
در قسمت های قبل یاداور شدم که این جلوه ی محو شدگی تنها به صورت داده نشده و تمام تصویر را تحت تاثیر گذاشته است .برای اینکه این قسمت ها را حذف کنید کافیست روی ماسک لایه در این قسمت ها رنگ مشکی بریزید. من تصویرم را طوری بریده ام که بجز صورت چیز دیگری در تصویر نباشد ولی به نظر می رسد که بازهم تصویر به این کار نیاز دارد نتیجه کارم را در شکل زیر نگاه کنید.
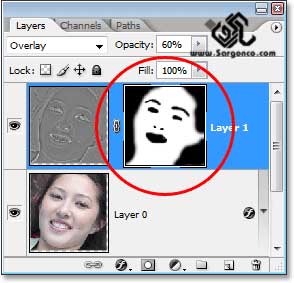
این هم تصویر نهایی بعد از اعمال ماسک لایه حالا می توانید تصویر نهایی را در زیر ببینید.

در سری آموزش فتوشاپ روتوش تصاویر شما می توانید نکات بیشتری را در باره ی نحوه روتوش تصاویر خود بیابید.
تهیه و تنظیم توسط شرکت طراحی سایت سارگون با ما در تماس باشید.