گروه مقاله : آموزش فتوشاپ
تاريخ انتشار : 1395/08/20 - 10:36
كد :7361
در این آموزش کار با پالت فیلتر گالری را یاد می گیریم و همچنین یک تصویر زیبا با فیلتر های آن ایجاد خواهیم کرد.
ایجاد یک افکت محو شدگی به نواحی مشخص با کمک فیلتر Field Blur که به یک Smart Object داده می شود.
میدانیدکه اعمال فیلتر به Smart Object آنها را تبدیل به Smart filter خواهد کرد.
میخواهیم این افکت رو به یک تصویر اعمال کنیم بهتره تصویری رو انتخاب کنید که فواصل دور و نزدیک رو بشه داخل تصویر دید به این ترتیب کار شما بیشتر واقعی به نظر می رسه . اول عکس رو باز میکنیم و راست کلیک میکنیم و Convert To Smart Object میزنیم تا به یه Smart Object تبدیل شه.
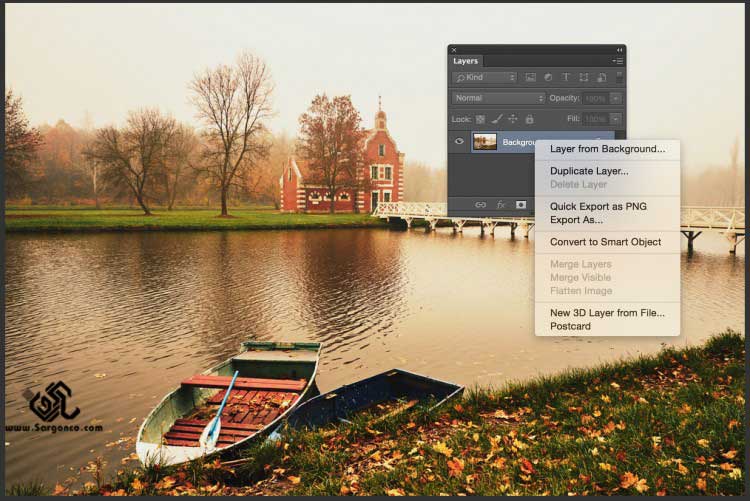
بعد Filter > Blur Gallery > Field Blur برید تا پنل Field Blur براتون باز شه توی این پنل با انداختن نقطه روی قسمت های مختلف صفحه میتونید بگید اینجا بلور باشه یا نباشه یا کم باشه یا زیاد … اول یه نقطه روی قایق که میخوایم
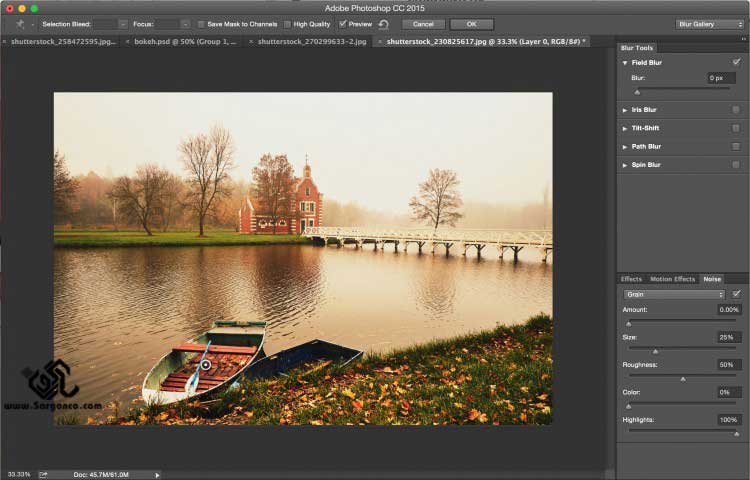
وقتی نقطه مورد نظر برای فوکوس رو مشخص کردید بقیه جاها که نمیخواین فکوس باشه و بلور باشه نقطه هر چندتا دوست دارید بزارید توی این تصویر ما نقطه هایی که روی زمین جلو و قایق هستن میزان بلورشون رو بردیم ۰ و بقیه نقطه ها بردیم بالا تا تصویر مورد نظر به دست بیاد!
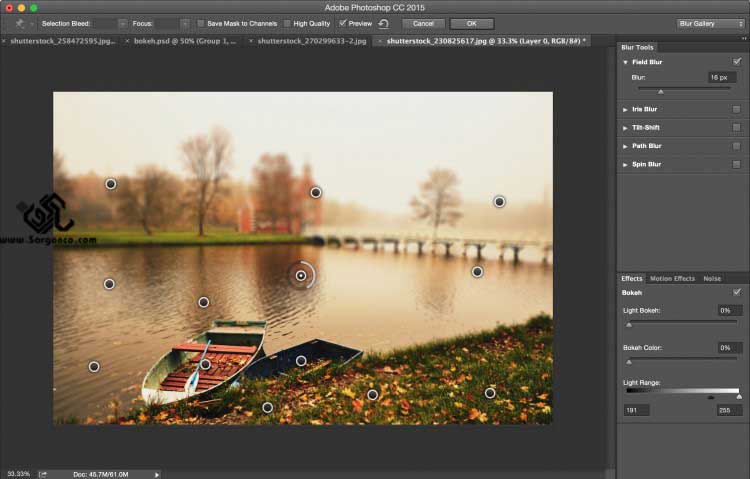
از اونجایی که ما این تصویر رو تبدیل کردیم به یه Smart Object الان خیلی راحت میتونیم روش تغییرات بدیم وقتی اوکی رو زدید بعد میتونید لایه بلورتون که یه ماسک داره رو از توی ماسکش جاهایی که اضافی بلور شده رو با یه قلم نرم پاک کنید. خیلی ساده.
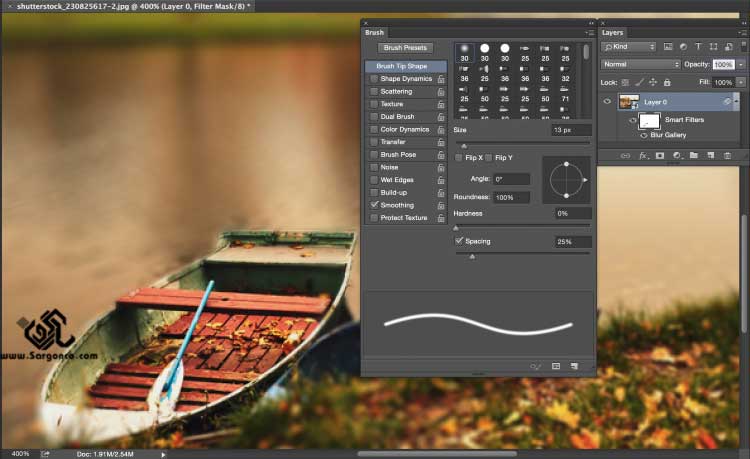
حالا می تونید هر دو تصویر رو باهم مقایسه کنید.