گروه مقاله : آموزش فتوشاپ
تاريخ انتشار : 1395/08/20 - 11:29
كد :7362
در نسخه فتوشاپ CS5 شما امکان این رو داری که یک ناحیه انتخاب رو با پیکس های اطراف اون پر کنی در این آموزش این ابزار جدید رو به شما یاد میدیم .
من خودم وقتی این ابزار رو دیدم واقعا از کارش شگفت زده شدم.
ترجمه شده ی مقاله ی Photoshop CS5 New Features – Content Aware Fill Tutorial.
در آموزش های قبل دیدیم که در ابزار Spot Healing Brush گزینه ای به نام Content-Aware Healing اضافه شده بود که به فتوشاپ اجازه می داد که نقطه ی آسیب دیده را با نقاط اطراف جایگزین کند. این که این دو ابزار اینقدر اسم های شبیه به هم دارند تصادفی نیست آنها کار یکسانی را با دو روش انجام می دهند.
هر دو ابزار به تصویر نگاه می کنند و آنالیز می کنندکه اگه موضوعی که ناخواسته است اون وسط نبود تصویر چه شکلی می شد.
ابزار Spot Healing Brush همچنان بهترین ابزار برای مناطق کوچک است در حالیکه در باره ابزار Content-Aware Fill کاملا برعکس است و می توان به راحتی قسمت ها وسیعی را انتخاب کرد و باقی کار ها را به فتوشاپ سپرد.
برای دانلود مجموعه کامل آموزش فتوشاپ شرکت طراحی سایت سارگون برای ما پیام بفرستید.
یک تصویر که دو المان مزاحم داره یکی این چوب صندوق پست که جلو دیدن کوهستان رو گرفته :
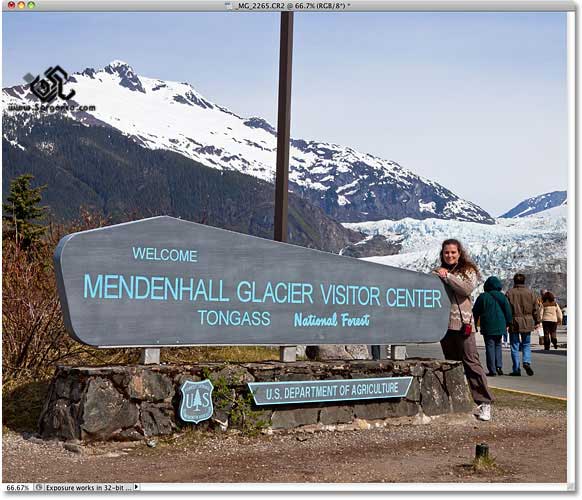
با روش سنتی کار با ابزار Clone Stamp هم میشه این کار رو کرد. ولی برای یاد گرفتن هم شده بذار ببینیم این ابزار جدید Content-Aware Fill تو فتوشاپ CS5 بهتر یا سریع تر هست یا نه! البته آسون تر هم باشه که بهتر!
حدس نمی تونید بزنید که اولین کار ما چی باید باشه ! نه ! امکان نداره چون اصلا کار تکراری نیست . ما اول لایه بکگراند رو باید کپی کنیم. پس بذارید یکم سریع تر پیش بریم روی لایه ی پس زمینه کلیک کنید وبعد هم کلید Ctrl+J رو برای کپی شدن بزنید. همانطور که همیشه گفتیم حالا در پنل لایه ها دو تا لایه داریم ولی عکس اصلی هنوز هیچ فرقی نکرده :
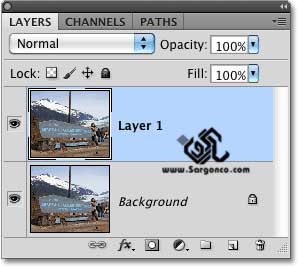
برای دیدن سایر آموزش ها به صفحه آموزش فتوشاپ شرکت طراحی سایت سارگون سر بزنید.
از آنجا که نام Layer 1 کاملا مشخص نمی کنه که این لایه برای چه کاری استفاده میشه. روی اسم این لایه دبل کلیک کنید. و اسم اون رو به content-aware fill عوض کنید:
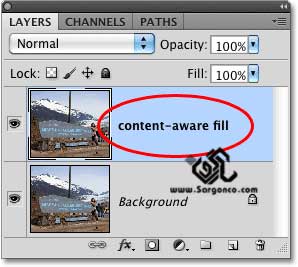
برای استفاده از ابزار Content-Aware Fill ما باید اول دور شئی که نمی خواهیم یک ناحیه انتخاب ایجاد کنیم. از آنجا که انتخاب میله ی صندوق پست کار ساده است و یک شکل ساده و صاف دارد ابزار Polygonal Lasso را برای انتخاب این قسمت استفاده خواهم کرد. برای اینکار کافیست که روی ایکن Lasso راست کلیک کنید و ابزار Polygonal Lasso رو انتخاب کنید:

شما می توانید برای انتخاب راحت تر میله پست از کلید F برای تمام صفحه کردن سند استفاده کنید. به این ترتیب با زوم کردن می توانید به راحتی شیئ خود را انتخاب کنید برای ابزار Content-Aware Fill من باید کمی از اطراف شئی را هم انتخاب کنم که بهترین نتیجه رو به من بده ولی لازم نیست برای انتخاب خیلی وسواس به خرج بدید این ابزار تقریبا جادو می کنه.
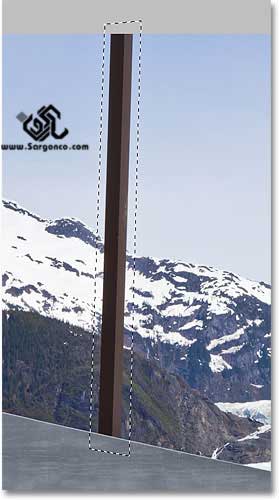
وقتی کار انتخاب شما تموم شد از منوی Edit دستور Fill رو اجرا کنید.
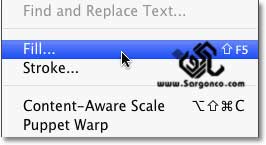
همانطور که گزینه Content-Aware Healing یک گزینه جدید برای ابزار Spot Healing Brush در فتوشاپ سی اس 5 بشمار میره گزینه ی Content-Aware Fill هم یه گزینه جدید برای دستور Fill که می تونید تو لیست باز شو در قسمت Contents اون رو با اسم Content-Aware پیدا و انتخاب کنید:
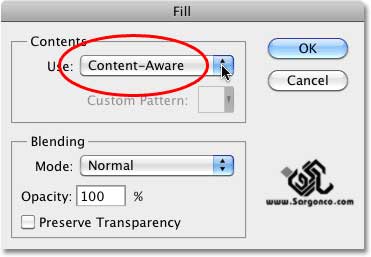
در فتوشاپ های قبلی شما می تونستی با یه رنگ یا تهش با یه الگو ناحیه انتخابی خودت رو پر کنی ولی حالا فتوشاپ بهمون اجازه می ده ناحیه انتخابی رو با محتوای اطراف پر کنیم طوری که انگار شیئ که در ناحیه انتخابی ما بوده اصلا وجود خارجی نداشته . خوب مطمئنم که حداقل این ایده شرکت ادوب برای این ابزار بوده بذارید ببینیم چجوری کار می کنه :
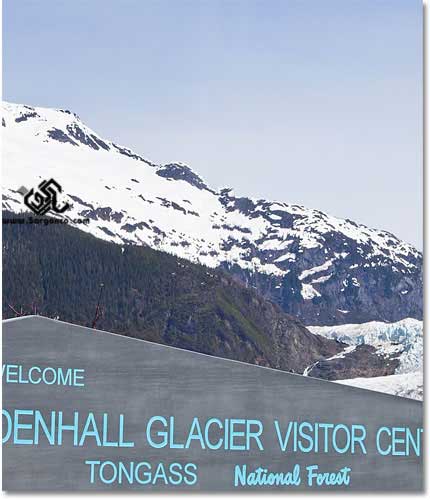
همانطور که انتضار داشتیم میله ناپدید شد فتوشاپ کار رو به نحو احسن انجام داده و ما فقط یه مستطیل کشیدیم و یه دستور Content-Aware رو از منوی Fill اجرا کردیم ولی شاید کوهستان به نظر عجیب بیاد انگار که یک قسمتش کپی شده باشه ولی به من اعتماد کنید شما با ابزار های مانند Stamp و Healing هم همین نتیجه رو بدست می اوردید با این فرق که یه ساعت وقت میذاشتی براش و همه کار رو هم باید خودت انجام میدادی .تهیه شده توسط شرکت طراحی سایت سارگون با ما در تماس باشید.
یه تیکه در گوشه پایین هست که می خوام درستش کنم تنها کاری که باید بکنم اینکه اینبار ابزار انتخابم رو به Lasso تغییر بدم تا بتونم راحت اطراف کنده بریده شده رو انتخاب کنم همینطور که گفتم اصلا نیازی به دقت نیست و فقط باید حواسم باشه که اطراف کنده هم به خوبی انتخاب بشه که نتیجه عالی دربیاد:

حالا که شیئ رو انتخاب کردم باس دوباره برم سراغ منوی Edit و دستور Fill و البته انتخاب گزینه ی Content Aware و دوباره کار جادویی فتوشاپ رو ببینم که چطور منطقه انتخاب شده رو با پیکسل های اطراف پر کرده واقعا عالیه :
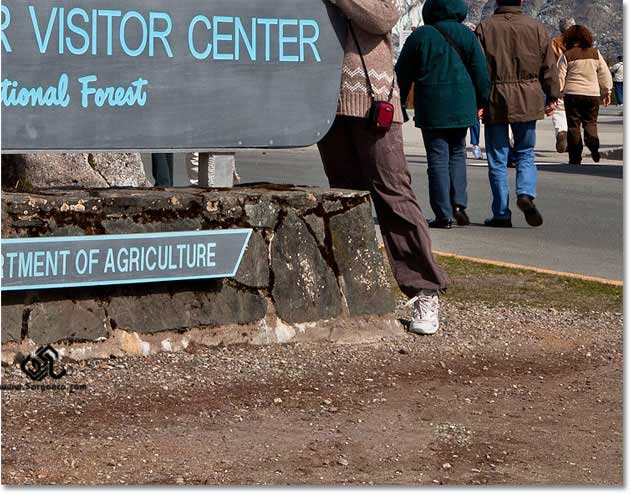
یادتون باشه که این ابزار هربار نتیجه ی متفاوتی به شما می ده پس اگه از نتیجه ی کار خوشتون نیومده کافیه که Ctrl+Z رو بزنید و دوباره ناحیه رو پر کنید.
اگه با فتوشاپ های نسخه های قبل عکس پاناروما ایجاد کرده باشید حتما می دونید که بعد از ایجاد یک پاناروما ما مجبوریم که قسمت های از تصویر رو ببریم تا تصویر نهایی بدست بیاد ما درواقع در آخر این تصویر رو بدست میاریم :

خوب قبل از فتوشاپ CS5 هیچ راهی جز بریدن این تصویر به قسمت های سالم برای درست کردن این عکس وجود نداشت. (راستی یادم باشه درست کردن پاناروما رو هم یاد بدم .) ولی بذارید ببینیم فتوشاپ CS5 چجوری میتونه این حفره های بزرگ اطراف عکس رو برامون پر کنه آیا ابزار Content-Aware Fill کار رو برامون درست انجام میده ؟
از اونجا کا ما تو آموزش های بعدی حتما پاناروما کردن رو یاد می دیم اشاره ای به روش های کار نمی کنم ولی من در آخر کار ایجاد پاناروما لایه ها رو باید با هم ادغام کنم . حالا از اون مرحله به بعد من کافیه که کلید Ctrl رو با کلیک روی این لایه بزنم تا انتخاب بشه.
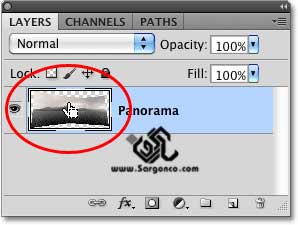
نتیجه کار میشه تصویری که در زیر می بینید:

حتما می دونید که برای اینکه انتخاب رو برعکس کنیم یعنی به جای تصویر نواحی خالی رو انتخاب کنیم می تونیم از کلید Shift+Ctrl+I استفاده کنیم اگه با این کلید آشنا نیستید می تونید از منوی Select دستور Inverse رو اجرا کنید هر دو یک کار انجام می دهند:
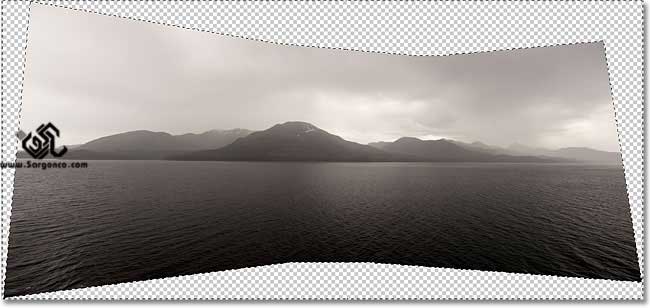
حالا ناحیه خالی انتخاب شده از منوی Edit گزینه Fill و از پنجره باز شده گزینه Content-Aware رو انتخاب می کنم.
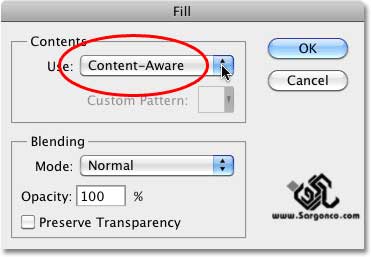
بعد از انجام اینکار فتوشاپ کمی زمان برای پردازش می خواد کلید Ctrl+D رو بزنید تا از انتخاب خارج بشیم و جادوی فتوشاپ رو بهتر ببینیم:

خوب اگه شما از اون آدم های گیروی سه پیچ باشید حتما می گید که این تصویر ایراد داره در گوشه بالا سمت راست نقاط تاریکی دیده میشه که نباید باشه . آبها در گوشه های انتهایی سمت چپ و راست محو شدند و غیره اما بذارید بتون بگم که من به نظرم این کار فتوشاپ خارق العادست و شما هم می تونید ایرادات رو با چند تا کلیک ساده و یه ابزار روتوش اصلاح کنید خود همین خارق العاده است .
اگر از آموزش ما لذت بردید میتونید مجموعه کامل آموزش های ما رو در صفحه آموزش فتوشاپ ببینید در ضمن ما در صفحه آموزش سایت شرکت طراحی سایت سارگون آموزش های نرم افزار های دیگه رو هم داریم .