آموزش ابزار و منوها با کمک یک ترکیب زیبا از چند تصویر را با هم خواهیم دید.
ادغام تصاویر باهم
یکی از قابلیت های جذاب فتوشاپ ترکیب تصاویر با هم و ایجاد یک تصویر واحد است.

مثل همیشه سعی کردیم که تمام مراحل رو گام به گام انجام بدیم در این آموزش تکنیک یکی کردن یک کلاژ رو میخوایم یاد بدیم و خیلی مهم نیست که چه تصاویری رو استفاده می کنید . پس خیلی نگران تصاویر خودتون نباشید . از تجربه کردن لذت ببرید.
من یه تصویر جدا شده از یک دختر اینجا دارم شما میتونید با lasso و ماسک لایه بکگراند رو از عکس خودتون جدا کنید تکنیک های دیگه رو هم تو صفحه آموزش فتوشاپ سایتمون گذاشتیم خوندنش ضرر نداره.
عکس رو انتخاب کنید کپی بگیرید و حال ctrl+n را بزنید و یک سند جدید با اندازه های ۲۰۰۰ در ۳۰۰۰ ایجاد کنید مانند شکل زیر.
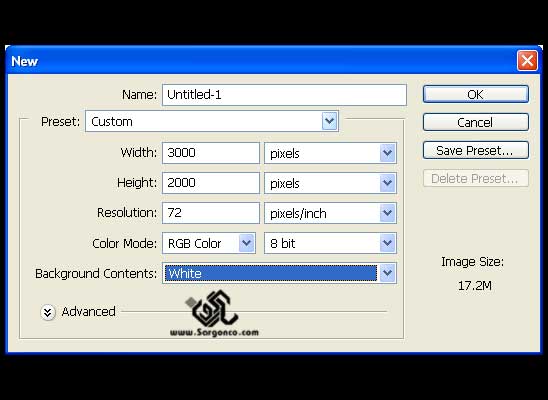
حالا عکس رو در اینجا پیست کنید . ctrl+V ! در این لحظه عکس مورد نظر ما بسیار بزرگتر از انتظار مورد نظر ماست . سپس ctrl+t رو بزنید و عکس رو کوچیک کنید . اگه با دستورات کلید میانبر ها آشنا نیستید فعلا تو این آموزش به اونها نمی تونیم برسیم به صفحه آموزش فتوشاپ سایتمون برید و آموزش های مبتدی تر رو بخونید.

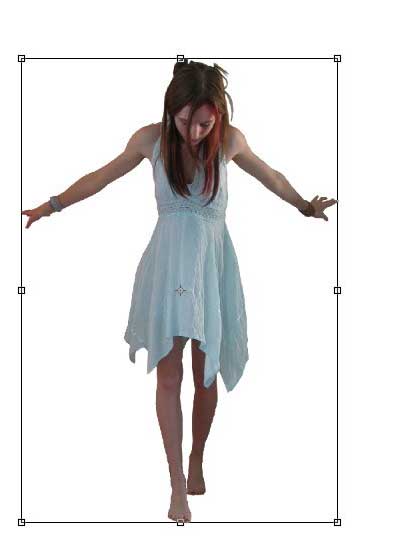
اگر در تصویر بریده شده مثل تصویر من ایرادی هست نگران نباشید میتونید تو این مرحله با ماسک لایه و یا روش های دیگه عکس رو درست کنید. من از پاکن برای حذف موهای اضافه استفاده می کنم.


خب حالا بریم سراغ دادن افکت های نوری مورد نظر برای این آموزش روی تصویر. اولین کار این هست که بریم سراغ
Layer/new adjustment layer/ curves و بعد مثل شکل زیر نمودارشو درست کنیم .
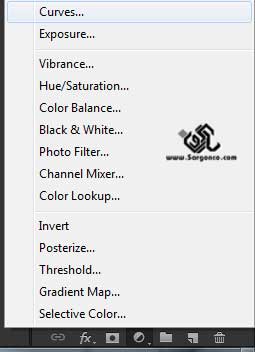
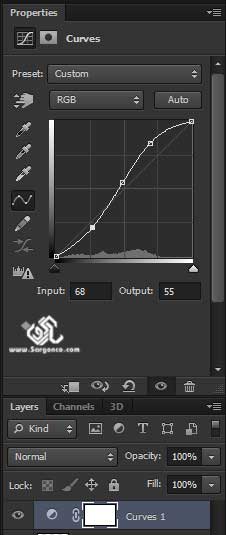
اگر یادتون باشه ما یه آموزش کامل رو به تنظیمات این ابزار اختصاص دادیم و اس شکل بودنش رو کاملا آموزش دادیم
نتیجه کار ما تصویر زیر شده:

یک لایه تنظیمی hue saturation اضافه کنید.
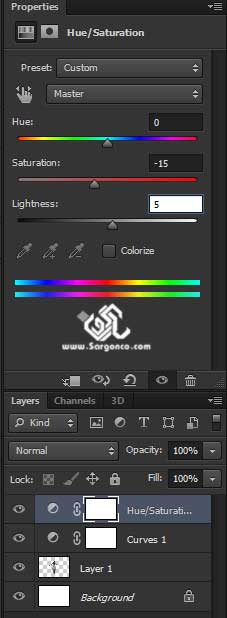

و حالا یک لایه ی color balance اضافه کنید.
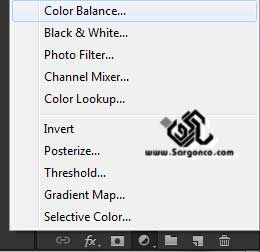
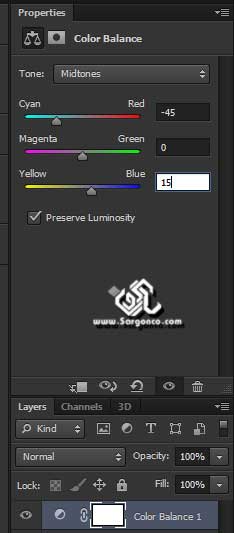

از منوی layer گزینه ی fill layer و از لیست گزینه gradiant رو انتخاب کنید.
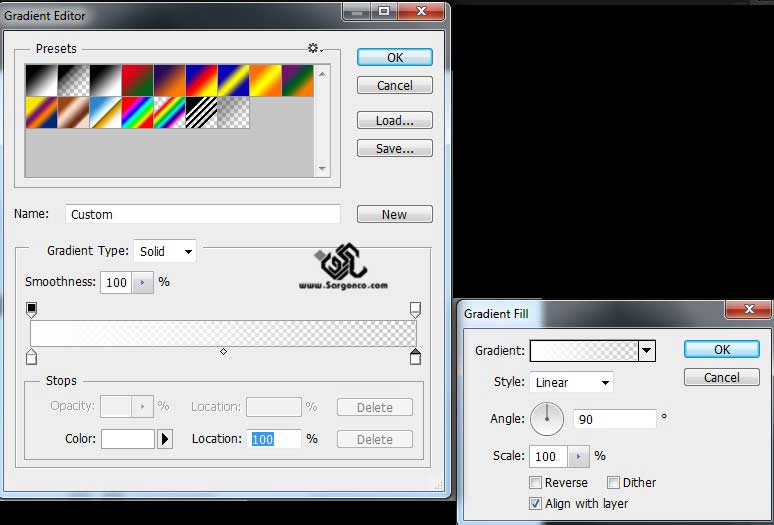
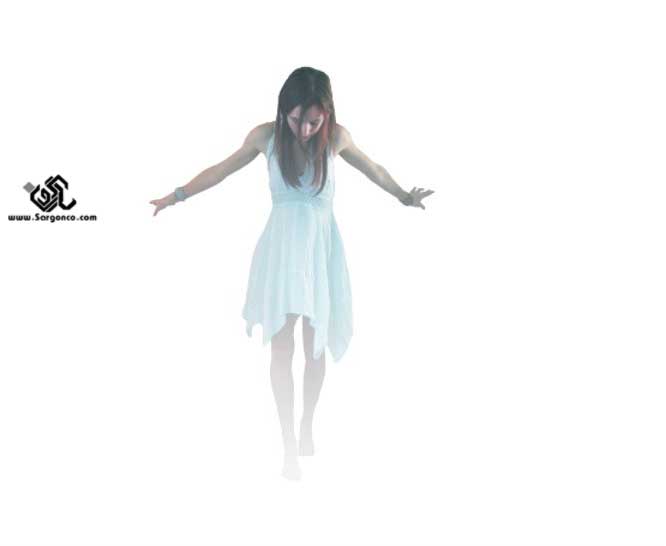
دستور layer>new fill layer>solid color رو اجرا کنید و کد eff307 # .
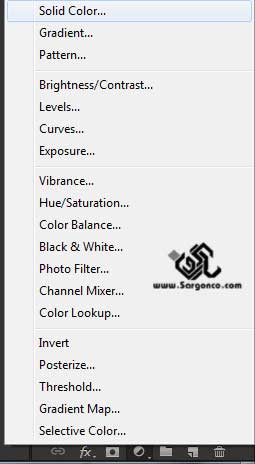
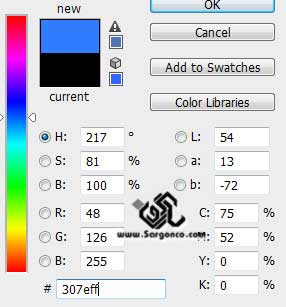
میزان opacity=20% تغییر بدید.
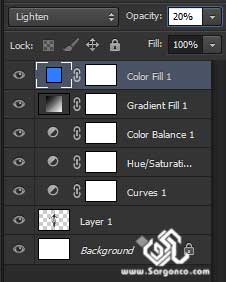
از منوی filter گزینه fillter gallery را اجرا کنید.
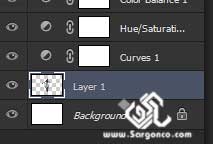
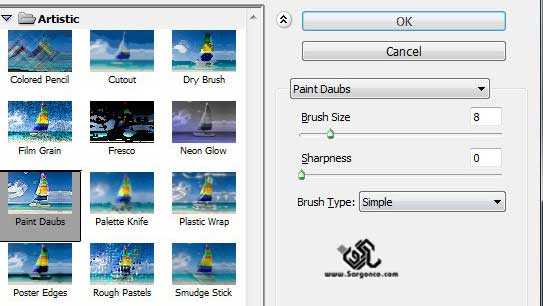
حالا بر روی همه لایه ها از بالا به جز لایه color balance و لایه دختر و بکگراند مابقی رو روشون کلیک راست کنید و creat clipping mask رو بزنید .
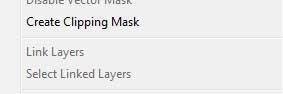
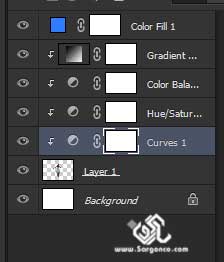
همه این لایه ها را با کمک کلید Shift انتخاب و درون یک پوشه بگذارید.
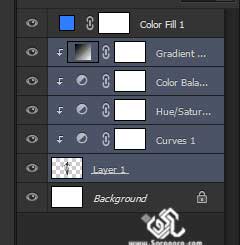
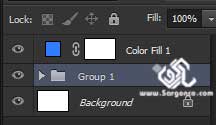
من تصویری از آسمان دانلود کردم این تصویر رو تو فتوشاپ باز می کنم و به سند اصلی انتقال می دم اندازه ی اون رو با عکس اصلی هماهنگ می کنم با کلید Ctrl+T حال یک لایه ی new adjustment layer curves اضافه کنید.
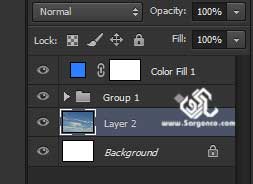
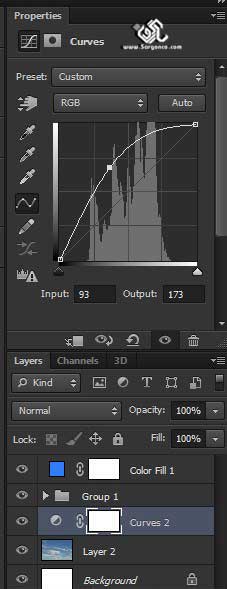

حالا دستور filter>fillter gallery>paint daubs رو اجرا کنید.
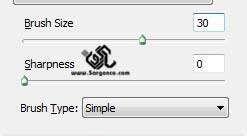
سپس دستور layer>new fill layer>gradient را اجرا کنید.
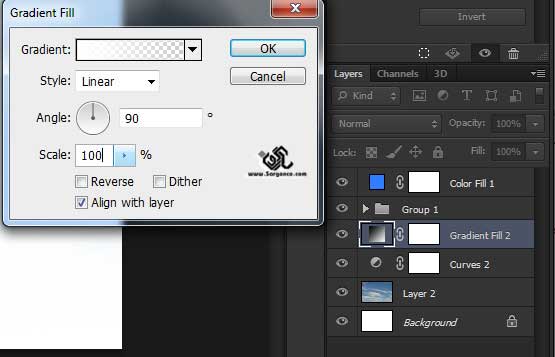
سپس یک لایه تنظیمی new adjustment layer hue اضافه کنید.
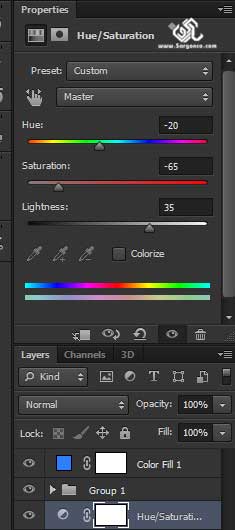
لایه گرادیانت را کلیک کرده و سپس میزان opacity=50% برسانید تا کمتر تو ذوق بزنه
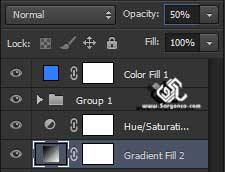

خب حالا عکس یکی از گل هارو باز کنید و با Quick selection tool اون رو سریع سلکت کنید.

و با CTRL+C اون رو کپی کنید و در لایه کارتون CTRL+V رو بزنید .
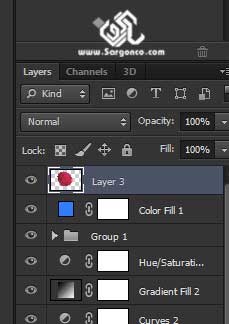
اگه بزرگ بود با CTRL+T کوچیک کنید و جاشو هم میبینید دیگه

خب حالا CTRL+U رو بزنید رو عکس و تنظیمات نوریشو انجام بدید .
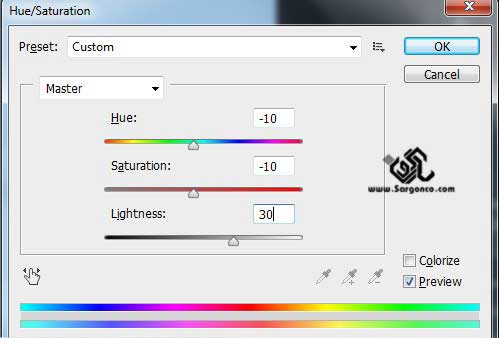
دستور filter>fillter gallery>paint daubs را اجرا کنید.
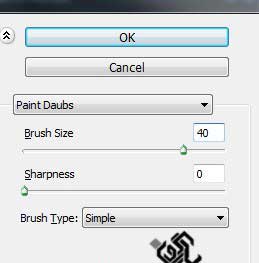

دستور filter>blur>gaussian blur را روی این لایه اجرا کنید. مقدار این فیلتر رو روی radius=2 تنظیم کنید.

حالا لایه color fill رو با موس بیارید بالاتر از بقیه لایه ها
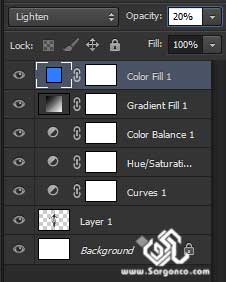
حالا با استفاده از عکس های دیگر گل ها و با کپی پیست اونها و با تغییر اندازه اونها و جهت اونها با CTRL+T میتونید یه تصویر زیبا بسازید مثل شکل زیر

حالا رو بالاتری لایه گل ها که همشون زیر color fill قرار داره کلیک کنید و سپس به سراغ layer/new/layer بروید .
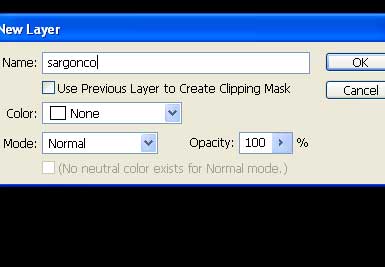
حالا برید سراغ edit/fill یا همون F5 خودمون و مثل زیر
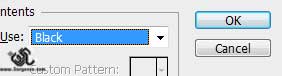
سپس به سراغ filter/rendre/lens flare برید.
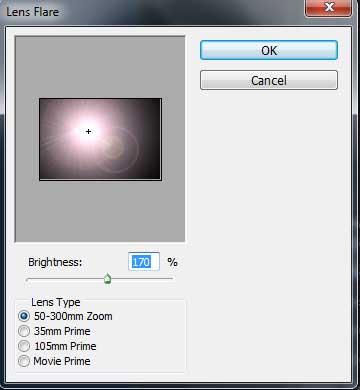
میزان opacity رو به 40% کاهش دهید.
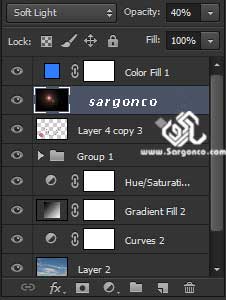
و این هم پایان کار ما امیدوارم لذت برده باشید

سایر آموزش ها را در صفحه آموزش فتوشاپ سایت شرکت طراحی سایت سارگون می توانید ببینید.