در این آموزش به روش ساده نحوه ترکیب دو تصویر را با تکنیکی جدید بیان خواهیم کرد . تکنیکی که در آموزش های قبل ندیده اید . امیدوارم لذت ببرید.
چیدمان تصاویر با فتوشاپ
چند بار شده که بخواهی بین دو عکس از یک سوژه یکی رو انتخاب کنی و به این نتیجه برسی که هیچکدوم عالی نیست؟
این در عکاسی از یک گروه امری طبیعی و عادی است یه بار عکس می گیری یکی چشاش بستس باردیگه یکی دیگه داره جای دیگه ای رو نگاه می کنه. بهتر نیست بجای انتخاب یکی از این دوتا عکس ترکیبی از عناصر خوب هر دو عکس رو داشته باشیم. این چیزیه که قراره آموزش بدم.
در این آموزش ما قرار از تکنیک های سریع فتوشاپ برای اینکار استفاده کنیم تکنیک های که شاید بعضی از اونها رو هرگز تا حالا ندیده باشید راه های برای باز کردن تصاویر در لایه های مشخص در فتوشاپ استفاده از دستور Auto-Align Layers و دستوری که مطمئنم هرگز تا الان باهاش کارنکردید ماسک لایه . !
متن ترجمه است بچه ها باس ببخشید . شما حتما با این ابزارا تا حالا کار کردید ولی ناامید نشید تا آخرش بیاید مطمئن باشید کارای زیادی واسه یادگرفتن هست.
اینبار از غول فتوشاپ CC مخفف Creative Cloud استفاده می کنم اگه CS6. هم دارید خیالی نیست ولی بافتوشاپ های پایین تر باس سماق بمکید.
این هم از عکس های من که وقتی تو روستاهای اطراف با ماشین می چرخیدم گرفتم عکس اول که اسب سمت راست داره جلو میاد و به دوربین نگاه می کنه ولی اسب دوم سرش به کار خودشه و من فقط بالای سرش رو تونستم عکاسی کنم:

عکس دوم مال چند ثانیه زود تره اسب سمت چپ عالیه ولی اسب سمت راست به جذابیت عکس اول به نظر نمی رسه:

من دوس دارم اسب سمت راست رو از عکس اول با اسب سمت چپ از عکس دوم ترکیب کنم تا یه تصویر عالی بدست بیارم این تصویری که من بعد از ترکیب تصاویر بدست میارم :

شما میتونید همین تکنیک رو برای درست کردن عکسهای خودتون استفاده کنید . عکسهای خدمون شبیه اسبه ؟@ چی میگه این ! بچه این متن خارجیه نمیفهمه چی میگه ! ولش کنید تکنیک رو ببینید. بهتره !
برای دیدن سایر مقالات به صفحه آموزش فتوشاپ سر بزنید.
بارگذاری هر دو عکس تویه سند.
گام 1:
خوب این هم از یه راه ساده از منوی File گزینه ی Scripts و از اونجا گزینه ی Load Files into Stack رو انتخاب کنید . خدایی اینو بلد بودید!
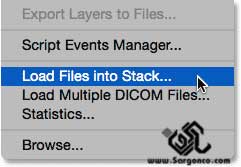
Going to File > Scripts > Load Files into Stack.
بنظر اسمش عجیبه چکار می کنه اگه اسمش Load Files into Layers بود خوب معلوم بود چکار می کنه ولی حالا چی؟ حالا همون کار رو می کنه یعنی دوتا عکس رو باز می کنه و هر کدوم رو تو یه لایه میذاره فقط شرکت ادوب باس منو استخدام کنه بعنوان متخصص نامگذاری ابزار ها همونطور که تو Adobe Bridge اسم این کار Load Files into Photoshop Layers و دقیقا همین کار رو میکنه .
یه پنجره باز میشه که به اسم Load Layers می شناسیمش . که قراره به فتوشاپ بگه چه عکس هایی رو باز کنه . روی دکمه ی Browse کلیک کنید.
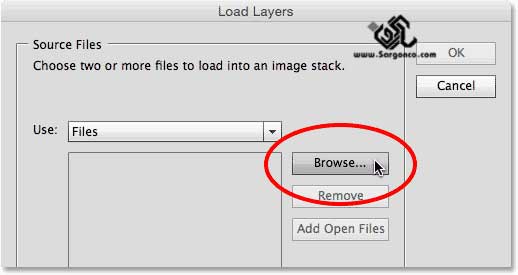
از کلید Shift برای انتخاب عکس های خود استفاده کنید و روی کلید Open کلیک کنید.
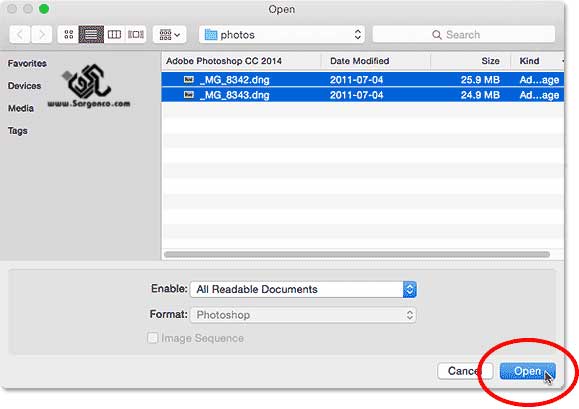
بعد هم باس کلید OK رو بزنید. :
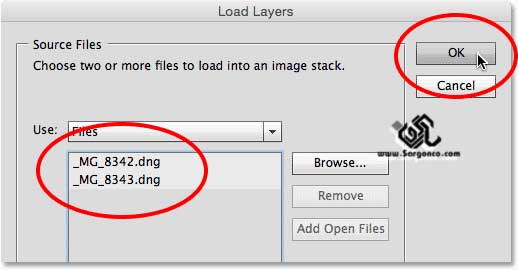
فتوشاپ برای اینکار یکمی زمان میخواد که هر دوتا عکس رو تو دوتا لایه ی جدا باز کنه طبیعیه که یه لایه روی یه لایه دیگه قرار بگیره و شما فقط بتونی یکیشون رو ببینی .

در پنل لایه ها شما هر دوتا لایه رو می بینید میشه با کلیک روی علامت چشم لایه لایه ی زیریش رو دید مثل این :
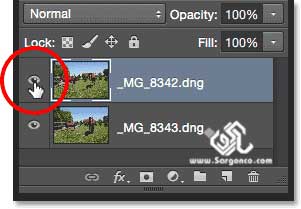
حالا میشه تصویر لایه ی زیرین رو در سند اصلی دید. دوباره چشم لایه ی بالا رو فعال کنید:
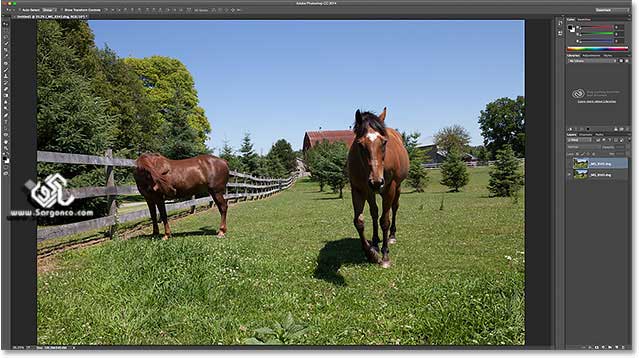
آموزش فتوشاپ را با سایت سارگون بطور کامل و کاربردی فرابگیرید !
انتخاب هر دولایه
گام 2:
برای انتخاب دولایه کافیه که روی لایه ی بالا کلیک کنید و بعد کلید Shift رو نگه داری و روی لایه ی پایینی کلیک کنید من میخوام لایه ها رو مرتب کنم برا همین لازمه که جفتشون انتخاب شن.
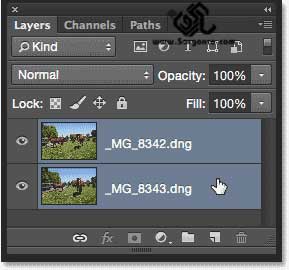
چیدمان خودکار لایه ها
گام 3:
بعد از انتخاب هر دو لایه از منوی Edit گزینه ی Auto-Align Layers رو کلیک کنید:
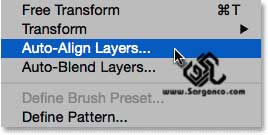
اینجا هیچ تغییری نمیدیم همچی همون جوری که هست خوبه روی OK کلیک کنید:
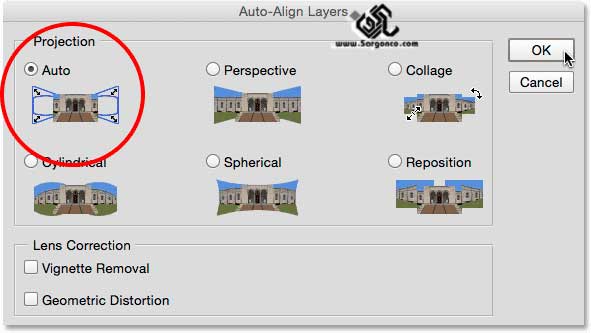
نابغه ها توجه داشته باشن که ما اینجا داریم Projection= Auto قرار میدیم منتها این جزء تنظیمات پیشفرض این پنجرس نگید اینکه کاری اینجا نکرد بریم مرحله بعد.
اینکار هم برای فتوشاپ وقتگیره البته بسته به هیولا بودن سیستم شما. ولی وقتی کارش تموم شد برای اینکه بفهمیم چکار کرده می تونیم دوباره علامت چشم لایه ها رو برداریم من میخوام علامت چشم لایه ی پایین رو اول بردارم. تهیه و تنظیم و ترجمه از شرکت طراحی سایت سارگون با ما در تماس باشید. :
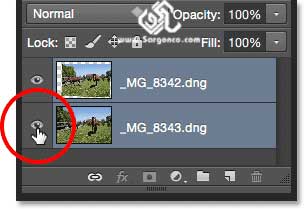
اینکار فقط لایه بالا یا همون عکس بالا رو بمون نشون میده که دوتا عکس مرتب شده اند . فتوشاپ تصویر بالا را تغییر سایز داده و می چرخونه این ناحیه شطرنجی اطراف عکس یعنی که اون قسمت ها هیچ چی نیست :
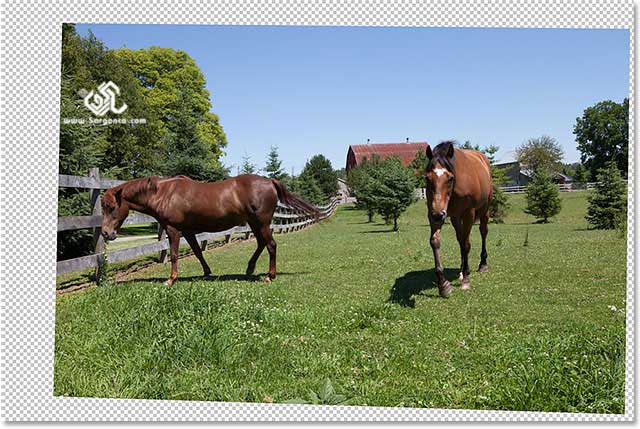
یه بار دیگه روی ایکن چشم کلیک کنیم تا لایه ی پس زمینه رو بتونیم ببینیم:
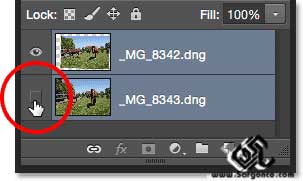
میتونید خط افقی رو که بالا اسمون رو دو قسمت کرده تشخیص بدید این نشون میده که فتوشاپ کارش رو عالی انجام داده :

انتخاب لایه ی بالا
گام 4:
حالا که فتوشاپ تصاویر ما رو برامون مرتب کرده میشه با ماسک لایه قسمت های ناخواسته رو حذف کرد. و قسمت های سالم تصویر پایین رو ببینیم برای اینکار کافیه رو لایه بالایی کلیک کنید :
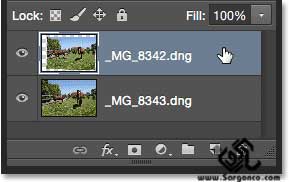
افزودن ماسک لایه
گام 5:
روی ماسک لایه رد پنل لایه ها کلیک کنید.
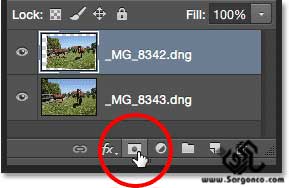
کار با ماسک لایه رو قبلا توضیح دادیم اگر نیاز به توضیح در این باره دارید به صفحه آموزش فتوشاپ برید و مقالات مرتبط رو بخونید. بطور کلی باید بگم که الان ماسک لایه سفیده یعنی ما هیچ تغییری نمی بینیم.
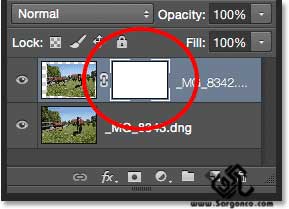
انتخاب ابزار براش Brush Tool
گام 6:
حتما میدونید برای نقاشی تو ماسک لایه ما یه قلم نرم مشکی میخوایم خو اگه میدونی چرا اینجا رو نگاه می کنی خو براش رو بردار خو من کلید B رو میزنم .

انتخاب براش نرم
گام 7:
میتونید نوع براش رو از نوار ابزار های براش انتخاب کنید.
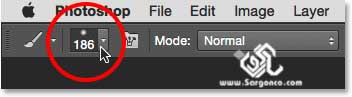
اینکار پنجره انتخاب براش رو براتون باز می کنه . این قسمت رو ترجمه نمی کنم چون واقعا دیگه خودم باس توضیح بدم ببینید تو عکس مشخصه اطراف قلم محوه این همون چیزیه که ما بش میگیم قلم نرم بگرد تو لیست از اینا پیدا کن :
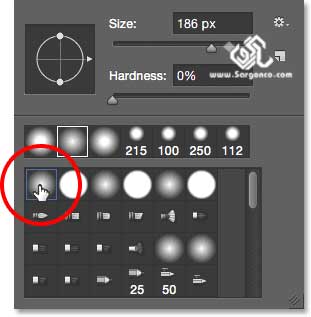
رنگ رو زمینه رو مشکی انتخاب کنید.
گام 8:
ما رنگ خالص مشکی میخوایم درحالیکه روی ماسک لایه کلیک کردید با کلید های D و X رنگ رو زمنیه رو به مشکی تبدیل کنید:
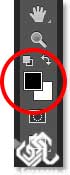
روی قسمت های لایه بالایی برای مخفی شدن رنگ بریزید
گام 9:
ما باید قسمت های ناخواسته لایه بالا رو رنگامیزی کنیم تا قسمت های سالم تصویر پایین نمایان بشه برای اینکار من اسب سمت راست بالا رو نمی خوام و باید با اسب سمت راست لایه پایینی عوضش کنم برای انکار روی اسب لایه بالایی رنگامیزی می کنم البته روی ماسک لایه اون تا نه خود اسب که ماسک لایه رنگ شه و اسب بالا ناپدید و اسب پایین ضاهر بشه شاید اول بنظر درست نیاد ولی آخرش درست میشه :

نکات کمکی
همون نکات مهم خودمون به خارجیه دیگه تعجب نداره !
اینجا یه سری نکات صدبار تکراری گفته سریع براتون میگم دکمه براکت سایز براش رو بزرگ و کوچیک می کنه و دکمه Shift و براکت سختی قلم رو تغییر میده با کلید های X و D هم میشه رنگها رو عوض کرد تا اشتباهات رو دوباره رنگامیزی کرد.
بعد از پایان کار رنگ آمیزی روی ماسک لایه تصویر ما این شکلی شده است:

من میخوام سایه اسب هم درس باشه رو اون قسمت هم رنگامیزی می کنم:
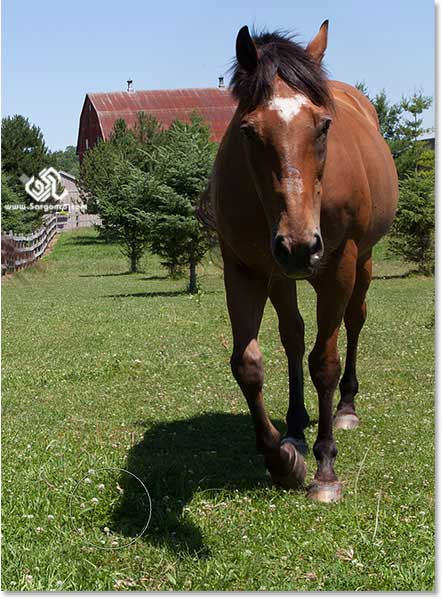
مقایسه ی تصاویر اصلی و ترکیبی
برای مقایسه ی تصاویر ترکیبی و اصلی روی ماسک لایه کلید Shift و کلیک رو بزنید تا کنسل بشه :
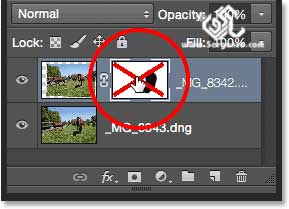
عکس همون شد که بود :

حالا دوباره کلید Shift رو با کلیک روی ماسک لایه بزنید تا دوباره فعال شه :

براس حذف خط افقی روی آسمون از یه قلم بزرگ تر با براکت سمت راست استفاده کنید . مطمئن باشید که قلمتون خیلی نرم باشه :
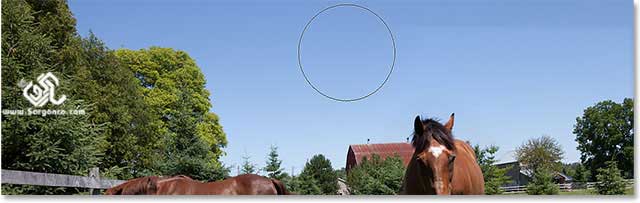
دیدن ماسک لایه در صفحه ی اصلی
کافیه کلید Alt رو نگه دارید و روی ماسک لایه کلیک کنید تا خود ماسک رو روی صفحه ببینید:
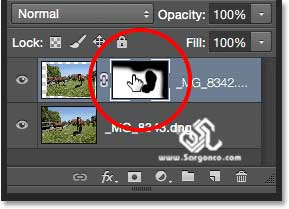
این کار باعث میشه خود ماسک رو صفحه اصلی ضاهر شه و همین جا هم میشه راحت ادیتش کرد من سمت راست رو با قلم نرم دوباره نقاشی می کنم تا نرم تر تغییر کنه :
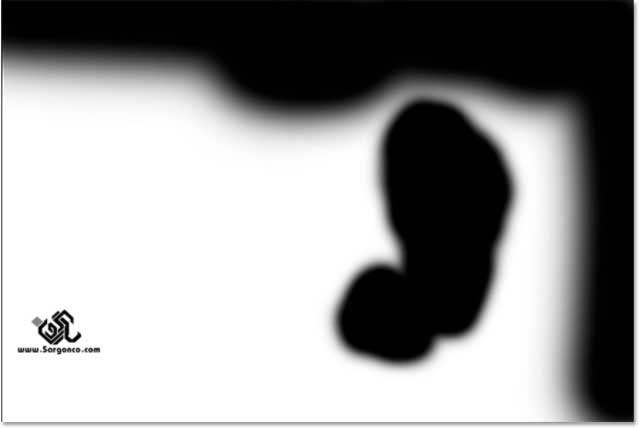
دوباره کلید Alt رو نگه دارید و روی ماسک لایه کلیک کنید این هم از ترکیب دو تصویر با هم.

برای دیدن سایر آموزش ها به صفحه آموزش فتوشاپ سایت سارگون سر بزنید.
تهیه و تنظیم شرکت طراحی سایت سارگون با ما در تماس باشید.