ما در این آموزش یاد خواهیم گرفت که چگونه به کمک دستور Match Color رنگ یکی شیئ در یک عکس را با رنگ شیئ دیگری در عکس دیگر یکی کنیم. این ویژگی از فتوشاپ های نسخه CS اضافه شده است .
یکی کردن رنگ
برای ادامه این آموزش شما به نسخه های CS نیاز خواهید داشت.
این هم از عکس اول من که از یک مدل در فضای باز گرفته شده است و ظاهرا خیلی از هماهنگی رنگ پیراهنش با فضای پشت سر خوشحال به نظر می رسد:

و از آنجا که در صنعت پوشاک ممکن است که یک لباس در چند رنگ تولید گردد همان لباس بالا ممکن است با این رنگ که در تصویر یک مدل دیگر می بینید هم تولید شده باشد:

مشتری از ما میخواهد که مدل اول را با لباسی به رنگ مدل دوم ببیند یعنی چیزی شبیه به این .

راستش من از رنگ سبز بیشتر خوشم اومد اما همیشه حق با مشتریه مگه نه ؟
دستور Match Color دقیقا برای همین کار ایجاد شده است هرچند که کارهای بیشتری از دستش ساخته است . ولی در این آموزش ما همین کار را از این دستور خواهیم خواست . راستش دستور Match Color همیشه عالی کار نمی کند و گاهی به کمک نیاز دارد . خوب امیدوارم در این تمرین چگونه کمک کردن به این دستور را خوب یادبگیرید. راستش می خواهم چند کاربرد دیگه از این ابزار رو بعدا اضافه کنم. پس اگه جزئ علاقه مندای این ابزار هستید این آموزش رو از دست ندید.
برای دانلود تمام آموزش های فتوشاپ شرکت طراحی سارگون با ما در تماس باشید.
آموزش فتوشاپ: یکی کردن رنگ اشیاء در بین دو عکس با فتوشاپ،گام 1: لایه ی بکگراند تصویر اصلی را کپی کنید.
ما در آموزش فتوشاپ همواره بر این موضوع که از لایه اصلی خود کپی تهیه کنید اصرار داریم همیشه ممکن است که شما بخواهید به عکس اول باز گردید و با داشتن کپی این کار همیشه ممکن است . داشتن کپی از تصویر اصلی و اعمال تغییرات روی کپی تصویر و محفوظ نگهداشتن تصویر اصلی همواره از توصیه های من بوده است. من عکس را در فتوشاپ باز کرده ام و همانطور که در تصویر زیر می بینید. در پالت لایه ها یک لایه ی بکگراند دارم:
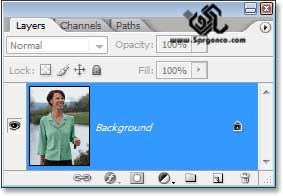
برای کپی کردن لایه ی پس زمینه از کلید میانبر Ctrl+J استفاده کرده و حالا در پالت لایه ها دو لایه دارم لایه اول در پس زمینه که حاوی عکس اصلی است و لایه ی دوم به نام Layer 1 در بالا
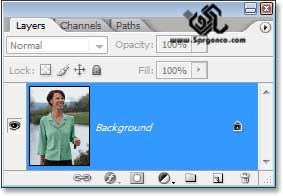
حالا می توانیم بدون نگرانی از خراب کردن عکس اصلی روی آن کار کنیم.
آموزش فتوشاپ: یکی کردن رنگ اشیاء در بین دو عکس با فتوشاپ،گام 2: انتخاب شیئی که نیاز به تغییر رنگ دارد.
از هر ابزاری که دوست دارید برای انتخاب استفاده کنید Lasso Tool و یا Pen Tool و یا غیره ویک انتخاب اطراف شیئی که می خواهید رنگش تغییر کند ایجاد کنید. شما می توانید انتخابم را اطراف پیراهن تصویر ببینید :

گام 3: یک انتخاب بزرگ در داخل شیئ مورد نظر در تصویر دوم انجام دهید.
تصویر دوم را باز کنید و با هر ابزاری که راحت هستید در داخل شئی که رنگش را می خواهید یک انتخاب ایجاد کنید. در مثال ما میخواهیم که یک انتخاب در قسمت پیراهن تصویر انجام دهیم. در این قسمت لازم نیست که خیلی انتخاب دقیقی انجام دهید. ولی کاری که باید انجام دهید این است که تا جایی که می توانید انتخاب را بزرگ بگیرید تا تمام سایه های رنگی که ممکن است در شیئ باشد را انتخاب کرده باشید. (نقاط تیره و روشن شیئ را انتخاب کنید.) فتوشاپ به تمام سایه های شیئ برای اعمال رنگ آن به شیئ دوم نیاز دارد ولی راستش رابخواهید من اصلا دلم نمی خواهد تیرگی های پایین پیراهن برایم مشکل ایجاد کند و آنها را انتخاب نخواهم کرد.ترجمه شرکت طراحی سایت سارگون با ما در تماس باشید.

آموزش فتوشاپ: یکی کردن رنگ اشیاء در بین دو عکس با فتوشاپ،گام 4: به عکس اول بازگردید
حالا که شیئ را در تصویر اول و انتخاب بزرگی در داخل شیئ در تصویر دوم ایجاد کرده ایم می توانیم به سراغ دستور Match Color برویم. ولی قبل از آن باید به فتوشاپ بفهمانیم که عکس اصلی ما کدام است که می خواهیم رنگش را عوض کنیم پس بهتراست این عکس را انتخاب کنیم و بسادگی هر جایی داخل پنجره ی عکس اصلی کلیک کنید. دستور Match Color این تصویر را به عنوان تصویر مقصد خواهد شناخت. و تصویر دیگر را به عنوان مرجع در نظر می گیرد در این مرحله شما تنها کافیست داخل پنجره تصور اصلی کلیک کنید.
آموزش فتوشاپ: یکی کردن رنگ اشیاء در بین دو عکس با فتوشاپ،گام 5: اجرای دستور Match Color.
حالا که تصویر اصلی انتخاب شده است. به منوی Image رفته و گزینه Adjustments را انتخاب کرده و از لیست باز شده گزینه ی Match Color را انتخاب کنید.

با این دستور پنجره ی بزرگی برای تنظیمات Match Color باز خواهد شد. این پنجره ممکن است کمی گیج کننده باشد. خوب برویم ببینیم با آن چکار باید انجام داد.
وقتی این پنجره باز شد می بینید که دو قسمت اصلی دارد . قسمت بالا تصویر مقصد Destination Image و قسمت پایین امار عکس Image Statistics (چه اطلاعاتی می دهد؟) این قسمت اطلاعات تصویر را فعلا به حال خود رها کرده و به سراغ قسمت تصویر مقصد برویم.
حالا میبیند که این قسمت هیچ گزینه ای برای تغییر تصویر مقصد ندارد و این همان دلیلی بود که من ابتدا تصویر اصلی را انتخاب کردم و بعد این دستور را اجرا کردم تا این تصویر به عنوان تصویر مقصد در نظر گرفته شود. نام سند شما کنار قسمت هدف در بالای این پنجره قابل دیدن است.
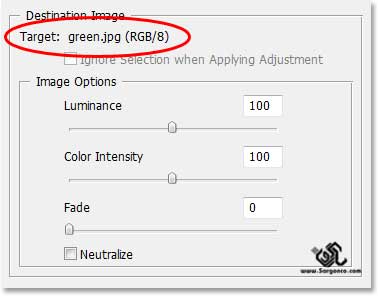
در پایین نام عکس مقصد ، یک قسمت Image Options وجود دارد. که گزینه های مانند Luminance, Color Intensity, Fade, و Neutralizeدر آن وجود دارد. شاید شما فکر کنید که این قسمت در قسمت تصویر مقصد قرار دارد و تغییرات آن به تصویر مقصد اعمال می شود ولی شما اشتباه می کنید. این قسمت روی تصویر مقصد کار می کند قسمتی که توسط قسمت آمار و اطاعات کنترل می شود. خوب میبینید که این پنجره به کار و آموزش نیاز دارد.
خوشبختانه با اینکه خود این پنجره گیج کننده است ولی کاری که ما می خواهیم انجام دهیم به هیچ وجه گیج کننده نیست. ما در حال حاضر تصور مقصد خود را انتخاب کرده ایم. خوب پس باید تصویر منبع را انتخاب کنیم.
آموزش فتوشاپ: یکی کردن رنگ اشیاء در بین دو عکس با فتوشاپ،گام 6: انتخاب تصویر دوم به عنوان منبع
در پایین پنجره در قسمت اطلاعات یا آمار تصویر شما قسمتی را می بینید که یک گزینه به نام Source و در کنار آن یک لیست باز شو وجود دارد روی زبانه لیست باز شو کلیک کرده و عکسی را که میخواهید به عنوان منبع استفاده شود انتخاب نمایید .
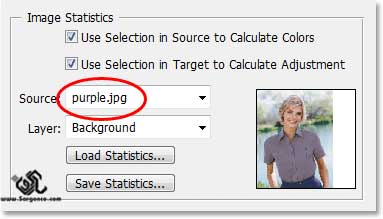
اگر تصویر شما از چند لایه تشکیل شده باشد در قسمت زیرین گزینه Source یک گزینه به نام Layer وجود دارد شما باید لایه ی مد نظر را از این قسمت انتخاب کنید. از آنجا که تصویر من یک لایه که همان لایه ی اصلی بکگراند است بیشتر نداشت به طور اتوماتیک در این گزینه لایه ی مد نظر برایم انتخاب شده است.
آموزش فتوشاپ: یکی کردن رنگ اشیاء در بین دو عکس با فتوشاپ،گام 7:به فتوشاپ بگوییم که از قسمت انتخاب شده ی تصویر استفاده کند.
درست بالای گزینه ی Source دو گزینه ی Selection in Source to Calculate Colors و Use Selection in Target to Calculate Adjustment گزینه اول به فتوشاپ می گوید که ما فقط می خواهیم که رنگهای در ناحیه انتخاب شده درعکس منبع با رنگ ها در عکس مقصد جابه جا شود. از آنجا که من قطعا می خواهم که فتشاپ از رنگهای عکس منبع فقط قسمتی را که از رنگ بنفش پیراهن انتخاب کرده بودم برای رنگامیزی استفاده کند مطمئن شوید که این گزینه را علامت زده اید.
گزینه دوم به فتوشاپ می گوید که از ناحیه انتخاب شده برای قرار دادن رنگ استفاده کند. اگر این گزینه را تیک نزنید تمام تصویر برای تنظیم رنگ استفاده خواهد شد و نتیجه عجیب و غریب خواهد بود. پس این قسمت را هم انتخاب کنید.
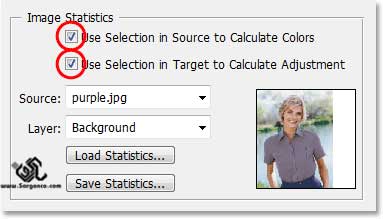
روی گزینه OK کلیک کنید و تنظیمات را تائید کرده و پنجره را ببندید. فتوشاپ سعی خواهد کرد که رنگهای تصویر مقصد را با رنگهای تصویر منبع در ناحیه انتخاب شده را یکی کند. فتوشاپ اغلب کارش را خیلی خوب انجام می دهد و تصویر به کار بیشتری نیاز ندارد و برخی مواقع هم اینطور نیست . در تصویر من متاسفانه اینطور نبود. نتیجه کار من به صورت تصویر زیر در آمده است و هنوز دور ناحیه پیراهن می توانید انتخاب را ببینید.

فتوشاپ توانست تصویر را با رنگ درست پر کند ولی یک اشکال وجود دارد تمام تیره و روشن های عکس از بین رفت سایه های پیراهن محو شده و تمام جزئیاتی که در قسمت های روشن بود دیگر وجود ندارد. و بصورت کلی تصویر جعلی به نظر می رسد. این یکی از همان زمانهای است که دستور Match Color کمی به کمک نیاز پیدا می کند. من می توانم روشنایی های تصویر را با کشیدن لغزنده ی Luminance موجود در قسمت Image Options پنجره ی Match Color تنظیم کنم . ولی مشکل اینجاست که این کار کل پیراهن را تیره یا روشن می کند. در اینجا لازم است که من سایه ها و نور ها را جداگانه تنظیم کنم. خوشبختانه این کار به راحتی امکان پذیر است و در ادامه خواهیم دیدی که چطور این کار را انجام دهیم. تهیه و تنظیم توسط شرکت طراحی سایت سارگون ، با ما در تماس باشید.
آموزش فتوشاپ: یکی کردن رنگ اشیاء در بین دو عکس با فتوشاپ ، گام 8: یک لایه ی Levels Adjustment اضافه کنید.
من میخواهم از یک لایه ی Levels adjustment بسادگی برای تیره تر کردن نقاط تیره و روشن کردن نقاط روشن استفاده کنم. برای اینکار روی ایکن New Adjustment Layer در پالت لایه ها کلیک کنید.
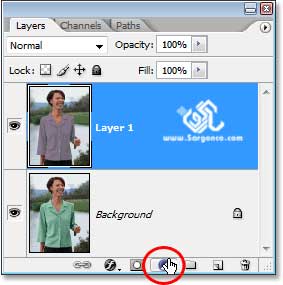
گزینه ی Levels را از لیست باز شده انتخاب کنید.
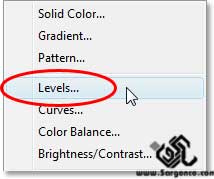
آموزش فتوشاپ: یکی کردن رنگ اشیاء در بین دو عکس با فتوشاپ ،گام 9:لغزنده های سیاه و سفید را به سمت وسط بکشید.
یک پنجره باز خواهد شد در این پنجره یک نمودار خواهید دید که بی شباهت به یک کوه نیست زیر این نمودار سه لغزنده وجود دارد یک لغزنده ی سیاه در انتهای سمت چپ یک لغزنده سفید در انتهای سمت راست . و یک لغزنده ی خاکستری در وسط . برای تنظیم نقاط تیره تصویر یا همان سایه ها می توانید لغزنده سیاه را به سمت راست بکشید تا به نقطه ی شروع کوه در نمودار برسد ولی خودتان هم حواستان به تصویر باشد تا اگر لازم است مقدار تیره شدن عکس را کم و زیاد کنید. و برای روشنایی ها یا همان نور های تصویر لغزنده ی سفید در سمت راست را به سمت چپ جایی که کوه شروع می شود بکشید بازهم حواستان به تصویر باشد تا اگر لازم است لغزنده را جابه جا کنید درست است که فتوشاپ یک نرم افزار کامپیوتری است ولی بهتر است با چشم های خود مراقب نتیجه باشید.
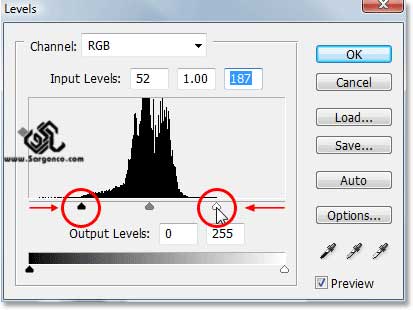
روی OK کلیک کنید. تا از این پنجره خارج شوید. سایه ها و نورها الان باید خیلی بهتر دیده شوند. از شانس خوب من یا شما حالا یک مشکل دیگر داریم درست است که کنتراست تصویر اصلاح شد ولی حالا رنگ کلی پیراهن تغییر کرده است:

آموزش فتوشاپ: یکی کردن رنگ اشیاء در بین دو عکس با فتوشاپ، گام 10: تغییر نوع ترکیبی لایه ی Levels Adjustment به Luminosity :
دلیل تغییر رنگ پیراهن این است که دستور Levels فقط روی نورها luminosity کار نمی کند بلکه رنگها را هم تحت تاثیر قرار می دهد. کاری که باید انجام دهیم این است که به فتوشاپ بگوییم تنها روی روشنایی ها و یا نور ها luminosity تاثیر بگذارد و دست از سر رنگهای ما بردارد ولی چگونه باید این کار را انجام دهیم به سادگی با تغییر نوع ترکیب لایه ی Levels Adjustment ، کافیست نوع ترکیب این لایه را از Normal به Luminosity تغییر دهیم:
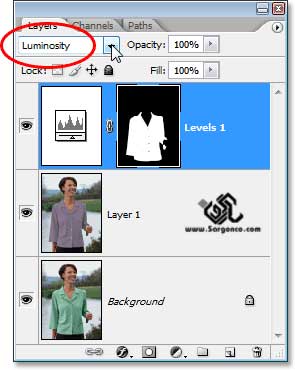
آموزش فتوشاپ: یکی کردن رنگ اشیاء در بین دو عکس با فتوشاپ،گام 11: ازانتخاب خارج شوید.
با زدن کلید Ctrl+D از انتخاب خارج شوید.
این هم تصویر من بعد از تغییر نوع ترکیب لایه به Luminosity این تصویر پایانی من است.

آموزش ما تمام شد در این جا باهم نحوه یکی کردن رنگ دو موضوع مختلف در دو تصویر مختلف را در فتوشاپ مرور کردیم. برای دیدن سایر آموزش های فتوشاپ: روتوش تصاویر می توانید به صفحه آن مراجعه کنید.
تهیه شده توسط شرکت طراحی سایت سارگون منتظر دیدگاه ها و نظرات شما هستیم.