این آموزش مقدماتی و برای فتوشاپ های نسخه های عهد پارینه سنگیه ولی تکنیکش رو یاد بگیرید بعدا تو درسای جدی تر از همین تکنیک برای کارای باحال تر قرار استفاده کنیم.
این کار یعنی قرینه کردن رو هم میشه با فتوشاپ های عهد دایناسور را انجام داد هم با فتوشاپ های خفن جدید . این نسخه عهد دایناسوراشونه. نسخه خفنش رو هم میزارم .
یه عکس از اینترنت برای اینکار دانلود کردم برام مهم بود که سوژه به دوربین نگاه کنه :

اگه دوستدارید خودتون برای انجام این تمرین ذوق و سلیقه و مهارت نشون بدید این تصویر نهایی منه :

میتونید دست به کارشید ببینید خودتون میتونید از پسش بر بیاید یا نه.
برای علاقه مندای فتوشاپ آموزش های خوبی رو تو صفحه آموزش فتوشاپ گذاشتم . که همه چی از شیر مرغ تا جون آدمیزاد پیدا میشه اونجا . از انتخاب با ابزار های ساده بگیر تا مقالاتی با شصتا تصویر که روخونیش یه ساعت وقت ببره . همه این مقاله ها تو شرکت طراحی سایت سارگون تهیه و تنظیم شده . امیدوارم لذت ببرید.
یه سند خالی درست کنید
گام 1:
اینجا میخوام چند تا کار سخت انجام بدم اول یه صفحه جدید باز کنم کار خیلی دشواری خوب دقت کنید یاد بگیرید . ممکنه یکمی طولانی باشه آخه کار خیلی پیچیده ایه . Ctrl+N رو بزنید و اندازه های دلخواه رو بدید. هدف من از اینکار اینه که اندازه های دلخواهم رو برای تصویر نهاییم داشته باشم و شماهم اندازه ای که دوست داری وارد کن . ولی اگه از اون آدمای سه پیچی که میخوای آخرش عکست عین مال من شه من تنظیماتم این شکلیه
Width: 6 inches
Height=4 inches
Resolution=240 pixels/inch
از اونجا که مطمئنم اصلا متوجه نشدید چه کار کردم این هم عکسش :
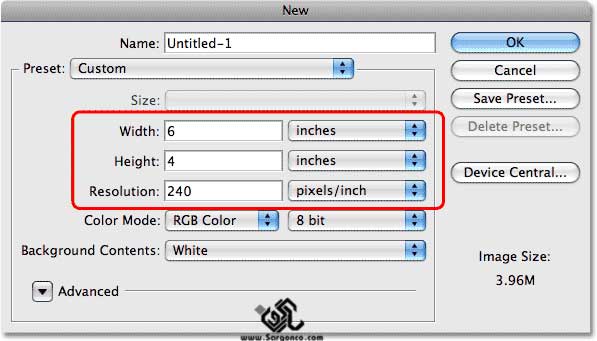
انتخاب و کپی عکس
گام 2:
من میخوام که عکس اصلی رو تو این پنجره جدیده که با هم ساختیم کپی کنم راه برای اینکار زیاده ولی بذارید از روش سنتی ویندوز و خود فتوشاپ استفاده کنیم انتخاب عکس اصلی Ctrl+A :

و بعد Ctrl+C بچه ها واقعا نمی تونم توضیحات نحوه کپی کردن رو ترجمه کنم خیلی پیچیدس خودتون یه جور گلیمتون رو از آب بکشید بیرون. !
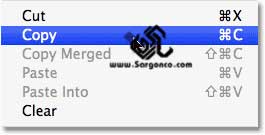
عکس رو تو سند جدید قرار بدید
گام3:
میدونم خیلی پیچیدش کردم ولی رو سند خالیه که درست کرده بودید کلیک کنید و بعد کلید Ctrl+V رو بزنید تا عکسمون اونجا قرار بگیره. !!! ولک این خارجیا یعنی اینا رو بلد نیسن ! ما باهوشیم! اینا چین دیگه ! آموزش کپی پیست میده وسط فتوشاپ با کی کار داره !
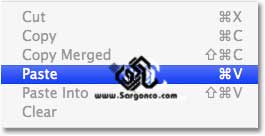
بچه ها یه نظر بدید برای آموزش های بعدی این گامهای تابلو رو حذف کنیم یا نه ! خوب . دمتون گرم.
راستی بچه ها من یه سری فیلم آموزش فتوشاپ دارم ترجمه میکنم دوس دارید متن باشه یا صدای قشنگ خودم روش بذارم.
تا اینجا کار ما این شکلیه :

ولک فانتوم هوا کردیم عکس هم میذاریم. بریم سر اصل مطلب .
حالا پنل لایه ها رو نگاه کنید میبینید که یه لایه روی لایه بکگراند قرار گرفته که این عکسه که الان گذاشتیم توشه :
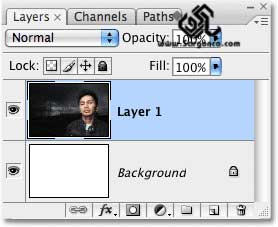
من عکس اصلی رو می بندم دیگه لازم نمیشه.
تغییر سایز و جابجایی عکس داخل سند
گام 4:
این تیکه رو ترجمه نمی کنم. یه آموزش کامل گذاشتم تو صفحه آموزش فتوشاپ برید اونو بخونید فقط اینقدری بگم که اینجا با Ctrl+T عکسمو تغییر سایز و جابجاکردم. این دستور هم تو منوی Edit معده درد گرفتم خودتون ببینید من دیگه دارم دچار اشمئزاز میشم. تهیه و ترجمه از شرکت طراحی سایت سارگون با ما در تماس باشید.:
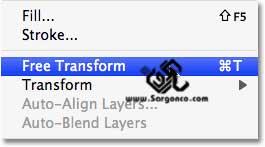
Go to Edit > Free Transform.
اینجا نوشته که نکته ای رو میخواد بگه و اونهم کلید Ctrl+0 برای تغییر اندازه به اندازه فیت به صفح اس . ولی جان خودم من همون موهام سیاه بود اینو بلد بودم . این خارجیا خنگن ! ما با هوشیم ! چیه جریان:
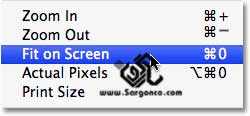
Go to View > Fit on Screen if your image extends beyond the visible area.
به کمک Shift عکس رو با صفحتون هم سایز کنید یا همون سایزی کنید که میخواید یعنی همون جاهاش رو که میخواید بذارید بمونه : یعنی اینجوری دیگه :

از منوی View می تونید نحوه مشاهده سند رو تغییر بدید من اینجا به Ctrl+Alt+0 که همون اندازه کامل عکس یا همون زوم صد درصده احتیاج دارم.
اینجا این خارجیه نوشته اگه بجای پی سی مک داری چه کار کنی . اگه مک داری میری پول میدی آموزش فتوشاپ برای مک میخری بچه مایه . والا.
به خط راهنمای عمودی وسط صفحه اضافه کنیم.
گام 5:
ما میخوایم که یه کپی از این یارو رو بفرستیم سمت چپش برای اینکه اندازه ها و فاصله ها دستمون باشه از یه خط راهنما استفاده میکنم. دستور View > New Guide رو اجرا کنید.
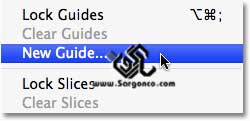
در پنجره ی باز شده گزینه ی Vertical رو تو قسمت Orientation و در قسمت Position=50% :
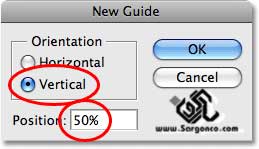
البته میتونی با خط کش یه ماشین حساب و یه چند ساعت وقت همین کاری رو که سه سوت انجام دادیم هم انجام بدید خود دانید.
الان عکس من این ریختیه :

این قسمت تو متن اصلی درباره عدم پرینت شدن خطوط راهنما و غیره و ذالک زیاد چرت و پرت گفته ولش کنید . کارتون که تموم شد از منوی view > clear guide رو بزنید خلاص
سوژه رو به یه طرف سند بکشید.
گام 6:
ابزار جابجایی رو بردارید همون که با کلید v فعال میشه این بابا :
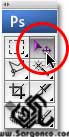
کلید Shift رو نگه دارید و تصویر رو به سمت چپ بکشید تا همه قسمت های که میخواید به این قسمت منتقل شه این قسمت همون قسمتیه که میخوام قرینش کنم. این خطه که می بینید خط قرینه ی منه :
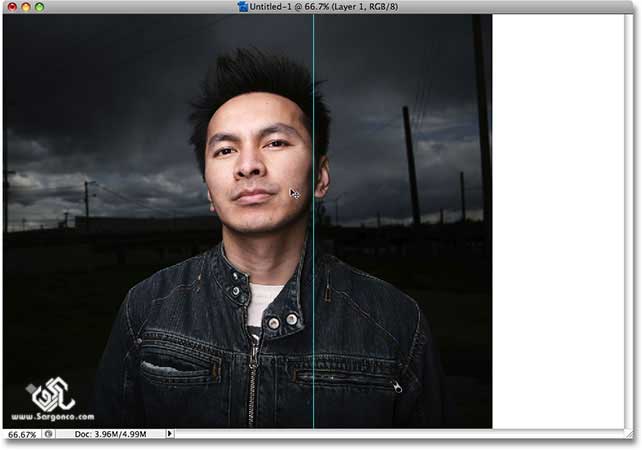
تمام قسمتهای سمت راست این خط با قرینه عکس جابجا میشن.
یه ناحیه انتخاب دور قسمتی که میخواید قرینه شه درست کنید
گام 7:
برای این کار شمابه ابزار پیچیده ای مثل Rectangular Marquee Tool نیاز دارید. این کدوم ابزار دیگه ؟ نمیدونیم؟ واقعا از کجا پیداش کنیم ؟ چجوری کار می کنه . کلید M رو بزنید . اینجا:
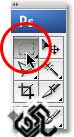
این قسمت خیلی پیچیدست خوب دقت کنید یه مربع تو قسمت سمت چپ عکس از همون خط آبی تا انتها بکشید . قبلش باس این دستور رو اجرا کنید View> Snap و View> Snap to Guides اگه اینکار رو نکنی آخرش عکست یه خط خوشگل وسطش می افته که باس یه ساعت وقت بذاری درسش کنی :
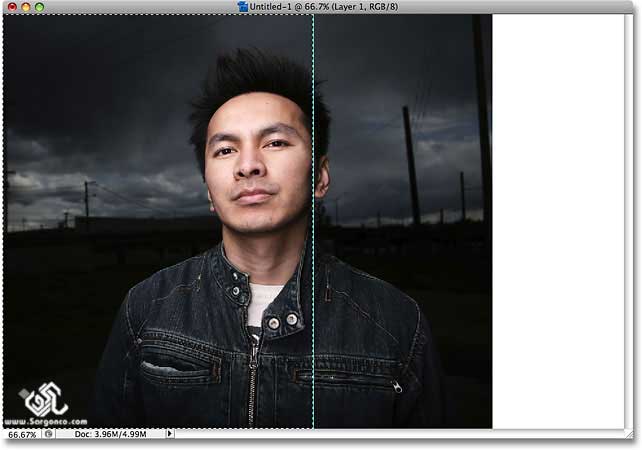
ناحیه کپی شده رو به لایه جدید کپی کنید.
گام 8:
کلید Ctrl+J بزنید یا از Layer ولم کنید اینو صدبار توضیح دادم حوصله ندارم اینجاست :
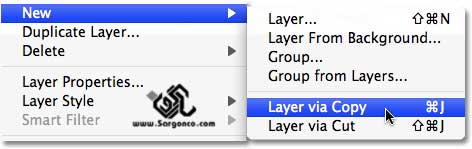
Go to Layer > New > Layer via Copy.
به پنل لایه های من نگاه کنید متوجه میشید که الان یه لایه ی Layer 2 اضافه شده که همون قسمت کپی شده توشه :
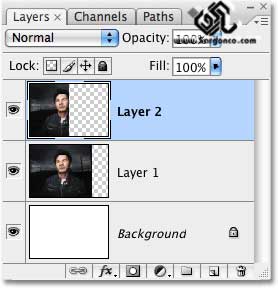
به چپ یا راست بصورت افقی بچرخانید
گام 9:
ابزار Ctrl+T رو برای اینکار پیشنهاد داده اگه میخواید از این ابزار استفاده کنید هم بد نیست ولی یادتون باشه این نقطه وسط رو جابجا نکنید :
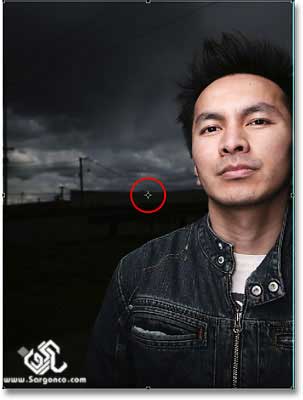
و در این قسمت این نقطه رو دقیقا با اون خط آبی که وسط تصویره مماس کنید . خود نقطه رو نه کل تصویرو بکشی. ! بالا گفتم بهش دست نزنید که خراب نشه !:
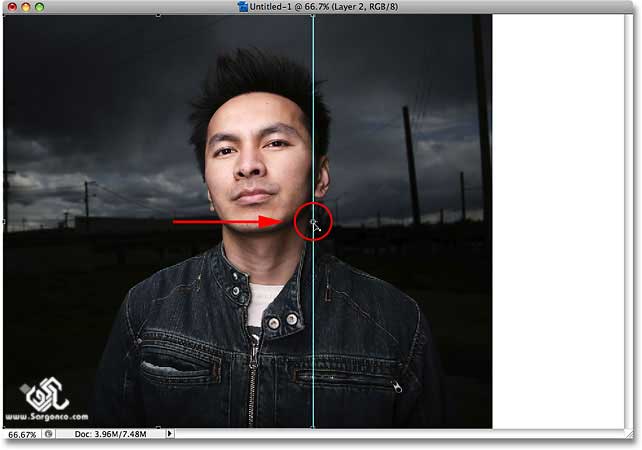
از منوی Edit به سراغ دستور Transform و گزینه ی Flip Horizontal برید.
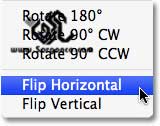
Go to Edit > Transform > Flip Horizontal.
حلا ما یه vice versa کامل داریم این یعنی همون کاری که انجام دادیم کپی از نصف تصویر :

کلید اینتر رو بزنید و یادتون است بتون گفتم که Clear Guides رو آخر کار انجام بدید الان وقعشه اگه جاش یادتون رفته تو منوی View بود :
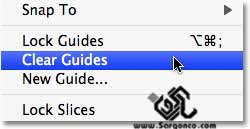
Go to View > Clear Guides to remove the guide.
حالا تصویر من این ریختیه

خوب این هم از آموزش دایناسوری قرینه کردن . اگه خیلی دوست دارید می تونید آموزش های فتوشاپ رو تو صفحه آموزش فتوشاپ سایت شرکت سارگون بخونید ولی همه تمرینا به این آسونی نیست .
تهیه و تنظیم از شرکت طراحی سایت سارگون