گروه مقاله : آموزش فتوشاپ
تاريخ انتشار : 1395/08/23 - 09:49
كد :7371
یه آموزش ساده و با چند گام کوتاه تکنیک خاصی تواین آموزش نیست ولی باور کنید یا نه بعد از سالها هنوز جزء پر کاربرد ترین تکنیک های ایجاد عکس های دراماتیک تو عکاسی ها بشمار میره.
فکوس نرم و افزایش نور
این یک افکت مربوط به سالها پیش است و کارش هم دادن جلوه فکوس نرم و افکت رشنایی به تصویر همراه با افزودن کنتراست و افزایش غلظت رنگهاست . اگه شما برای مراسم عروسی عکاسی می کنید و یا یک عکاس طبیعت هستید و یا برای سرگرمی از اعضای خانواده خود عکاسی می کنید. این افکت هنوز می تواند عکس های شما رو خارق العاده و جادویی کنه.
این هم تصویری که در این آموزش استفاده می کنم.

این هم از نتیجه ای که پس از انجام این آموزش بهش خواهیم رسید:

برای دیدن سری کامل مجموعه فتوشاپ به صفحه ی آموزش فتوشاپ سایت ما سر بزنید.
لایه ی پس زمینه را کپی کنید.
گام 1:
وقتی تصویر رو داخل فتوشاپ باز میکنید در پالت لایه ها فقط یه لایه وجود دارده که لایه ی بکگرانده و عکس رو داخلش میشه دید . تهیه و تنظیم شرکت طراحی سایت سارگون:

ما باید این لایه رو کپی کنیم راحت ترین روش این کار اینه که روی لایه کلیک کنید و کلید Ctrl+J رو فشار بدید. به این ترتیب ما دو لایه خواهیم داشت لایه ی اول که همون لایه اصلی و بکگراند ماست و یک لایه ی بالای اون که تازه ایجاد کردیم و اسمش Layer 1 هست:
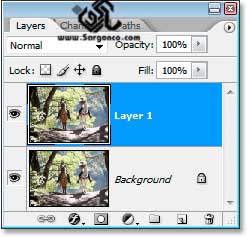
نوع ترکیب لایه رو به Overlay تغییر بدید.
گام 2:
روی لایه Layer 1 کلیک کنید و نوع ترکیبی اون رو در پالت لایه ها به Overlay تغییر بدید . برای مطالعه بیشتر به آموزش فتوشاپ پنج نوع ترکیبی لایه های کاملا ضروری سر بزنید:
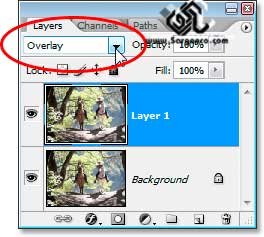
اگر قبلا آموزش فتوشاپ پنج نوع ترکیبی کاملا ضروری رو خونده باشید می دونید که نوع ترکیبی Overlay از انواع ترکیبی که باعث افزایش کنتراست تصویر ما میشد. و گفتیم که این نوع ترکیبی تو گروه افزایش کنتراست طبقه بندی میشه و در این آموزش اشاره کردیم که این نوع ترکیبی غلظت رنگ ها رو هم به خوبی افزایش میده . اگه عکس رو نگاه کنید می بینید که نیاز به توضیح نیست که این نوع ترکیبی هم کنتراست و هم غلظت رنگ ها رو بخوبی افزایش داده :

فیلتر Gaussian Blur رو اعمال کنید.
گام 3:
باور می کنید یا نه کار ما تقریبا همینجا تمومه . و حالا می تونیم به تصویر جلوه فکوس نرم و افکت نور اضافه کنیم. ! متن ترجمه است بچه ها باس ببخشید این نویسندش خله اگه تازه می خوای فکوس و افکت نور بدی پس کار چی تمومه تابلوی منالیزا خلق کردی ولک ! روی لایه Layer 1 تو پالت لایه ها کلید کنید . و از منوی Filter گزینه ی Blur و از اونجا فیلتر Gaussian Blur رو انتخاب کنید. یه پنجره برای شما باز میشه که تنظیمات این فیلتر رو میشه توش تنظیم کرد.
تو این پنجره یه لغزنده هست به اسم Radius این مقدار افکت محو شدگی رو به شما نشون می ده و تنظیمش می کنه من مال خودم رو روی Radius=8 px میذارم اگه خیلی این لغزنده روبه راست بکشید دیگه سخت می شه افکت فکوس نرم رو روی تصویر تشخیص داد ولی اگه کنتراست تصویرتون خیلی بالاست و کیفیتش خفنه احتمالا عددتون باس یه ذره از مال من بیشتر باشه، یادتون نره که برای این که کار خوب به نظر بیاد باید اندازه محو شدگی رو کم نگه داریم:
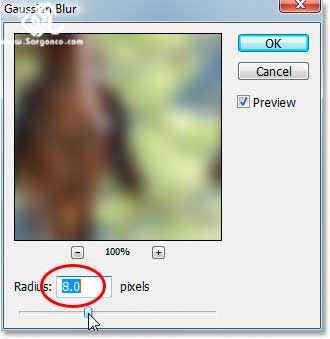
شما باس حواست به عکس خودت باشه که نمک و روغنش رو به اندازه بریزی آخرش باس یه چیزی شبیه این دربیاد:

میزان Opacity رو کم کنید.
گام 4:
اگه بنظرتون کارتون زیادی تصنعی شده و تو چشم میزنه باس اندازه ی Opacity رو کم کنید. روی لایه ی Layer 1 کلیک کنید و از پالت لایه ها مقدار Opacity رو کم کنید برای عکس من اندازهش روی Opacity=60% خوب به نظر می رسه:
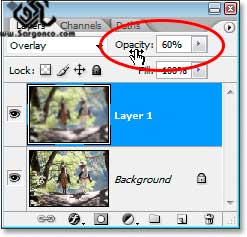
حالا جلوه فکوس نرم کمتر خرکی به نظر میرسه و تو ذوق نمی زنه:

نوع ترکیب لایه رو به Soft Light تغییر بدید.
گام 5:
راه دیگه برای اینکه این جلوه فکوس نرم کمتر تو ذوق بزنه اینه که نوع ترکیبی لایه رو اصلا روی Overlay نذارید ! از نوع ترکیبی Overlay لایه رو به نوع ترکیبی Soft Light تغییر بدید! شاید بنظر بیاد نویسنده ی این متن یه چیزیش میشه ولی باور کنی یا نه مث اینکه این یکی از روشهای معمول آموزش فتوشاپ تو منابع اصلی اونه از یه نوع ترکیبی استفاده می کنن بعد عوضش می کنن مثلا یعنی ببینید شما هم باید انواع ترکیب لایه ها رو برای تصویرتون چک کنید هیچ وقت یه راه حل برای دو تا عکس مختلف صددر صد درست در نمیاد و از این حرفا دیگه !
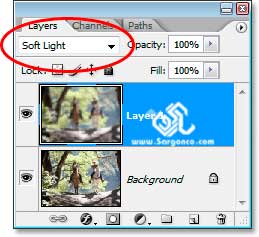
همونطور که در آموزش فتوشاپ پنج نوع ترکیبی کاملا ضروری توضیح دادیم نوع ترکیبی Soft Light هم جزء گروه انواع ترکیبی افزایش دهنده کنتراسته ، ولی مقدار افکتی که با ما میده خیلی کمتر از Overlay تو ذوق میزنه و بقول خودمون نامحسوسه! :

این هم از یه تمرین ساده و آسون ما به همین راحتی جلوه ی فکوس نرم و افزایش نور رو به عکس اضافه کردیم. اگه دوس داشتید به صفحه آموزش فتوشاپ ما سر بزنید و آموزش های زیادی درباره روتوش عکس اونجا پیدا کنید.
تهیه و تنظیم شرکت طراحی سایت سارگون