شما قطعا با ابزار ادغام لایه ها هم کار کرده اید. ادغام لایه ها با هم مزایای زیادی دارد مثلا پنل لایه های شما را خلوط تر می کند. و از حجم فایل شما کم می کند. و ادغام لایه ها گام کاملا ضروری قبل از اعمال ویرایش بعدی به تصویر است.
اگر شما برای مدتی است که از فتوشاپ استفاده می کنید. شما حتما از انواع ترکیبی لایه ها استفاده کرده اید. این یکی از راه های ادغام دو لایه باهم است . نوع تر کیبی لایه ها می تواند برای ایجاد جلوه های ویژه استفاده شود. و البته برای روتوش تصاویر هم کاربرد دارند. مثلا از نوع ترکیبی Screen برای بهبود تصاویر مات شده می توان استفاده کرد. و از نوع ترکیبی Multiply برای تیره کردن تصاویر مات شده می توان بهره برد و از نوع تر کیبی Overlay برای بهبود کنتراست در تصاویری که به این کار نیاز دارند استفاده می شود.
با توجه به کاربرد وسیع نوع ترکیب لایه ها و همچنین ادغام لایه ها در فتوشاپ ، اتفاق عجیبی گاهی رخ می دهد. آنهم هنگامی است که شما سعی می کنید لایه های متفاوتی را با هم ادغام کنید و هر کدام نوع ترکیبی متفاوتی دارند. اتفاقی که رخ می دهد این است که ما معمولا تصویر کاملا متفاوتی از آنچه قبل از ادغام لایه ها دیدیم خواهیم داشت.
بعضی وقتها این تفاوت محسوس نیست . و برخی اوقات تفاوت بسیار مشهود است. اگر تا حالا به این مشکل برنخورده اید شانس با شما یار بوده است. این آموزش در ارتباط با مثالی است که به این مشکل برخورده ایم . توضیح اینکه اصلا چرا این مشکل ایجاد می شود. و راهکار ساده ای برای حل آن . این آموزش برای کسانی است که درحال حاضر اطلاعات کافی در باره انواع ترکیب لایه ها دارند. اگر شما نیاز به دانستن بیشتر در باره انواع ترکیب لایه ها در فتوشاپ دارید نگاهی به آموزش فتوشاپ: پنج نوع ترکیب کاملا ضروری بیاندازید. این آموزش بسیار کامل است.
برای دانلود تمام آموزش های فتوشاپ شرکت طراحی سارگون با ما تماس بگیرید.
آموزش فتوشاپ:نحوه ترکیب لایه هایی با نوع های مختلف در فتوشاپ،مشکل ادغام با انواع ترکیبی
بریا دیددن مثال ، ما یک تصویر ترکیبی سریع از عکس های مختلف با نوع ترکیبی مختلف ایجاد کرده ایم. از آنجا که ترکیب تصاویر در فتوشاپ خودش موضوعی بسایر بزرگ است در این آموزش از روی آن رد می شویم. اگر شما الان پنل لایه های من را ببینید . خواهید دید که سه تصویر در سه لایه ی مجزا به خود در پنل لایه ها قرار دارند.
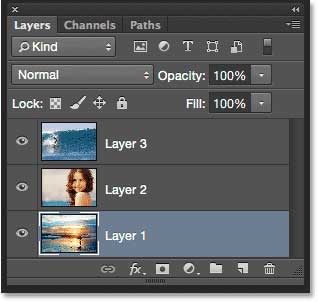
بذارید اول نگاهی به تک تک عکس ها بیاندازیم برای اینکار از لایه های بالا شروع به خاموش کردن انها با کلیک بر روی علامت چشم خواهیم کرد.
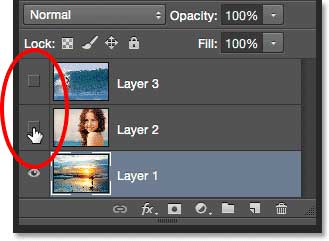
مخفی کردن دو عکس بالا به ماکمک می کند که عکس پایینی را ببینیم . این عکس از اینترنت دانلود شده است.

از آنجا که این عکس در لایه پایین قرار دارد نوع ترکیبی آن را روی Normal قرار می دهیم که نوع ترکیبی پیشفرض فتوشاپ برای همه لایه ها است.
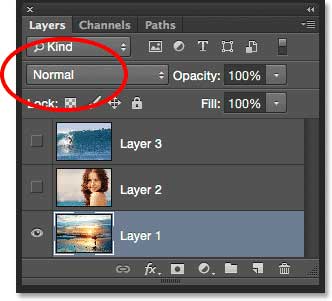
در مرحله بعد من ایکن چشم لایه ی دوم را فعال خواهم کرد. این لایه در وسط دو لایه دیگر قرار دارد و الان می توانیم آن را ببینیم.
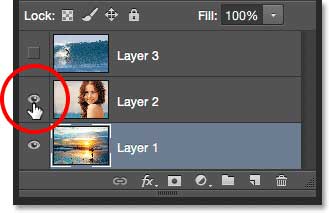
این هم عکس دوم من این تصویر هم بعد از کمی بریدن و تغییر سایز دادن برای ادغام در این تصویر ترکیبی آماده شده است.
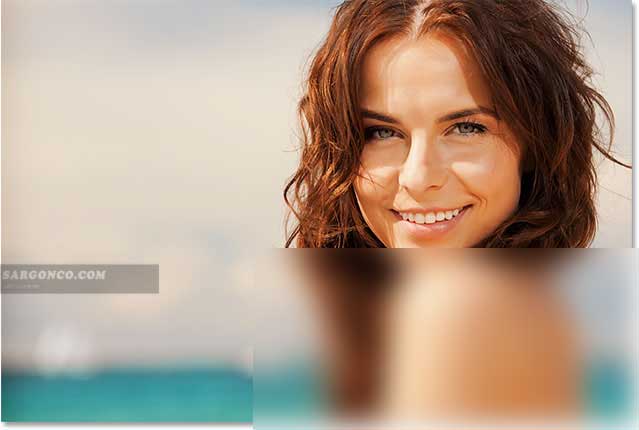
این تصویر هم در حال حاضر بر روی نوع ترکیبی Normal قرار دارد. و این دلیل آن است که این تصویر تصویر موجود در لایه ی زیرین را کاملا بلوکه کرده و از دید ما پنهان نموده است. برای ادغام این دو تصویر با هم اول روی لایه Layer 2 کلیک کرده و آن را انتخاب می کنم و سپس نوع ترکیبی آن را از Normal به Multiply تغییر می دهم و میزان Opacity=60% می گذارم.
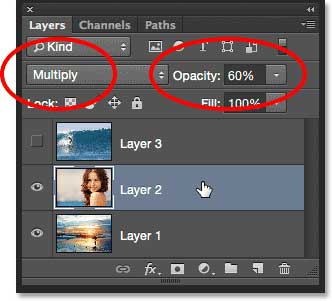
این هم نتیجه ی ترکیب دو لایه با هم که به خوبی صورت گرفته است.

خوب بریم سراغ عکس سوم. در لایه ی بالایی من با کلیک کردن روی مربع چشم این لایه را دوباره به صفحه اصلی باز می گردانم.
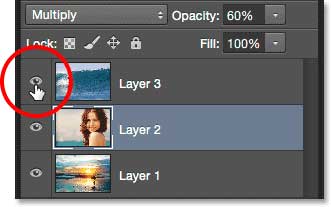
این هم از تصویر من . برای صرفه جویی از وقت توضیحات مربوط به بریدن و تغییر اندازه تصاویر برای اندازه شدن با تصویر اصلی حذف شده است. این تصویر هم از اینترنت گرفته شده است.

برای ادغام این تصویر بالایی من روی لایه Layer 3 کلیک کرده و آنرا انتخاب می کنم و سپس نوع ترکیبی آن را از Normal به Overlay تغییر می دهم.
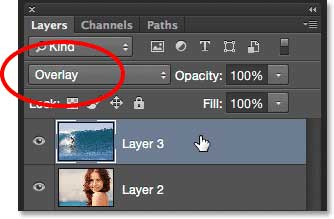
این هم از نتیجه ترکیب ما . نتیجه بدی نشده . تنها کاری که کرده ایم تغییر نوع ترکیبی لایه ها و کم کردن میزان opacity لایه ی دوم بوده است.

آموزش فتوشاپ:نحوه ترکیب لایه هایی با نوع های مختلف در فتوشاپ
من از نتیجه کار راضی هستم. و حالا می خواهم روی این تصویر نهایی ویرایشم را شروع کنم. قبل از اینکه بتوانم این کار را انجام دهم. باید لایه ها را باهم ادغام کنم. شاید شما تصور کنید تنها کاری که باید بکنیم این است که دو لایه ی بالا را با هم ادغام کنیم . همان دو لایه ای را که نوع ترکیبی متفاوتی دارند یعنی نوع ترکیبی آنها Normal نیست. بگذارید ببینیم اگر چنین کنیم چه نتیجه ای به بار خواهد آمد. برای ادغام دو لایه ی بالای راه های زیادی وجود دارد یکی از آنها استفاده از دستور Merge Down فتوشاپ است. این دستور لایه ای که فعال است را می گیرد و با لایه ی زیرین آن ادغام می کند. این بنظر همان چیزی می رسد که ما اینجا احتیاج داریم. خوب پس لایه Layer 3 را انتخاب می کنیم. سپس از منوی Layer دستور Merge Down را اجرا میکنیم.
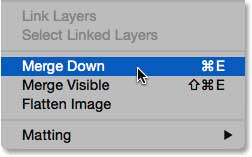
این هم نتیجه بعد از ادغام دو لایه ی بالا همانطور که می بینید ترکیب لایه بالای با نوع ترکیبی Overlay و لایه ی پایینی با نوع ترکیبی Multiply نتیجه درستی به ما نمی دهد خیلی از جزئیات تصویر حذف شده است. و همینطور خیلی تاریک تر از قبل دیده می شود.

بگذارید نگاهی به پنل لایه ها بیاندازیم شاید بتوانیم درک کنیم که چه چیز رخ داده است. دو لایه در یک لایه به نام لایه ی Layer 2 ادغام شده اند. ولی چه برسر لایه ی با نوع ترکیبی Overlay آمده است؟ آن لایه ناپدید شده و تنها لایه ای با نوع ترکیبی Multiply باقی مانده است و این توضیح می دهد که چرا تصویر اینقدر تیره تر شده است. تهیه و تنظیم و ترجمه شرکت طراحی سایت سارگون
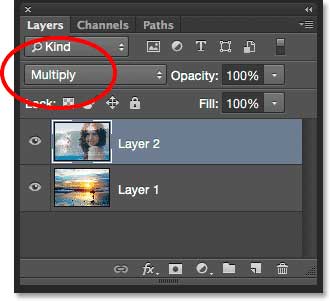
خوب ، راهکار ما جواب نداد. بگذارید به عقب برگردیم از کلید Ctrl+Z برای اینکار استفاده می کنیم. راهکار دیگر برای ادغام این لایه ها استفاده از دستور Merge Layers فتوشاپ است برای اینکار در حالیکه لایه ی بالایی در حال حاضر انتخاب شده است. کلید Shift را نگه داشته روی لایه ی وسط کلیک می کنم. اینکار هر دو لایه Overlay و Multiply را انتخاب می کند.
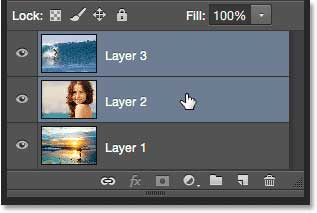
در حالیکه هر دو لایه انتخاب شده اند من دوباره به منوی Layer رفته و گزینه Merge Layers را انتخاب می کنم.
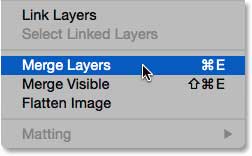
کار کرد؟ نه !!! این دستور نتیجه این متفاوت از آنچه با دستور Merge Down بدست آوردم به من داده است. ولی همچنان نتیجه ی درستی نیست. دو لایه ی بالا باهم ادغام شده اند. اما چه برسرعکس سوم آمده است عکسی که در پایین ترین لایه قرار داشت . کاملا ناپدید شده است.

به پنل لایه ها نگاهی بیاندازیم، همانطور که انتضار داشته ایم دولایه ی بالا با هم ادغام شده اند. اما با دستور merged layer آنها به نوع ترکیبی Normal تغییر یافته اند. و این هم دلیل اینکه دیگر تصویر لایه زیرین را نمی بینیم.
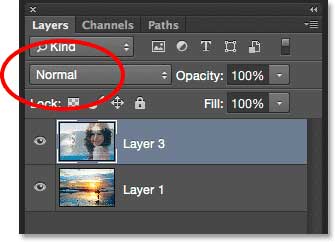
چرا ما نمی توانیم انواع ترکیبی را ادغام کنیم.
چه اتفاقی رخ میدهد؟ چرا ما نیمتوانیم دو لایه Overlay و Multiply را بدون تغییر نتیجه ی تصویر نهایی باهم ادغام کنیم؟ این سوال سوال خوبیست؟ در حقیقت این چیز خوبیست،و دلایل خوبی برای کار نکردن این روش وجود دارد.
اول بدلیل اینکه کاری که انواع ترکیب لایه ها در فتوشاپ انجام میدهد ، یا درست تر بگوییم کاری که انجام نمی دهد: نوع ترکیبی لایه میزان پیکسل های لایه را تغییر نمی دهد. انها فقط روش تعامل پیسکل ها در دولایه مختلف را تغییر می دهند. و چیزی که ما در نهایت می بینیم نتیجه ی این تعامل جدید پیکسل های دو یا چند لایه است. و خود پیکسل ها تغییر نیافته اند.
برای دیدن اینکه منظور من چیست کافیست که بار دیگر دستور Ctrl+Z را اجرا کنید. من نوع ترکیب لایه Layer 3 را از Overlay به Normal تغییر می دهم:
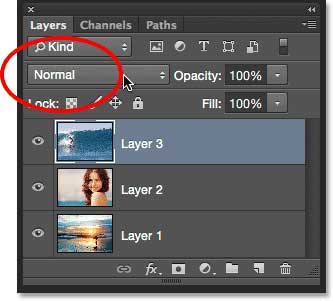
Normal در دنیای انواع ترکیبی لایه ها یک معنی ساده دارد پیسکل های این لایه هیچ ارتباطی با پیکسل های لایه های دیگر ندارند. این به ما اجازه ی دیدن محتوای واقعی لایه را می دهد. و همانطور که می بینید در این نوع ترکیب تصویر هیچ تغییری نکرده است. تنها اتفاقی که هنگام تغییر نوع ترکیب لایه به Overlay رخ می دهد این است که نوع ارتباط پیسکل های این لایه با لایه ی زیرن تغییر می کند. اگر من نوع ترکیب لایه را به چیزی غیر از Overlay تغییر بدهم باز هم نتیجه ی متفاوتی خواهم دید. وهمانطور که میبنید تصویر اصلی هیچ تغییری نمی کند.

دلیل دوم هر لایه در فتوشاپ در یک زمان واحد تنها یک نوع ترکیب را می تواند بپذیرد. هر نوع ترکیب باعث می شوند لایه ها با روش متفاوتی با لایه های دیگر ارتباط داشته باشند. ولی تنها یکی از آنها می تواند فعال باشد. نوع ترکیبی Overlay به عنوان مثال ، میزان کنتراست تصویر را افزایش می دهد، در حالیکه نوع ترکیبی Multiply تصویر را تیره تر می کند. و یکی انتخاب بین این یکی و آن یکی وجود دارد. راهی وجود ندارد که لایه ای هر دوی اینکار ها را در یک زمان انجام دهد.
دلیل سوم برای اینکه ما نمیتوانیم این دو لایه را با هم ادغام کنیم و تصویر نهایی مان دستنخورده باقی بماند این است که در واقع تصویر نهایی ما حاصل این دو لایه نیست. و تصویر نهایی ما حاصل همه این تصاویر باهم است. همراه با لایه ی زیرین که درحالت Normal قرار دارد. با وجود اینکه تنها دو لایه بالا نوع ترکیب لایه ی متفاوتی دارند ولی نباید فراموش کرد که آنها فقط با هم ترکیب نشده اند بلکه با این لایه ی سوم نیز به خوبی ترکیب و ادغام شده اند. این یعنی اینکه اگر من نتیجه ی نهایی دقیقا یکسانی می خواهم باید هر سه لایه را شامل لایه پایینی باهم ادغام کنم.
آموزش فتوشاپ:نحوه ترکیب لایه هایی با نوع های مختلف در فتوشاپ،یک کلید میانبر پنهان :
خبر بد این بود که من نتوانستم به سادگی کاری که میخواستم انجام دهم . من تنوانستم به سادگی لایه های Overlay و Multiply را باهم ادغام کنم و نتیجه تغییری نکند. الان دلیل این موضوع را می دانم مشکل این بود که من لایه زیرین را فراموش کرده بودم همان لایه ای که روی نوع ترکیبی Normal قرار داشت. و حالا می دانیم که تصویر نهایی ما حاصل ترکیب هرسه ی این لایه ها بوده است . من باید تمام لایه ها را با هم ترکیب کنم لایه Overlay در بالا لایه Multiply در وسط و لایه Normal در پایین . تهیه و تنظیم شده توسط شرکت طراحی سایت سارگون
من قصد ندارم یک تصویر تخت بدون لایه داشته باشم بلکه میخواهم لایه هایم در یک لایه ی جدید با هم ادغام شوند. و خوشبختانه برای اینکار کافیست که لایه ی بالایی در پالت لایه را انتخاب کنم:
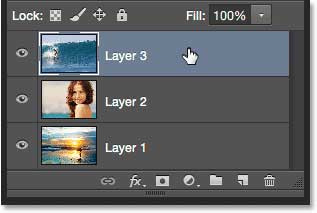
و کلید Shift+Alt + Ctrl+ E را بزنیم . فتوشاپ تصویری از آنچه لایه ها در حال حاضر به نظر می رسند می گیرد و آن را در لایه ای در بالای لایه های دیگر قرار می دهد. بنظر می رسد که هیچ اتفاقی نیافتاده است و این نشانه خوبیست بگذارید نگاهی به پالت لایه ها بیاندازیم خواهیم دید که لایه ی چهارمی Layer 4 بالای لایه های دیگر اضافه شده است:
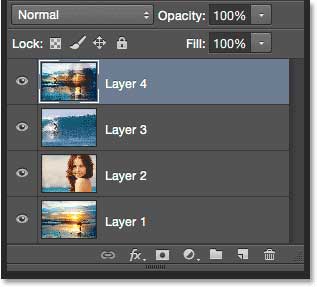
من برای اینکه تصویر بهتری از آنچه رخداده داشته باشم کلید Alt را نگه داشته و روی علامت چشم لایه Layer 4 کلیک می کنم اینکار سایر لایه ها را از دید پنهان می کند و تنها Layer 4 باقی می ماند:
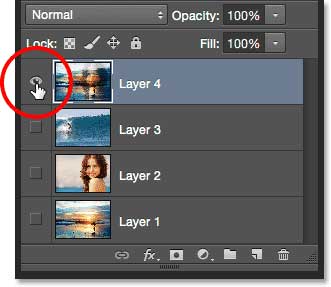
درحالیکه الان تنها لایه Layer 4 دیده می شود ولی تصویر نهایی من تغییری نکرده است. و این هم دلیل خوبی است که ما بخوبی همه لایه ها را در این یک لایه ادغام کرده ایم.

دوباره همان کار قبل را تکرار کنیم و کلید Alt را فشرده و روی علامت چشم لایه کلیک کنید تا تمام لایه های دیگر فعال شوند:
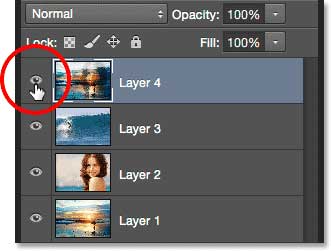
حالا تنها کار باقی مانده دبل کلیک روی نام لایه Layer 4 و دادن نام جدید Merged به آن است.
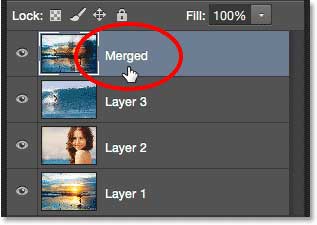
و این هم از پایان این آموزش . اگر به آموزش های ما علاقه دارید می توانید مباحث مربوط به روتوش تصاویر در فتوشاپ را اینجا دنبال کنید.
شرکت طراحی سایت سارگون