گروه مقاله : آموزش فتوشاپ
تاريخ انتشار : 1395/07/24 - 16:00
كد :7216
در این آموزش با کمک ابزار Levels رنگ تصویر را اصلاح کنید.
در این آموزش تلاش شده تا در عین سادگی نتیجه کار چشم گیر و قابل استفاده برای تصاویر دیگر باشد.
اصلاح رنگ در فتوشاپ
آموزش حرفه ای اصلاح رنگ تصویر با فتوشاپ به کمک Levels

تصویر بالا عکس در هنگ کنگ را نشان می دهد همانطور که می بینید کنتراست این تصویر درست نیست و تصویر جلوه ی خسته کننده ای دارد. برای اصلاح این تصور با ما همراه باشید.
کالیبره کردن ابزار قطره چکان
یک لایه levels Adjustment layer به لایه ها اضافه کرده و در پنجره باز شده روی قطره چکان تیره (مشکی ) کلیک کنید.
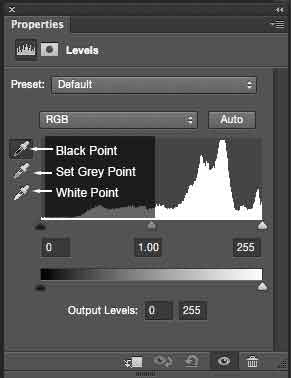
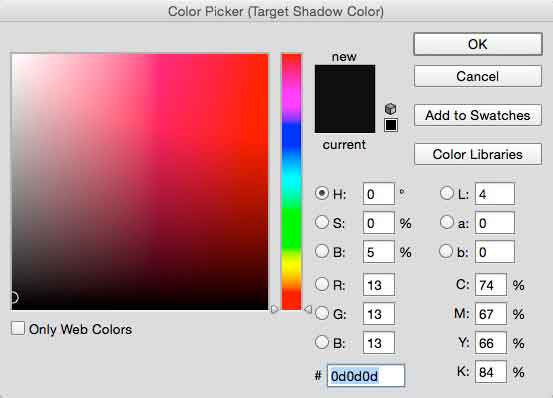
شما میزان B را روی 5% تنظیم کنید این تنظیمات میزان رنگ سیاه را 95% تنظیم می کند.
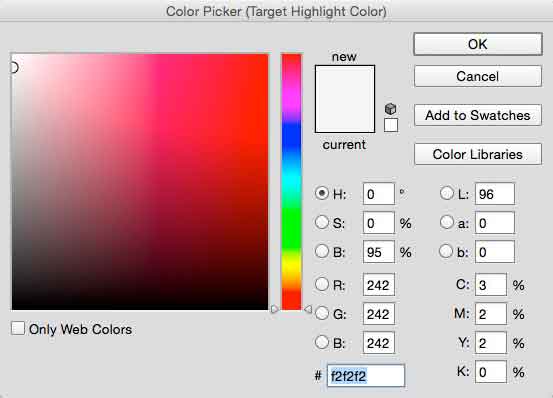
روی قطره چکان سفید دبل کلیک کنید . تا انتخاب شود و B را روی 95% بگذارید تا سفیدی تصور روی 95% تنظیم شود. با تائید این تنظیمات پنجره ای ضاهر و از شما می پرسد که این تنظیمات را به عنوان تنظیمات پیشفرض ذخیره کند این پنجره را تائید کنید.
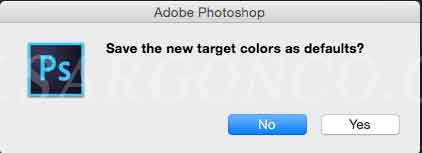
تنظیم رنگ با کمک قطره چکان گام 1.
یافتن سایه ها. حالا نوبت اصلاح رنگ تصویر است . در این مرحله قرار است که رنگ سیاه را به تاریک ترین منطقه تصویر و رنگ سفید را به روشن ترین منطقه ی تصویر نسبت دهیم از منوی image گزینه ی levele را انتخاب کنید. کلید Alt را نگه دارید و زبانه رنگ مشکی را به سمت راست بکشید. در حالیکه این کار را می کنید تصویر شروع به سفید شدن می کند . در این حال مکان نقاطی که تا آخرین لحظه سیاه می مانند را به خاطر سپرده و زبانه رنگ مشکی را به جای خود در منتهای سمت چپ برگردانید. قطره چکان مشکی را برداشته و روی آن نقطه کلیک کنید.

گام 2
با کلیک کردن روی قسمت سیاه این منطقه با همان رنگ سیاه 95% که قبلا ذخیره کرده ایم تنظیم خواهد گردید.

گام 3:
یافتن نقاط روشن برای اینکار دوباره کلید Alt را پایین نگه دارید و زبانه سفید را به سمت چپ بکشید با اینکار تصویر مشکی خواهد شد. آخرین نقطه ای را که به رنگ مشکی در می آید را به خاطر سپرده و زبانه سفید را به جای خود در منتها ی سمت راست برگردانید سپس قطره چکان سفید را برداشته روی آن نقطه کلیک کنید.

گام 4:
با این کار نقطه ای را که انتخاب کرده اید با رنگ سفید 95% که قبلا انتخاب کرده بودید هماهنگ می شود.

گام 5
تنظیم رنگ خاکستری قطره چکان خاکستری را برداشته و روی منطقه ای که بصورت طبیعی به رنگ خاکستری است کلیک کنید. حالا باید رنگ های شما تنظیم شده باشد اگر از نتیجه راضی نیستید دوباره نقطه ی خاکستری را انتخاب کنید با مناطق مختلف خاکستری رنگ امتحان کنید.

نتیجه کار
