در این قسمت از آموزش فتوشاپ، به شما یاد می دهیم که چگونه یک متن شفاف به یک تصویر اضافه کنید. نوشته ما کاملاً شفاف خواهد بود و تصویری که در پشت آن قرار دارد دیده می شود. این نوشته در داخل یک شکل نیمه شفاف قرار خواهد گرفت. برای ساخت این افکت از Layer Group نیز استفاده خواهیم کرد.
در اینجا ما از فتوشاپ CS6 برای ساخت این افکت استفاده می کنیم ولی در سایر ورژن های فتوشاپ هم می توان این افکت را ایجاد کرد.
مرحله 1: اضافه کردن لایه
بعد از باز کردن تصویر اگر به پنل لایه ها نگاه کنید می بینید که تصویرمان به عنوان لایه Background قرار گرفته است و تنها لایه موجود می باشد.
با اضافه کردن لایه جدید کار خود را شروع می کنیم. برای این کار روی آیکن New Layer که در پایین پنل لایه ها قرار دارد کلیک کنید.
بعد از کلیک روی آیکن New Layer یک لایه جدید و خالی با نام Layer1 در بالای لایه Background ایجاد می شود.
مرحله 2: اضافه کردن رنگ به لایه جدید
از لایه جدید به عنوان لایه نیمه شفاف استفاده خواهیم کرد که نوشته در داخل آن قرار می گیرد. درباره اندازه آن نیز نگران نباشید به راحتی می توانیم اندازه آن را تغییر دهیم. برای تغییر دادن رنگ لایه به منوی Edit رفته و گزینه Fill را انتخاب نمایید.
بعد از انتخاب Fill کادر محاوره ای Fill باز می شود. گزینه White را از لیست کشویی Use انتخاب نمایید و مطئن شوید که مقدار Mode برابر با Normal و مقدار Opacity برابر با 100% می باشد.
بعد از انجام تنظیمات روی OK کلیک کنید تا کادر محاوره ای Fill بسته شود. لایه Layer1 به رنگ سفید تبدیل می شود که در بالای لایه Background قرار دارد. این لایه موقتاً باعث می شود تا تصویرمان دیده نشود.
مرحله 3: کاهش opacity لایه 1
برای اینکه لایه ایجاد شده نیمه شفاف شود باید مقدار Opacity آن را کاهش دهیم. در قسمت بالا و سمت راست پنل لایه ها می توانید گزینه Opacity را ببینید. به طور پیش فرض مقدار آن برابر 100% می باشد. با کاهش دادن مقدار آن تصویر بیشتر نمایان می شود. ما از مقدار 70% استفاده می کنیم.
با کاهش دادن میزان Opacity تصویرمان قابل مشاهده می شود.
مرحله 4: اضافه کردن نوشته
در این مرحله نوشته خود را اضافه می کنیم. ابزار Type را از پنل ابزارها انتخاب نمایید.
بعد از انتخاب ابزار Type، از نوار گزینه های مربوط به آن که در بالای صفحه قرار دارد فونت مورد نظر را انتخاب می کنیم. ما از فونت Century Gothic Bold استفاده می کنیم ولی شما می توانید از هر فونتی که خواستید استفاده کنید. درباره اندازه نوشته نیز نگران نباشید در ادامه آن را تغییر خواهیم داد.
برای اینکه نوشته ما دیده شود رنگ آن را سیاه می کنیم. اگر رنگ نوشته سیاه نمی باشد روی کادر رنگ که در نوار گزینه ها وجود دارد کلیک کرده و از کادر محاوره ای Color Picker رنگ سیاه را انتخاب نمایید. بعد از انتخاب رنگ روی OK کلیک کنید تا کادر محاوره ای Color Picker بسته شود.
بعد از انتخاب فونت و رنگ روی صفحه کاری کلیک کرده و نوشته مورد نظر را تایپ می کنیم. ما NEW YORK CITY را تایپ کرده ایم.
بعد از تایپ کردن نوشته تیک گزینه تأیید را از نوار گزینه ها بزنید تا از حالت ویرایش نوشته خارج شوید.
اگر به پنل لایه ها نگاه کنید خواهید دید که لایه نوشته در بالای لایه Layer1 ایجاد شده است.
مرحله 5: تغییر دادن اندازه نوشته با استفاده از Free Transform
اگر می خواهید اندازه نوشته را تغییر دهید مطمئن شوید که لایه نوشته در حالت انتخاب می باشد. (اگر لایه ای در حالت انتخاب باشد در پنل لایه ها رنگ آن آبی می شود.) به منوی Edit رفته و سپس گزینه Free Transform را انتخاب نمایید یا کلیدهای Ctrl+T (معادل Command+T در مک) را از روی صفحه کلید فشار دهید.
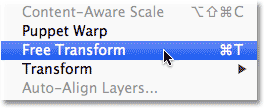
در اطراف متن کادری همراه با دستگیره هایی ظاهر می شود. برای تغییر اندازه، کلید Shift را نگه داشته و روی یکی از دستگیره هایی که در گوشه های کادر قرار دارد کلیک کرده و کلید ماوس را نگه دارید. کلید Shift را به این دلیل نگه می داریم تا هنگام تغییر اندازه، اندازه متن به طور متناسب تغییر کند. بعد از اینکه روی دستگیره یکی از گوشه ها کلیک کردید و دکمه ماوس را نگه داشتید آن را به طرف بیرون بکشید تا اندازه متن تغییر کند. برای جا به جا کردن متن نیز داخل کادر کلیک کرده و کلید ماوس را نگه داشته و به مکان دلخواه خود ببرید. ما بعد از بزرگ کردن متن، آن را در جلوی ساختمان ها و وسط صفحه قرار داده ایم. با فشار دادن کلید Enter (معادل کلید Return در سیستم عامل مک) تغییرات را تأیید کرده و از حالت Free Transform خارج می شویم.
مرحله 6: قرار دادن لایه نوشته و Layer1 در یک گروه
در این مرحله لایه نوشته و Layer1 را در یک گروه قرار می دهیم. برای این کار ابتدا باید هر دو لایه را انتخاب نماییم. در حال حاضر لایه نوشته در حالت انتخاب می باشد پس کلید Shift را پایین نگه می داریم و روی لایه Layer1 کلیک می کنیم. این کار باعث می شود تا هر دو لایه در حالت انتخاب باشند. (رنگ هر دو لایه آبی می شود)
بعد از انتخاب شدن هر دو لایه به منوی Layer رفته و سپس گزینه Group Layers را انتخاب نمایید.
بعد از انتخاب Group Layer هر دو لایه انتخاب شده در یک گروه قرار خواهند گرفت که نام گروه Group1 می باشد. به طور پیش فرض گروه در حالت بسته قرار دارد و ما نمی توانیم لایه های آن را مشاهده کنیم. روی مثلث کوچک که در سمت چپ آیکن فولدر قرار دارد کلیک کنید تا لایه های گروه قابل مشاهده شوند.
مرحله 7: انتخاب لایه نوشته
حال که هر دو لایه در یک گروه قرار دارند می توانیم افکت نوشته شفاف را ایجاد کنیم. لایه هایی که در داخل گروه قرار دارند شفاف می شوند و لایه هایی که در خارج از گروه می باشند شفاف نمی شوند. روی لایه نوشته کلیک کنید تا انتخاب شود.
مرحله 8: باز کردن Blending Options
بعد از انتخاب لایه نوشته روی آیکن منو که در سمت راست و بالای پنل لایه ها قرار دارد کلیک کنید.
بعد از کلیک روی آیکن منو، گزینه های آن به صورت لیست باز می شود که گزینه Blending Options را انتخاب می کنیم.
انتخاب گزینه Blending Options باعث باز شدن کادر محاوره ای Layer Style می شود. در قسمت Advanced Blending مقدار Shallow را برای Knockout انتخاب نمایید.
سپس نوار لغزان Fill Opacity را به طرف چپ بکشید تا مقدار آن برابر با 0 شود
بعد از تغییر دادن مقادیر روی OK کلیک کنید تا کادر محاوره ای Layer Style بسته شود. اگر به صفحه کاری نگاه کنید می بینید نوشته ما شفاف نشده است بلکه قسمتهایی از Layer1 که نوشته روی آن قرار دارد شفاف شده است و درنتیجه تصویر ما دیده می شود.
مرحله 9: انتخاب لایه Layer1
برای اتمام این افکت، اندازه لایه نیمه شفاف را تغییر خواهیم داد. روی لایه Layer1 در پنل لایه ها کلیک کنید تا انتخاب شود.
مرحله 10: تغییر دادن اندازه با استفاده از Free Transform
در این مرحله کارهای مرحله 5 را تکرار می کنیم. به منوی Edit رفته و گزینه Free Transform را انتخاب نمایید یا کلیدهای Ctrl+T (معادل Command+T در مک) را از روی صفحه کلید فشار دهید.
بعد از ظاهر شدن کادر Free Transform در اطراف Layer1 یا همان قسمت نیمه شفاف، روی دستگیره پایینی کلیک کرده و دکمه ماوس را پایین نگه دارید و آن را به طرف نوشته بکشید و سپس کلید ماوس را رها کنید. این کار را برای دستگیره بالایی هم انجام دهید. بعد از تغییر دادن اندازه قسمت نیمه شفاف کلید Enter (معادل Return در مک) را فشار دهید تا تغییرات اعمال شود.
در این مرحله شاید بخواهید میزان Opacity قسمت نیمه شفاف را تغییر دهید. اگر مقدار Opacity را زیاد کنید نوشته شما خواناتر می شود ولی اگر مقدار آن را کاهش دهیم نوشته محوتر خواهد شد. ما مقدار Opacity را از 70% به 80% تغییر می دهیم.
با افزایش دادن مقدار Opacity نوشته خواناتر می شود.