بیشتر ما ترجیح می دهیم که تا جای ممکن گرفتار باران نشویم . مخصوصا اگر دوربین عکاسی هم همراهمان باشد. ولی اگر از علاقه مندان عکاسی در باران هستید. حتی اگر این علاقه برایتان خیلی هم جدی نباشد.این که باران بعد جدیدی به یک عکس می دهد انکار ناپذیر است. خوب چطور یک عکس بارانی بگیریم بدون اینکه دوربینمان خیس شود؟
به سادگی! صبر کنید تا باران تمام شود. عکستان را بگیرید ، بعد با فتوشاپ باران را برگردانید. این دقیقا همان کاری است که می خواهم به شما بیاموزم. این آموزش با فتوشاپ Cs5 ایجاد شده است.
جلوه های طبیعی در فتوشاپ ،باران
این هم از عکسی که امروز قرار است روی آن کار کنیم.

این هم از جلوه ی باران که قصد داریم به عکس اضافه کنیم . واقعا داره می باره.

گام 1: لایه ی پس زمینه را کپی کنید.
اولین کاری که میخواهم انجام دهم کپی کردن لایه پس زمینه است. درحالیکه عکس خود را در فتوشاپ باز کرده اید. خواهید دید که در پالت لایه ها تنها یک لایه وجود دارد. که به عنوان Background است و عکس اصلی ما درون آن است.
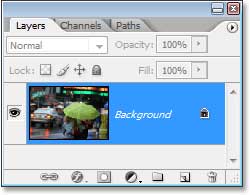
ما به یک کپی از این لایه نیاز داریم بگذارید کمی با کلید های میانبر به کار سرعت دهیم کلید Ctrl+J را بفشارید. ضاهرا در تصویر اتفاقی نیافتاده است. ولی اگر به پالت لایه ها نگاهی بیاندازید خواهید دید که ما حالا دو لایه داریم لایه ی اصلی که در زیر قرار دارد و عنوان پس زمینه را دارد و یک کپی از آن که فتوشاپ نام . Layer 1 را به آن اختصاص داده است و در بالای لایه پس زمینه قرار دارد.
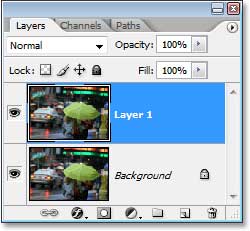
گام 2: یک مقدار بوم به اطراف عکس اضافه کنیم.
در این مرحله ما مقداری فضای اضافی به بوم اطراف عکس اضافه می کنیم. من برای اینکار یک دلیل قانع کننده دارم برای ایجاد جلوه ی باران ما به فیلتر Motion Blur احتیاج داریم و این فیلتر فتوشاپ هنگام رسیدن به گوشه های تصویر به مشکل می خورد. و ما به سادگی با دادن مقداری فضای بیشتر در اطراف عکس این مشکل را حل خواهیم کرد. شما در ادامه عملا با حرفی که الان زدم مواجه می شوید. خوب حالا بگذارید این فضای اضافه را به تصویر بدهیم. ولی قبل از اینکار باید رنگ های خود را ریست کنیم برای این کار می دانید که باید از کلید D استفاده کنید. این کار رنگ های ما را بصورت سفید برای پس زمینه و سیاه برای رو زمینه تغییر خواهد داد.
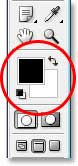
حالا می خواهیم بوم خود را اضافه کنیم ابزار Crop را بردارید. یا کلید C را بزنید.
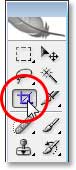
سپس با ابزار Crop کلیک و دراگ کنید یک ناحیه انتخاب شده اطراف عکس را . اگر شما هم مثل من دارید روی عکس در نمای نمایش در پنجره کار می کنید این کار برایتان غیر ممکن است پس به نمای تمام صفح بروید یادتان که هست برای این کار از کلید F استفاده می کردیم این کلید سه حالت را جابه جا می کند اگر از نمای ایجاد شده می خواهید خلاص شوید دوباره همین کلید را بزنید تا به نماهای دیگر منتقل شوید. من به نمای تمام صفحه با نوار منو منتقل می شوم. و براحتی خارش از عکس درست در بالای گوشه بالا چپ کلیک کرده و به پایین و سمت راست موس را می کشم. وقتی این کار را بکنید . یک مربع اطراف عکس که دستگیره های تنظیمی هم دارد ایجاد می شود. کلید Alt را پایین نگه دارید. و به اطراف عکس از سمت چپ یا راست فضای بیشتری بدهید کلید Alt باعث می شود که تغییرات شما در یک سمت به سمت دیگر هم تاثیر بگذارد که کار را برای ما بسیار ساده تر می کند. به هر طرف یک یا دو اینچ فضای بیشتر بدهید. خوب حالا همین کار را برای بالا و پایین این عکس بکنید. نگران اندازه های که با این قسمت اطراف عکس میدهید نباشید یکمی زیاد تر از چیزی که بنظر لازم میرسه به عکس فضا بدید چون آخر سر می خوایم این قسمت اضافی رو حذف کنیم. پس بهتره زیاده از حد فاصله داده باشیم تا کمتر از چیزی که لازم می شه.
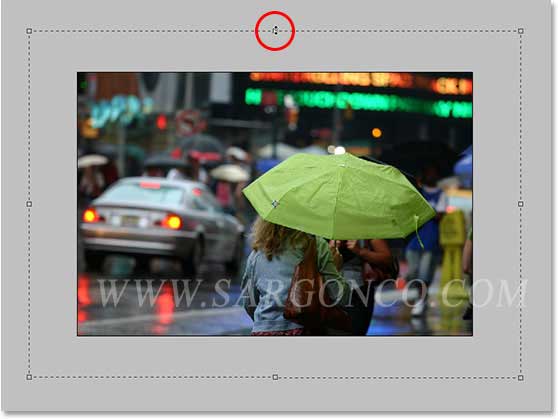
خوب اگر کار اضافه کردن فضای خالی را تمام کرده اید باید کلید اینتر را فشار دهید تا یک فضای سفید اطراف لایه ی بکگراند اضافه شود. (سفید همان رنگی است که برای پس زمینه انتخاب کرده بودیم . پس حتما رنگهای خود را ریست کنید.)

گام 3:افزودن یک لایه خالی
خوب من میخواهم یک لایه دیگر اضافه کنم به سادگی بالاترین لایه را با کلیک روی آن انتخاب می کنم بعد هم در پالت لایه ها روی دکمه ی ایجاد لایه جدید کلیک می کنم.(لایه ی انتخاب شده به رنگ آبی در خواهد آمد. )
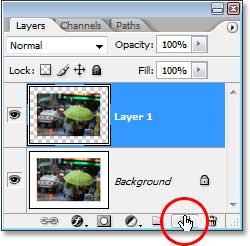
فتوشاپ یک لایه جدید بالای لایه های دیگر برای ما ایجاد کرده است . ولی هیچ اتفاقی در عکس اصلی رخ نخواهد داد زیرا که لایه ی جدید هنوز خالی است . و فتوشاپ نام آن را Layer 2 گذاشته است. به پالت لایه ها نگاهی بیاندازید.
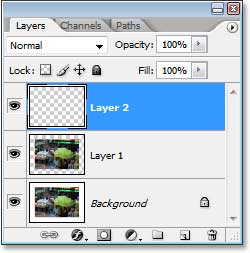
گام 4: این لایه جدید را با رنگ سیاه پر کنید.
من میخواهم این لایه را با رنگ سیاه پر کنم. درحال حاضر رنگ سیاه رنگ روزمینه من است. ما می توانیم از کلید میانبر Alt+Backspace برای اینکار استفاده کنیم. این کلید دستور پرکردن لایه با رنگ روزمینه است. خوب حالا که لایه با رنگ سیاه پر شده است عکس ما دیگر دیده نخواهد شد.
گام 5:به لایه نویز اضافه کنید.
به سراغ منوی Filter رفته و گذینه Noise را انتخاب کنید. (در متن اصلی تلاش کرده تا جای منوی فیلتر را به ما بگوید که نیازی به آن ندیدم ولی اگر واقعا نمی توانید فیلتر را در منو پیدا کنید به سادگی کلید Alt را فشار دهید و بعد کلید F را بزنید.) سپس از منوی نویز گذینه Add Noise را انتخاب کنید. در پنجره تنظیمات میزان نویز لغزنده ی Amount را به سمت راست بکشید تا به عکس نویز اضافه کند. مقدار مشخصی برای آن وجود ندارد فقط باید تعداد زیادی نویز به تصویر بدهید. من لغزنده را روی مقدار 150% می گذارم و مطمئن می شود که گذینه ی Monochromatic تیک خورده است. (در آموزش ایجاد برف هم اینکار را کردیم حالا شما دلیل آن را می دانید برای اینکه ما در گام های بعدی باید این نویز ها با لایه زیرین ادغام کنیم نیاز داریم تا رنگها دقیقا یا سیاه و یا سفید باشند دانه های رنگی در هیچ حالتی حذف نخواهند شد.)
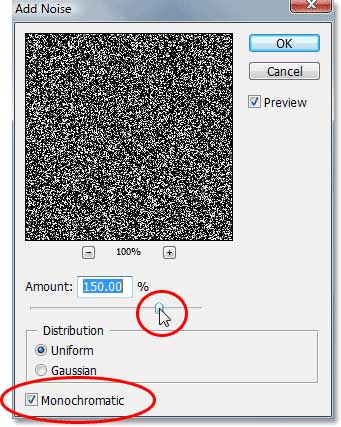
روی OK کلیک کنید و این پنجره را ببندید.
گام 6: افزودن فیلتر Gaussian Blur به نویز
ما مقدار کمی افکت محو شدگی برای این نویز ها می خواهیم. پس دوباره از منوی Filter و اینبار دستور Blur و از لیست آن گذینه Gaussian Blur را انتخاب کنید. در پنجره ضاهر شده تنها میزان بلور شدگی را باید انتخاب کنیم پس مقدار Radius=0.5 را وارد و دکمه OK را بزنید.
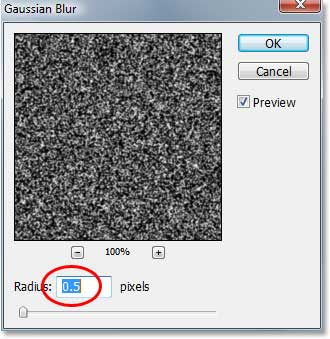
گام 7: یک لایه Levels Adjustment اضافه کنید.
یادتون هست گفتم یک عالمه نویز به تصویر اضافه کنید خوب حالا زیادی از حد نویز داریم . خوب باید با کمک ابزار Levels این موضوع را اصلاح کنیم. ما از یک لایه adjustment استفاده خواهیم کرد تا بتوانیم هر موقع خواستیم برگردیم و تنظیمات را عوض کنیم. من میخوام که مطمئن شوم که لایه ی Levels adjustment تنها روی لایه نویز اثر می گذارد و باقی لایه ها را تحت تاثیر قرار ندهد. کلید Alt را پایین نگه دارید. و روی ایکن New Adjustment Layer در پایین پالت لایه ها کلیک کنید.
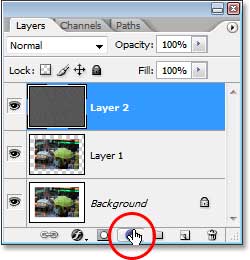
سپس روی گذینه Levels در لیست ضاهر شده کلیک کنید.
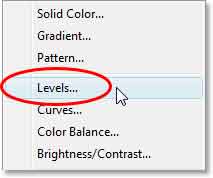
ما کلید Alt را نگه داشته ایم تا فتوشاپ پیش از اجرای درج لایه یک پنجره تنظیمی را باز کند. قسمت مهم این پنجره این است که باید تیک گذینه ی Use Previous Layer to Create Clipping Mask را فعال کنید تا این لایه تنها روی لایه زیرین خود موثر باشد.
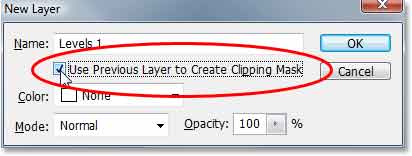
روی OK کلیک کنید.
گام 8: میزان نویز را کاهش و کنتراست آن را افزایش دهید.
ما از Levels برای کاهش میزان نویز و افزایش کنتراست نویزهای باقیمانده استفاده خواهیم کرد. در حالیکه پنجره Levels باز است. شما یک نمودار در بالای این پنجره میبینید. من نمی خوام وارد جزئیات آن بشوم. ولی درست در زیر این نمودار سه لغزنده وجود دارد. یک لغزنده مشکی در سمت چپ یک لغزنده سفید در سمت راست و یک لغزنده خاکستری در وسط. روی لغزنده مشکی در سمت چپ کلیک کرده و آنرا بسمت راست بکشید. با اینکارتعدادی از نویزها پاک خواهند شد. سپس روی لغزنده سفید کلیک کنید و آن را به سمت چپ بکشید این کار کنتراست را افزایش میدهد.
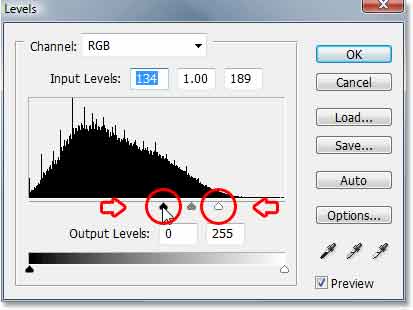
نگران لغزنده ی خاکستری نباشید بصورت اتوماتیک با حرکت لغزنده های سفید و سیاه جابه جا می شود. بهتر است در تصویر خود نگاه بیاندازیر و ببینید که صفح بیشتر به یک آسمان پر ستاره بدل شده تا یک صفحه پر از نویز و این هنگام دقیقا کار شما با لغزنده ها تمام است.
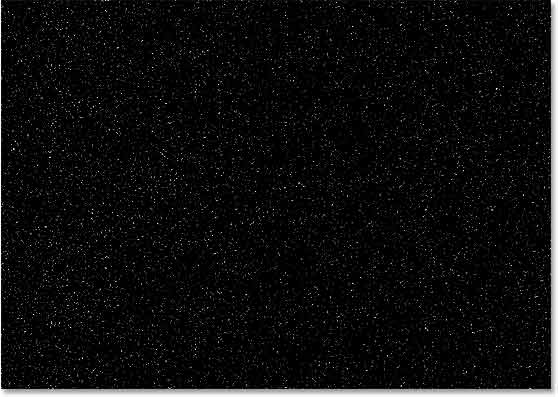
روی OK کیک کنید
گام 9: اعمال فیلتر Motion Blur روی نویز
تمام این نویز های مانده در روی صفحه به باران ما تبدیل خواهند شد. البته الان خیلی شبیه باران نیستند. ولی با اعمال جلوه Motion Blur از منوی فیلتر کمی به این باران حرکت و جهت خواهیم داد. اول لایه نویز را انتخاب کنید. Layer 2 .
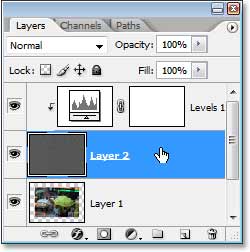
حالا دوباره به منوی Filter رفته و اینبار گذینه Blur و سپس از لیست باز شده Motion Blur را انتخاب کنید.در پنجره تنظیمات با تنظیم Angle می توانیم جهت بارش باران را تنظیم کنیم. که من روی 60 درجه تنظیم کرده ام. و سپس Distance: 50 pixels البته این مقدار به اندازه های عکس اصلی شما مربوط است . ولی اندازه ای که من داده ام در بیشتر اندازه های استاندارد درست عمل میکند. اینجا دقیقا جایی است که باید خودتان تجربه کنید.
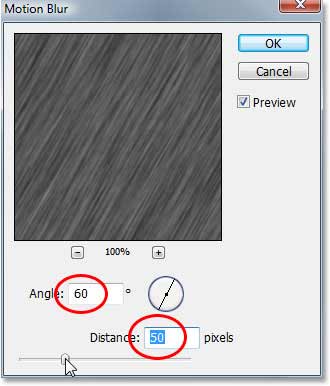
روی OK کلیک کنید.
گام 10: تنظیم لغزنده سیاه و سفید در Levels در صورت نیاز
بسته به اینکه چه میزان لغزنده های سیاه و سفید را در گام قبل جا به جا کرده اید. ممکن است در حال حاضر تمام نویز های که داده بودید حذف شده باشند . بعد از اعمال فیلتر Motion Blur دوباره با کلیک روی ایکن Levels adjustment درلایه ی آن در پالت لایه ها و تنظیم دوباره لغزنده ها استفاده خواهیم کرد.
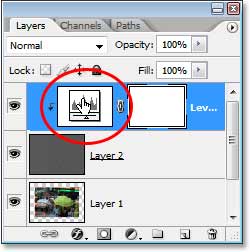
این کار با تنظیم دوباره لغزنده ها باعث پدیدار شدن دوباره نویز ها که اینبار به آنها جلوه متحرک هم داده ایم خواهد شد. شما قاعدتا نیاز دارید که لغزنده مشکی را کمی به سمت چپ برگردانید. تا دوباره بتوانید نویز ها را ببینید. شما ممکن است همچنین لغزنده سفید را هم برای اعمال شفافیت بیشتر به سمت راست بکشید.
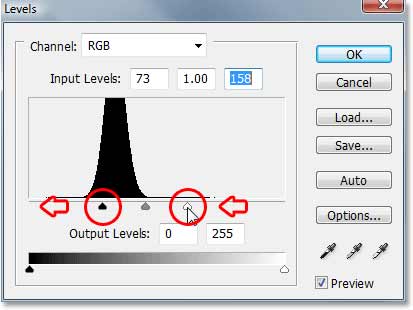
حالا شما با تجربه خود این دو لغزنده را جابه جاکنید ولی در نظر داشته باشید که نتیجه نهایی باید چیزی شبیه این باشد.
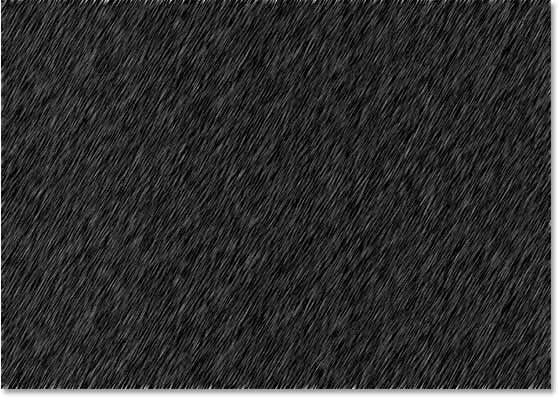
اگر به دقت به گوشه های بالا و پایین به دقت نگاه کنید. می بینید که بسیار عجیب به نظر می رسد. این همان مشکلی است که به آن اشاره کردم. نگران نباشید ما اول کار فکر اینجا را کرده بودیم. و یک حاشیه امن به تصویر اضافه کرده بودیم. و درواقع هیچ کدام از این مناطق آسیب دیده روی عکس ما تاثیری نخواهد داشت. و در گام های بعدی این قسمت ها حذف خواهد شد.
گام 11: بریدن فضاهای اضافه از روی بوم.
حالا که ما فیلتر Motion Blur را اجرا کرده ایم می توانیم قسمت های اضافه ای را که قبلا اضافه کرده بویدم را حذف کنیم. برای اینکار روی ایکن لایه Layer 1 در پنل لایه ها Ctrl. و کلیک کنید.
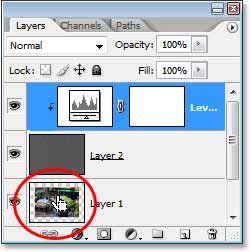
لایه ی Layer 1 کپی لایه بکگراند ماست و حاوی عکس اصلی ما قبل از افزودن فضای اضافه به بوم است. با نگهداشتن کلید Ctrl به همراه کلیک دور این لایه یک ناحیه انتخابی ایجاد خواهد شد. این ابعاد دقیق تصویر اصلی ما است.
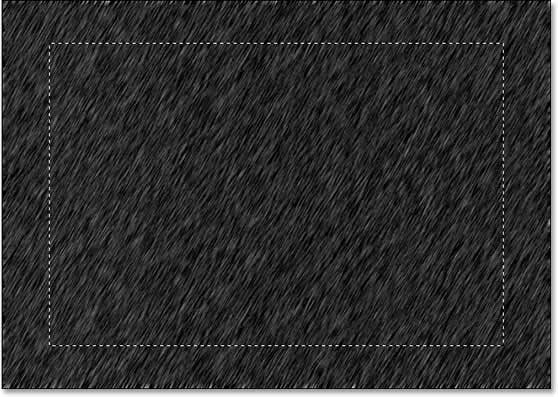
تمام کاری که باید بکنیم این است که به منوی Image رفته و گذینه Crop را انتخاب کنیم . فتوشاپ تصویر را براساس ناحیه انتخابی خواهد برید و نواحی اضافه حذف خواهد شد. و تصویر ما به اندازه استاندارد اولیه خود باز خواهد گشت.
بعد از بریدن عکس کلید Ctrl+D را بزنید. تا از حالت انتخاب خارج شوید.
گام 12: تغییر نوع ترکیبی لایه نویز به Screen
کار ما تمام شده است. ولی یادتان نرود که لایه نویز ما عکس اصلی ما را از دید پنهان کرده است. برای ترکیب ان با عکس و دادن جلوه باران . تنها باید نوع ترکیبی لایه را تغییر دهید. لایه نویز را انتخاب کنید برای من لایه ی Layer 2 در پالت لایه ها و سپس نوع ترکیبی آن را از حالت Normal به Screen تبدیل کنید.
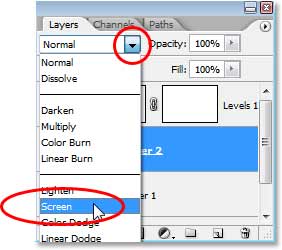
بعد از اعمال تغییر در نوع ترکیبی لایه ما خواهیم دید که تصویر اصلی نمایان شده و باران شروع به باریدن کرده است. اگر می خواهید افکت باران را بهتر شود. دوباره روی ایکون Levels در پالت لایه دبل کلیک کنید و لغزنده ها را جابه جا کنید. این هم عکس های ما برای مقایسه .
عکس اصلی

و عکس با باران
