گروه مقاله : آموزش فتوشاپ
تاريخ انتشار : 1395/07/15 - 00:52
كد :7164
در این آموزش راهکار ساده ای برای ایجاد یک سیب شیشه ای در فتوشاب معرفی خواهیم کرد . سعی کردم که در عین سادگی تکنیک هایی را استفاده کنم که یادگیریشان جذاب باشد . امیدوارم لذت ببرید.
آموزش طراحی یک سیب شیشه ای در فتوشاپ
یک صفحه جدید با ابعاد 500 در 500 با پس زمینه مشکی ایجاد کنید
حالا به منوی Filter>Render>Lighting و افکت زیر را روی عکس خود ایجاد کنید.
از قسمت Style گزینه Blue Omni را انتخاب و در قسمت Light Type گذینه Spotlight را انتخاب کنید. یک رنگ مناسب به آن اختصاص دهید من آبی را انتخاب کرده ام.

حالا ابزار Pen Tool را انتخاب کنید البته با این تغییری که در شکل میبینید (در همون لایه بک گراند البته نباید لایه قل باشد.)
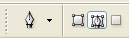
یک شکل سیب ایجاد کرده مثل شکل زیر و سپس بر روی شکلتون راست کلیک کنید و گزینه New Selection را انتخاب کنید. سپس به قسمت Channels برید Create New Chennel را که در قسمت پایین است را بزنید. سپس ناحیه انتخابی را با رنگ سفید پرکنید.

حالا به پنل Layer برگردید ابلته از حالت انتخاب خارج نشید . به لایه Background برید و سپس Ctrl+ U را بزنید. گزینه Colorize را از حالت انتخاب خارج کنید و گزینه های Lightness و saturation را کمی تغییر دهید تا جلوه ای مانند تصویر زیر ایجاد شود.
سپس کلید CTRL+D را بزنید.

حالا شکلی مثل شکل زیر ایجاد کنید . میتونید از ابزار Lasso Tool استفاده کنید .می توانید مقادیر کمی Feather به آن اضافه کنید. دقت کنید که قسمت هایی از سیب هم باید انتخاب شده باشد.

حالا به پنل Channel برید و کلید Ctrl+Shift+Alt را نگه دارید و بر روی لایه ای که قبلا ساختیم (Alfa 1) کلیک کنید.

حالا یک لایه جدید ایجاد کنید و آن را با رنگ سفید پر کنید.

اگر جلوه شما شبیه عکس نیست مطمئن شوید که بعد از انتخاب به آن مقداری فیدر دهید من عدد 5 را انتخاب کرده بودم.
چند لایه ی دیگر هم اضافه کنید.

حالا به پنل Channel بروید و گزینه Create New Channel را بزنید.
سپس با ابزار Eliptical Marquee Tool یک بیضی ایجاد کرده و راه های سفیدی در آن ایجاد کنید که بشکل خطی باشد. (من برای این کار از براش معمولی با ضخامت 2 استفاده کرده ام .) سپس گزینه Filter>Distort>Zigzag برید و به دلخواه تنظیمش کنید.
حالا کلید Ctrl را نگه داشته و بر روی لایه Alfa 2 کلیک کنید به پنل لایه ها رفته و یک لایه ی جدید ایجاد و ناحیه انتخابی را با رنگ سفید پر کنید.

حالا با ابزار Pen Tool یک شیئ ساده شبیه شکل زیر ایجاد کنید.
https://sargonco.com

ابزار Brush را انتخاب و سایز 1 را برایش انتخاب کنید و رنگ Foreground را سفید قرار بدهید الان نمی خواد کاری کنید.
دوباره ابزار Pen Tool را انتخاب سپس بر روی شکلتون راست کلید کرده و Stroke Path را انتخاب و سپس Brush را انتخاب کرده و OK را بزنید.

https://sargonco.com