گروه مقاله : آموزش فتوشاپ
تاريخ انتشار : 1395/08/05 - 15:09
كد :7283
قاب ها همواره مورد علاقه ی گرافیست ها بوده اند و بیش از هزاران قاب برای عکس در اینترنت پیدا می شود ما اینجا یک قاب زیبا را انتخاب و آموزش می دهیم.
ایجاد قاب عکس

گام 1: لایه ی پس زمینه را کپی کنید
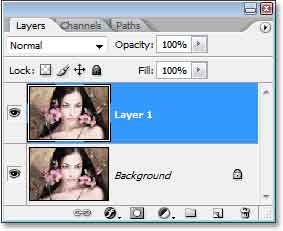
گام 2:یک لایه ی خالی بین این دو لایه ایجاد کنید.
گام 3: لایه جدید را با سفید پر کنید.
من می خواهم یک بردار سفید ایجد کنم پس از رنگ سفید استفاده می کنم.
گام 4: درج یک فضای بوم اضافی اطراف عکس
کلید D را زده و دستور Image> Canvas Size:1:1 را اجرا و از پنجره ی باز شده مقادیر Width و Height را برابر یک اینچ قرار دهید.
تیک گزینه Relative باید فعال باشد اگر نیست قبل از هر تغییری آن را فعال کنید.
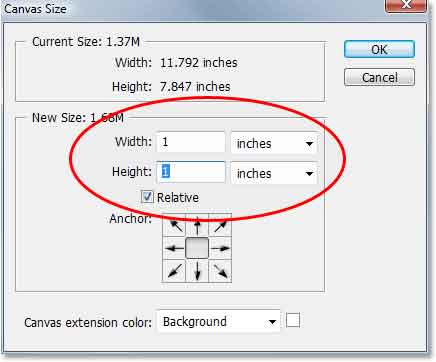
این دستور یک قاب اضافه به رنگ سفید (رنگ بکگراند) برای شما ایجاد خواهد کرد.

گام 5:یک انتخاب اطراف عکس اصلی ایجاد کنید
برای اینکار کلید Ctrl را به همراه کلیک روی لایه ی بالایی مربوط به عکس اصلی بزنید تا یک انتخاب دور آن ایجاد شود.
گام 6: انتخاب را کمی کوچک کنید.
برای اینکار از دستور Select> Modify> Contract: 5-15 pixels این عداد به فتوشاپ میزان کوچک شدن انتخاب را می دهد .
پس از اندازه عکس خود برای دادن عدد مناسب کمک بگیرید. برای عکس من عدد 10 بهترین نتیجه را داشت.

گام 7: یک ماسک لایه اضافه کنید.
لایه عکس در بالای پالت لایه ها را کلیک کنید و یک ماسک لایه ایجاد کنید.
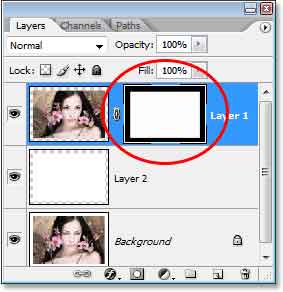
اگر با ماسک لایه آشنا نیستید به آموزش ماسک لایه در فتوشاپ مراجعه کنید.
گام 8: اعمال فیلتر Spatter به ماسک لایه
روی ماسک در لایه عکس بالایی کلیک کنید و دستور Filter> Brush Strokes> Spatter را انتخاب کنید. و Spray Radius=10 و Smoothness=5 قرار دهید.
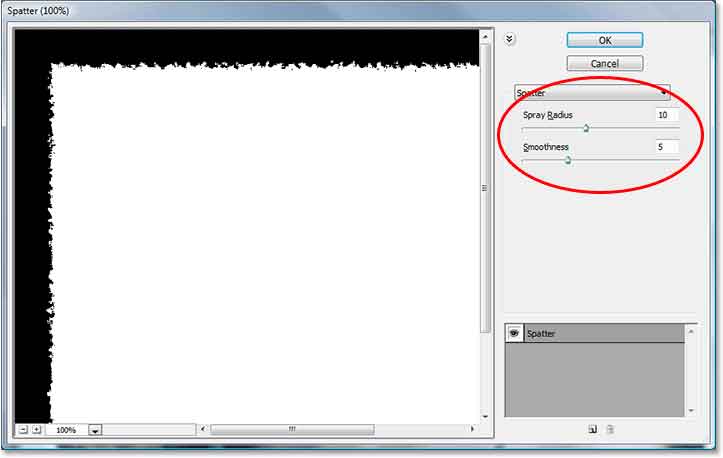
اگر دوستدارید می توانید مقداری قاب خود را اغراق امیزتر کنید.

گام 9 : اعمال فیلتر Glass روی عکس :
می خواهم یک جلوه ی دیگر را روی عکس امتحان کنم ابتدا تصویر را به مرحله قبل از اعمال فیلتر برمی گردانم .Ctrl+Z سپس دستور Filter> Distort> Glass را اجرا کنید. و مقادیر زیر را تنظیم نمایید.
Distortion=8
Smoothness=4
Texture= Frosted
Scaling=100%
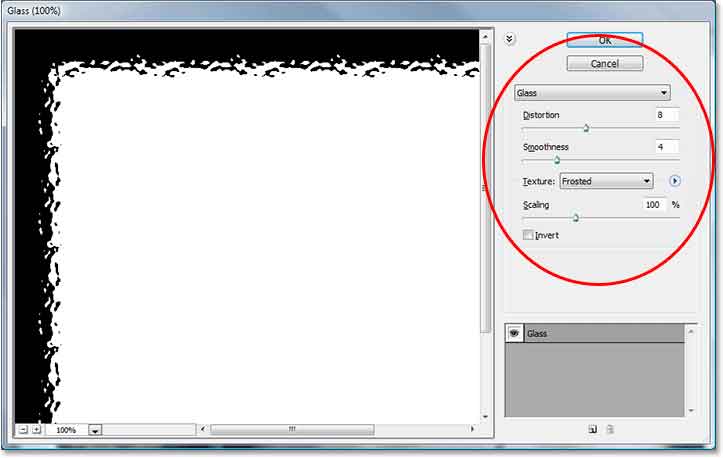
این هم نتیجه ی تنظیمات من

گام 10: اعمال فیلتر Sprayed Strokes
میخواهم باز یک فیلتر دیگر را تست کنم بازهم فیلتر قبلی را undo کنید و سپس دستور
Filter> Brush Strokes> Sprayed Strokes و تنظیمات آن را بصورت
Stroke=6
Spray Radius=10
Stroke Direction= Right Diagonal
قرار میدهم
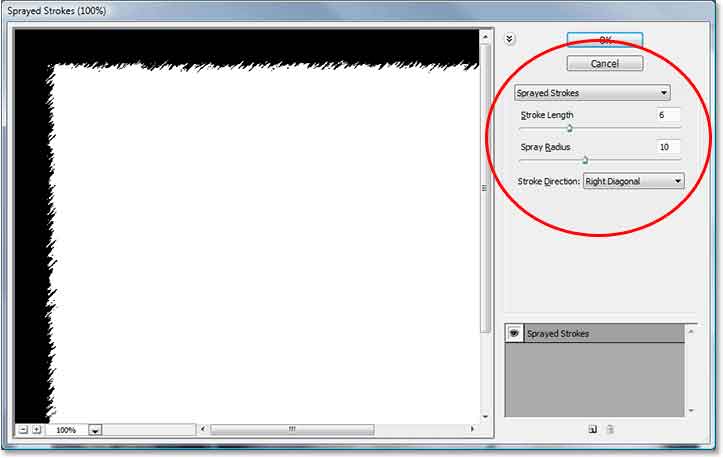
شما میتوانید با عداد دیگر نتایج متفاوتی به دست آورید ولی نتیجه ی این تنظیمات به شکل زیر است.

شما از هر کدام از این قاب عکس ها که دوست دارید استفاده کنید در مرحله بعد اضافات این قاب را حذف می کنیم.
گام 11: حذف قسمت های اضافه قاب اطراف عکس :
وقتی مراحل قبل به پایان برسد قطعا شما هم می خواهید از شر این نواحی سفید اضافی دور عکس راحت شوید.
برای این کار دستور Image> Trim را اجرا و مطمئن شوید در قسمت بالا گذینه ی Top Left Pixel Color انتخاب شده باشد.
و در قسمت پایین هم تمام چهار گزینه تیک خورده باشد این به فتوشاپ می گوید که نقطه بالا سمت چپ هر
رنگی که دارد تمام اشیائی که در چهار طرف عکس هستند و با آن رنگ هم خوانی دارند را حذف کن.
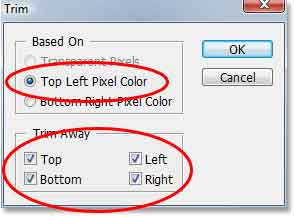
نتیجه دستور بالا عکس زیر خواهد شد.
