گروه مقاله : آموزش فتوشاپ
تاريخ انتشار : 1395/08/05 - 15:28
كد :7285
ایجاد جلوه های مدرن نقاشی روی عکس امورزه علاقه مندان زیادی دارد اگر شما هم جزئ این علاقه مندان هستید شاید این تمرین به کار شما هم بیاید.
نقاشی پاپ
زمان زیادی از شروع به کار مجله های کمیک استریپ می گذرد شاید امروز کسی یادش نباشد که یک زمانی این مجله ها تنها محل عرض اندام نقاشان Pop Art بودند این سبک نقاشی که به دلیل سادگی و تازه بودنش زیاد بین نقاشان کلاسیک اهمیتی نداشت با عرضه در کتاب های کمیک استریپ تبدیل به یکی از پرمخاطب ترین شیوه های نقاشی شد و امروزه گالری های نقاشان این سبک هنری میلیون ها دلار از فروش تابلوهای خود درامد دارند.
هدف ما در اینجا تبدیل یک عکس به نقاشی Pop Art است . و از چند گام ساده تشکیل شده است . تکنیک ها بسیار ساده و کاربردی هستند.

و نتیجه ی نهایی

گام 1: تبدیل تصویر به Lab Color
در تمرین سیاه و سفید کردن عکس رنگی با Lab Color دیدید که از این تکنیک چگونه برای حذف رنگ استفاده کرده ایم و حالا برای تبدیل یک تصویر به یک نقاشی همین تکنیک را با شیوه ای کاملا متفاوت و اندکی جادوی فتوشاپ را بکار می بریم ، دستور Image> Mode> Lab Color را اجرا کنید. خیلی نمی خواهم در باره نحوه ی کار این مود رنگ توضیح بدهم اگر به توضیح بیشتری نیاز دارید به لینک بالا مراجع کنید.
پالت کانال را باز کنید.
گام 2:تنظیم Posterize را به کانال a اعمال کنید.
روی کانال a کلیک کنید و دستور Image> Adjustments> Posterize:4 را اجرا کنید و در پنجره باز شده عدد 4 را بدهید.
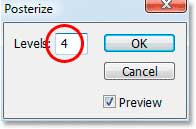
حالا به پالت لایه ها بازگردید و روی کانال Lab کلیک کنید تا همه رنگ های شما به حالت اول باز گردد تصویر شما باید شبیه شکل زیر باشد.

گام 3: اعمال جلوه ی Gaussian Blur به کانال a
یکبار دیگر روی کانال a کلیک کنید و آن را انتخاب کنید . و سپس دستور Filter> Blur> Gaussian Blur:4 را اجرا کنید .
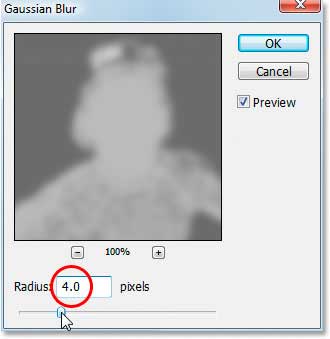
دوباره روی کانال Lab (Lab یک کانال واقعی نیست بلکه ترکیبی از کانال های زیر خود است که قبلا توضیح داده ایم. ) را کلیک کنید حالا رنگها باید نرم تر دیده شوند.

گام 4: به کانال b گزینه ی Posterize را اعمال کنید.
روی کانال b کلیک کنید. و دستور Image> Adjustments> Posterize:4 رابه این کانال هم اعمال کنید. و Levels را مساوی 4 قرار دهید.
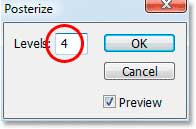
وقتی دوباره روی کانال lab کلیک کنید تصویر به شکل زیر در آمده است.

گام 5: به کانال b فیلتر Gaussian Blur را اعمال کنید.
روی کانال b کلیک کنید و سپس مانند کانال قبلی دستور Filter> Blur> Gaussian Blur:4 را اعمال کنید.
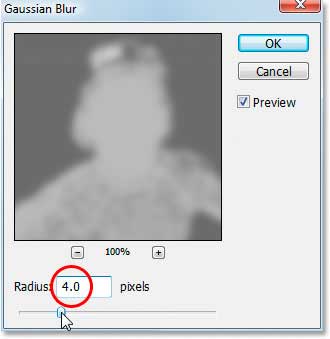
دوباره روی کانال Lab برای دیدن تاثیر جلوه ی ویژه کلیک کنید نتیجه به صورت زیر خواهد بود.

ما حالا افکت های رنگ های مورد نیاز را داریم و فقط باید نور را تنظیم کنیم.
گام 6: اجرای فیلتر Cutout به کانال Lightness
روی کانال Lightness کلیک کنید و دستور زیر را اجرا کنید Filter> Artistic> Cutout که گالری فیلتر ها را برای تنظیم ها باز خواهد کرد.
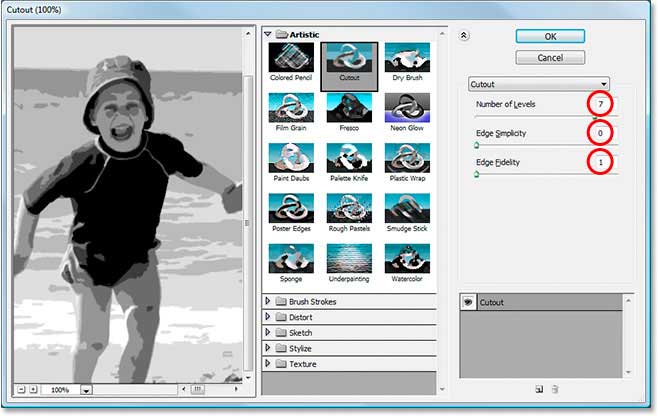
تنظیمات Edge Simplicity=0 ، Edge Fidelity=1، Number of Levels تعداد تناژ رنگ هایی است که می توانید در تصویر داشته باشید حداقل آن 2 است. بدون سایه ی خاکستری است و حد اکثر آن 8 است با یک رنگ سفید و یک رنگ سیاه و 6 سایه ی خاکستری بینابین. من عدد 7 را انتخاب کرده ام .
دوباره روی کانال Lab کلیک کنید تا نتیجه ی فیلتر اعمال شده را ببینید. این هم از عکس من

گام 7: اعمال فیلتر Smart Sharpen به کانال Lightness
افکت ما تقریبا کامل است ولی کمی نرم و سرد به نظر می رسد و می خواهم کمی آن را روشن کنم. برای این کار روی کانال Lightness کلیک کنید. سپس دستور Filter> Sharpen> Smart Sharpen را روی آن اعمال کنید.
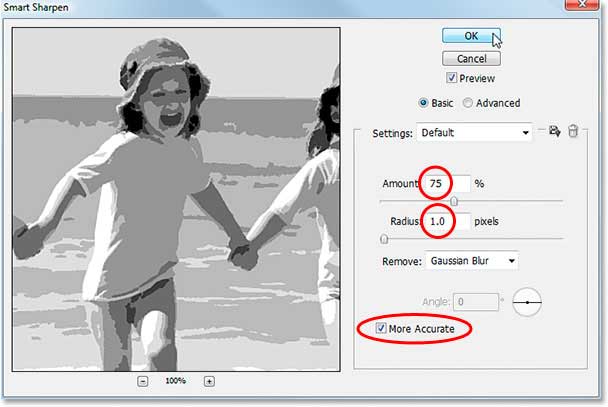
تنظیمات آن Amount:75% ، Radius=1 pixel ، Remove: Gaussian Blur را انجام و تیک More Accurate را بزنید. حالا دوباره روی کانال Lab کلیک کنید.
گام 8: دوباره عکس را به حالت RGB تبدیل کنید.
با این گام کار ما به پایان رسیده است این هم عکس اول ما برای مقایسه
