گروه مقاله : آموزش فتوشاپ
تاريخ انتشار : 1395/07/17 - 11:28
كد :7166
در فتوشاپ راه های گوناگونی برای تغییر چهره ی یک فرد و قرار دادن چهره ی فرد دیگری روی آن وجود دارد . این درواقع هنری است ترکیبی از عکاسی و گرافیک چرا که شما باید دو عکس جدا را طوری باهم ادغام کنید که عکس واحدی بدست آید که کاملا واقعی به نظر برسد.
تغییر چهره
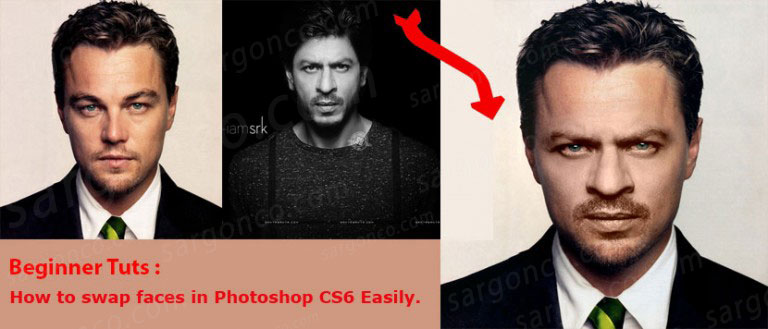
چگونه صورت عکس را در فتوشاب Cs6 به آسانی عوض کنید.
اولین گام : به منوی فایل بروید و عکسی را که می خواهید تغییر دهید را باز کنید.
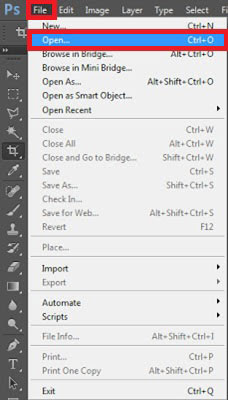
گام دوم : با کمک ابزار کمند تصویری را که می خواهید ببرید را انتخاب کنید از نوار ابزار یا کلید L کمک بگیرید.
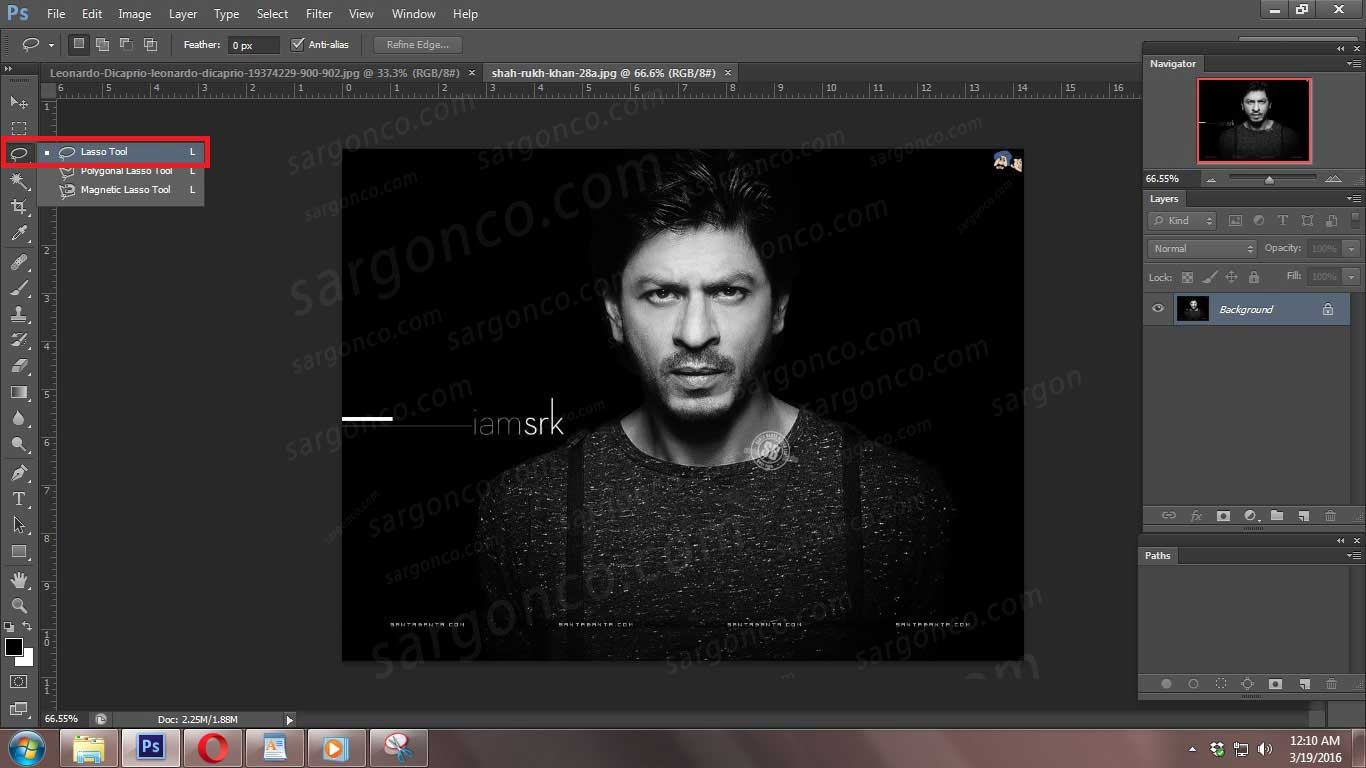
گام 3 : بریدن را شروع کنید.

گام 4: عکس را پس از برش کپی و روی عکس اصلی paste کنید.

گام 5 : Opacity را کمتر از 50 قرار دهید و با ابزار Ctrl+T برای هماهنگ کردن عکس رو با عکس زیر استفاده کنید.
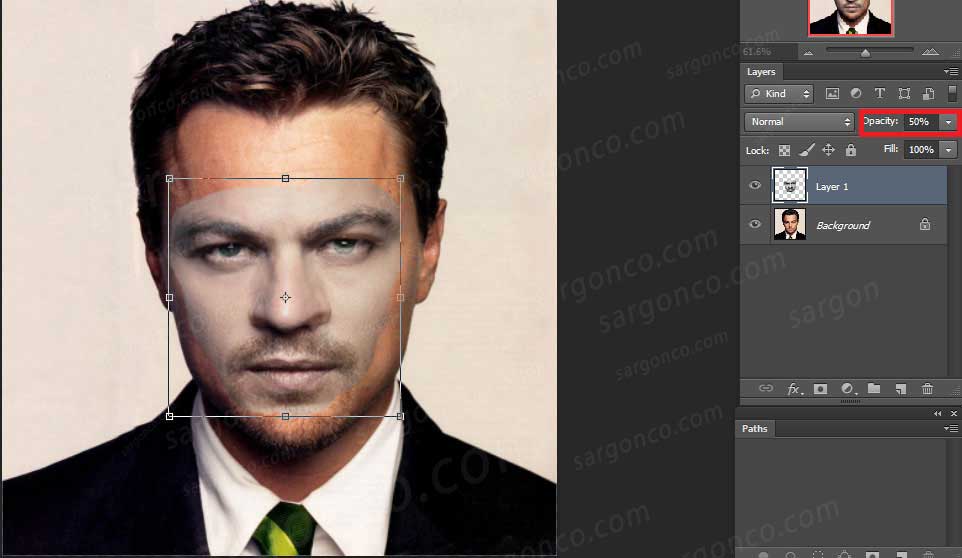
گام 6:
بعد از تنظیمات opacity را به 100 برگردانید و از لایه Background یک کپی روی آن تهیه کنید و خود لایه Background را مخفی کنید.

گام 7
لایه Layer 1 صورت بریده شده را انتخاب و کلید Ctrl را فشرده روی لایه کلیک کنید تا انتخاب شود از منوی Select گزینه Modify را انتخاب و سپس Contractor را زده و از پنجره باز شده 5-6 را انتخاب و OK را بزنید.
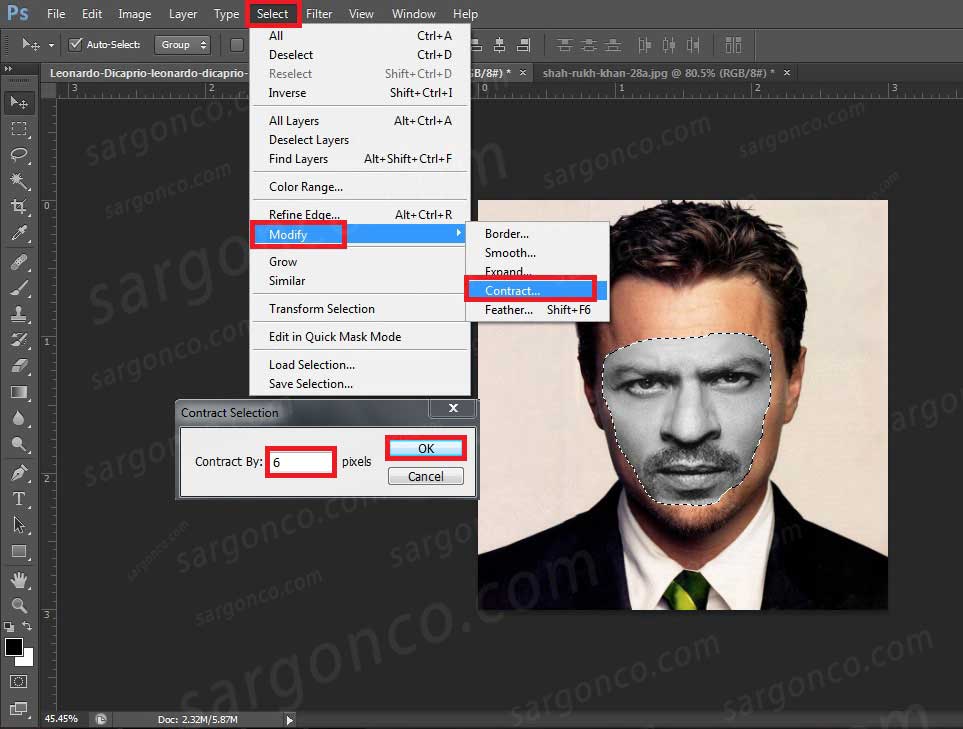
گام 8
حالا لایه Background Copy را انتخاب و کلید Backspace را بزنید به این ترتیب ناحیه انتخاب شده که از صورت زیرین حذف خواهد شد .

گام 9:
با فشردن Ctrl+D از انتخاب خارج شده و لایه layer 1 و Background Copy را با هم انتخاب کنید از کلید Ctrl کمک بگیرید.

گام 10:
به منوی Edit رفته و گزینه Auto Blend Layers را بزنید.
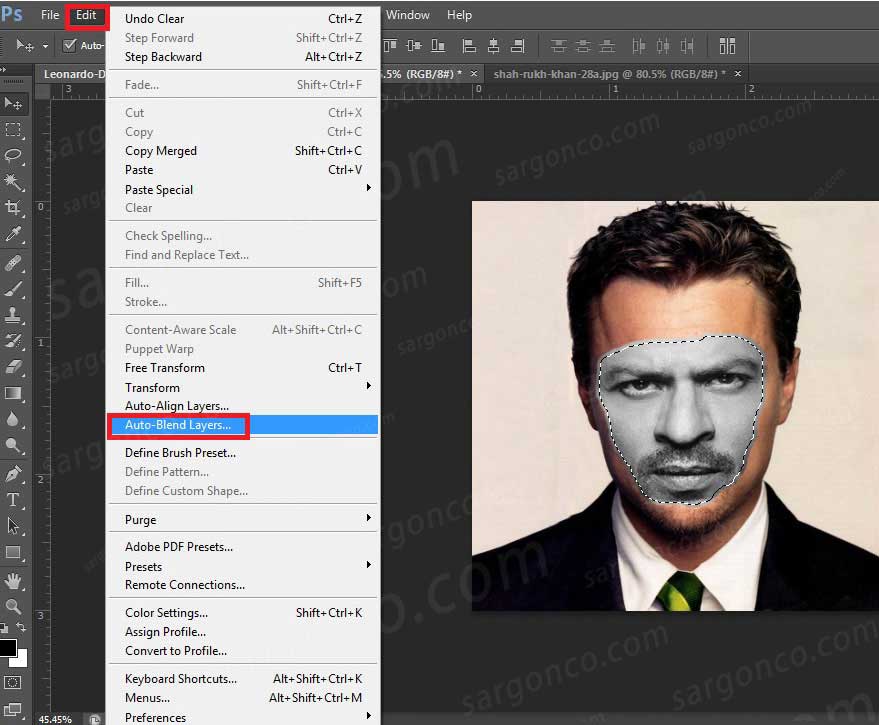
گام 11:
حالا شما باید مطمئن باشید که Panorama” & “Seamless tones and colors مانند تصویر زیر انتخاب شده است. و OK را بزنید.
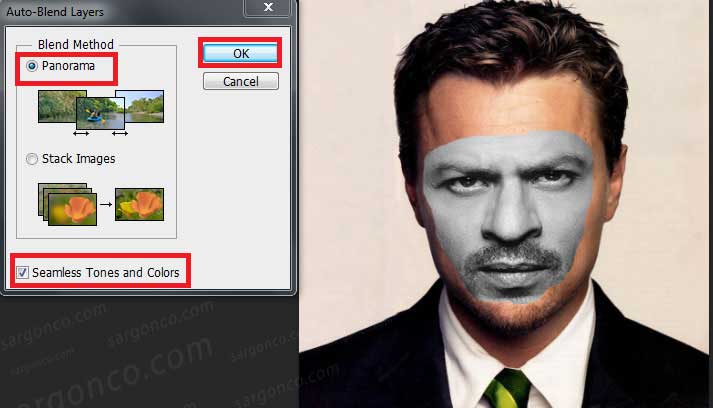
گام 12 : ویرایش نهایی روی صفحه شما قابل مشاهده است.
