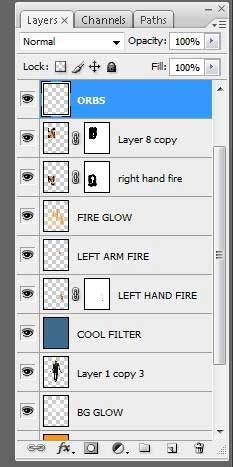گروه مقاله : آموزش فتوشاپ
تاريخ انتشار : 1395/07/17 - 13:42
كد :7170
این جلوه رو تو یکی از کتاب های زبان اصلی دیدم بامزه بود و تکنیک های خوبی رو هم برای ویرایش و هم برای ادغام و یکی کردن تصاویر استفاده کرده بود. ابزار ها ساده هستند ولی به نحوه بکار گیری همین ابزار های ساده دقت کنید. مطمئنام لذت می بیرید.
آموزش طراحی وبسایت / آموزش فتوشاپ برای طراحی وبسایت /
جلوه دستان شعله ور

در اینجا یاد خواهید گرفت که چگونه یک مرد پرنده شبیه آیرون من که دستان شعله ور دارد ایجاد کنید. این تمرین قرار است که ایجاد جلوه های نوری سینمایی را برای ایجاد جلوه شعله آتش درست مانند ترکیبی که می بینید. به شما بیاموزد.
مشاهده تصویر نهایی
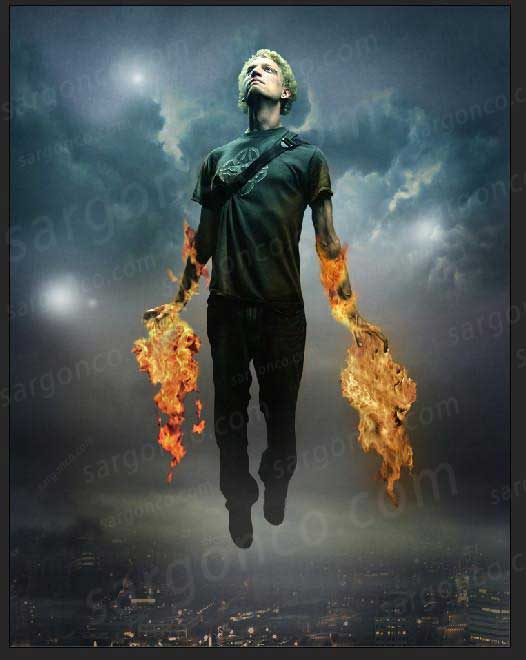
آموزش چگونگی ایجاد جلوه ی شعله ور شدن در فتوشاپ
گام 1. عکس خود را انتخاب کنید .
عکس ها از آدرس https://sargonco.com دانلود شده اند.
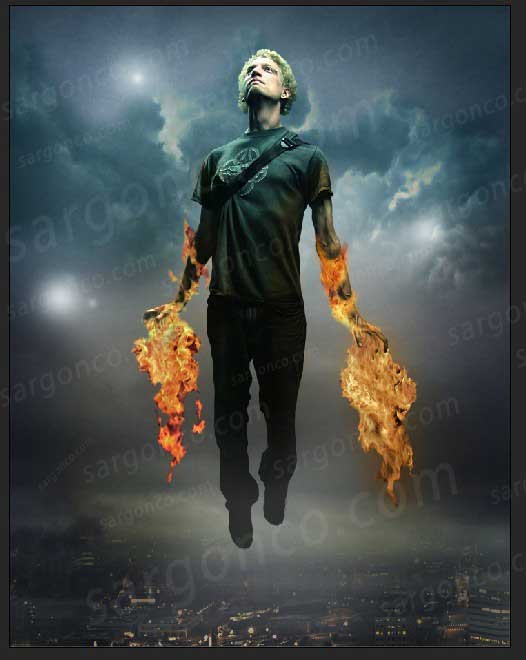
گام 2- تاکید بر روی سایه ها.
ابزار Burn را انتخاب و تنظیمات زیر را انجام دهید.
• Range: Midtones
• Exposure: 15%
نواحی از تصویر که دارای سایه هستند را با ابزار Burn بسوزانید. مانند نواحی اطراف ابرو ها . چانه و بینی و پشت ناحیه گردن اندازه ی قلم تان را متناسب با اندازه سایه ای که می خواهید بسوزانید انتخاب کنید.
https://sargonco.com
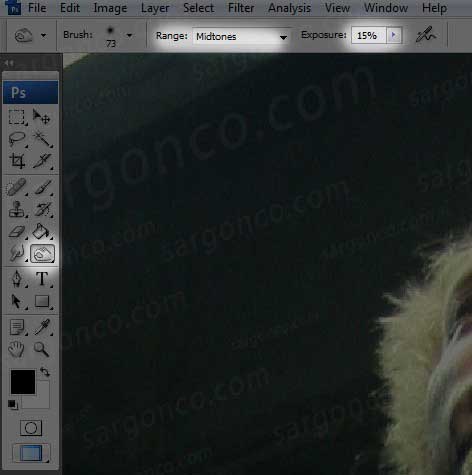
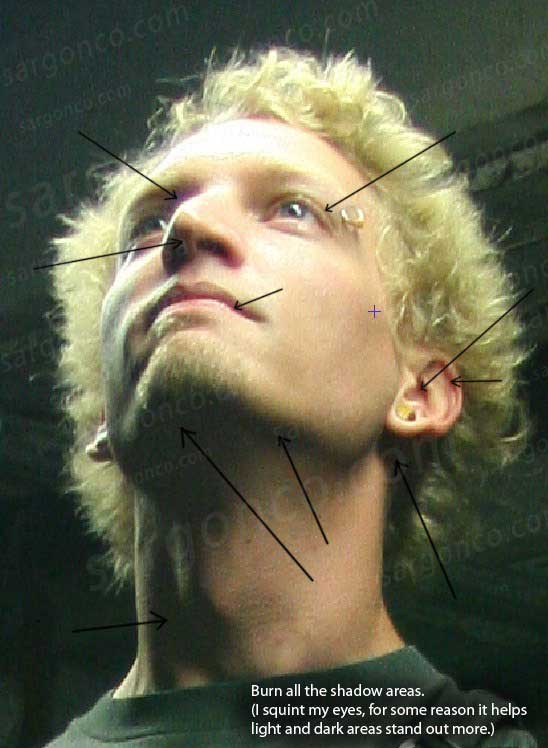
گام 3: نقاط روشن را تشدید کنید.
ابزار Dodge را بردارید و نقاط روشن را روشن تر کنید. مانند پیشانی و گونه ها . با سوزاندن و نورانی کردن نقاط جزئیات تصویر شما بهتر به نظر می رسند.
https://sargonco.com
گام 4 – ایجاد یک مسیر.
به کمک ابزار قلم یک مسیر ایجاد کنید.
https://sargonco.com
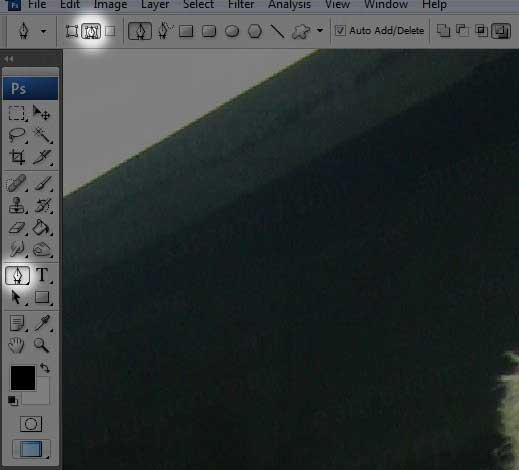
روی عکس خود زوم کنید تا بتوانید با جذیئات بیشتری خطوط خارجی را انتخاب کنید.
https://sargonco.com

بعد از اتمام رسم مسیر برای ایجاد انتخاب راست کلیک کنید و عکس را انتخاب و کپی کنید.
https://sargonco.com

گام 5- ایجاد یک لایه جدید.
یک لایه جدید ایجاد و عکس را در آن درج کنید از تصویر خود یک کپی تهیه کنید تا تصویر اصلی آسیبی نبیند.
https://sargonco.com

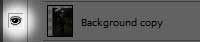
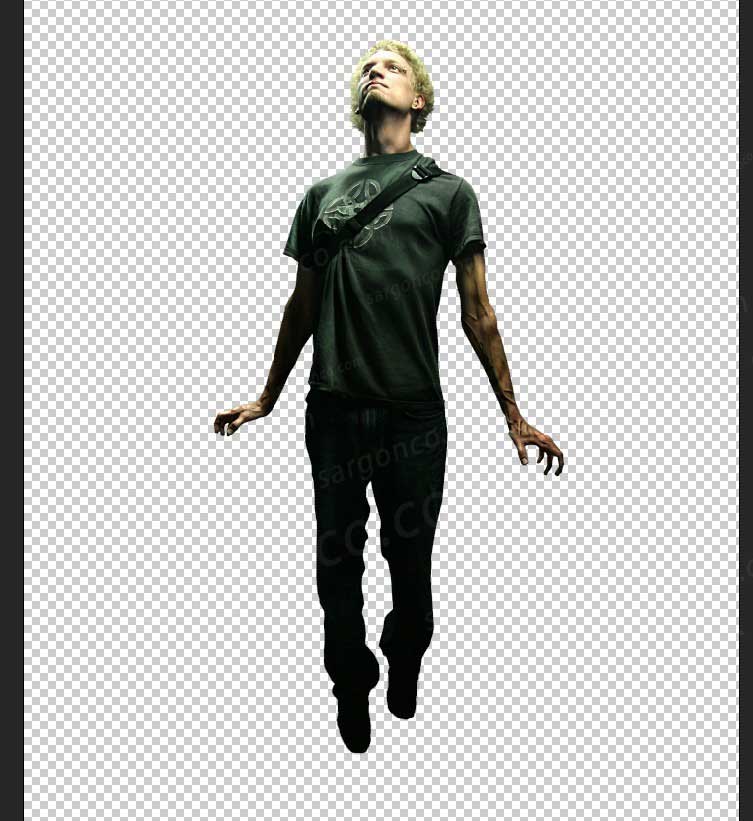
گام 6- تصویر پس زمینه خود را باز کنید.
(من شخصا در گوگل دنبال پس زمینه ای با تصویر شهر گشتم و اولین تصویر زیبایی که دیدم ذخیره کردم . شما می توانید از تصویر پس زمینه خود استفاده کنید. )
پس زمینه دلخواه را به درون عکس اولیه بکشید تا هر دو تصویر در یک پنجره باشند.
https://sargonco.com
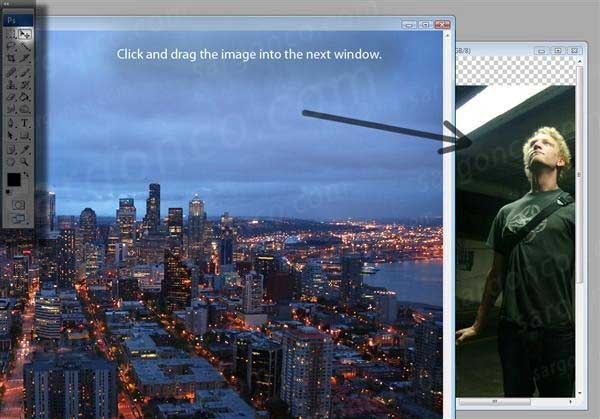
گام 7 – تصویر افکت خود را باز کنید
از لینک ( https://sargonco.com/image.jpg ) دانلود کنید.

گام 8 – همخوانی رنگها
برای همخوانی رنگهای پس زمینه با موضوع خود ، گزینه های Hue and Saturation تصویر را باید تنظیم کنید. Image > Adjustments > Hue and Saturation تنظیمات را مطابق گزینه های زیر بگذارید.
• Hue: 0
• Saturation: -20
• Lightness: 0
• https://sargonco.com

گام 9- تنظیمات مکانی تصویر Warp
برای Warp کردن تصویر از Edit > Free Transform > Warp برای همخوان کردن تصویر طوری که انگار منع شعله ها دست مرد است استفاده کنید.
https://sargonco.com
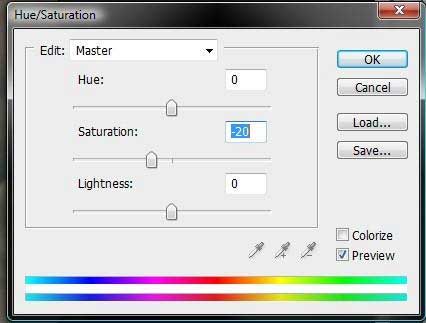
(قسمت انتخاب شعله و کپی کردن و درج آن در تصویر را خودتان برا اساس سلیقه ی شخصی خود انجام دهید. )
گام 10 – کار روی شعله ها
لایه ی شعله ها را روی موضوع قرار دهید.
https://sargonco.com

نگران نباشید اگر توضیحی در باره نحوه ماسک کردن دست با شعله ها نمی دهم
دو خط پایین تر توضیحش هست
https://sargonco.com
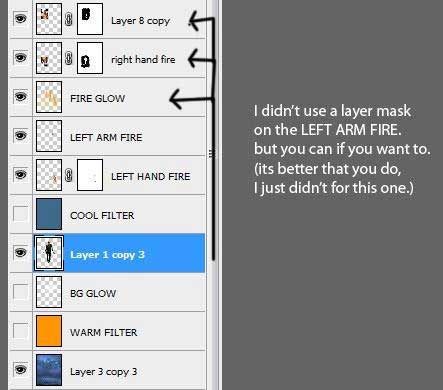
گام 11- افزودن ماسک لایه.
روی دکمه افزودن ماسک در پنل لایه ها کلیک کنید. ابزار براش را انتخاب و رنگ روزمینه را به مشکی تغییر دهید.
https://sargonco.com

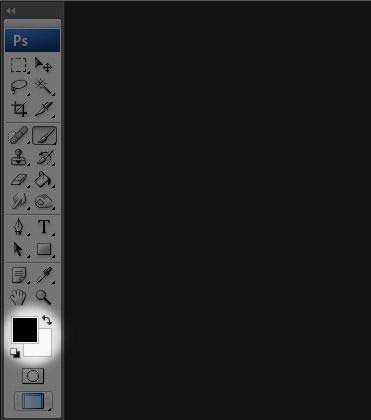
ماسک لایه را انتخاب کنید.

گام 12 – آشکار سازی بازو ها.
مطمئن شوید که شعله ها روی لایه حاوی عکس اصلی قرار دارند و مطمئن شوید روی ماسک لایه کار می کنید.
https://sargonco.com

از ابزار پاک کن برای پاک کردن قسمت های ناخواسته شعله ها که مزاحم دیده شدن دستها است استفاده کنید سعی کنید نتیجه شبیه شکل زیر باشد.
https://sargonco.com
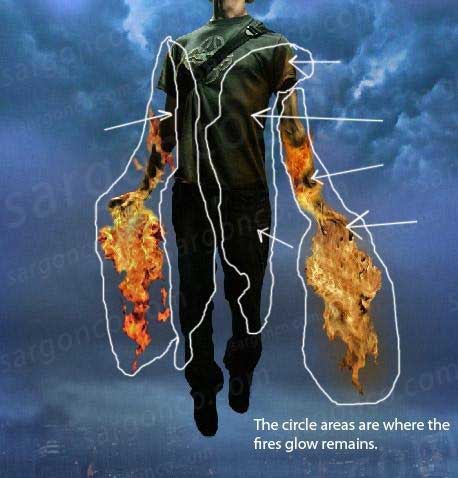
گام 13 – افزودن جلوه درخشش به کمک شعله های آتش.
یک لایه جدید بالای لایه موضوع اصلی خود ایجاد کنید. رنگ روزمینه را روی زرد لیمویی یا هر رنگی که با شعله ها همخوانی دارد هماهنگ نمایید.
https://sargonco.com

ابزار براش را برداشته و اطراف دست در نزدیکی شعله ها را رنگ کنید جاهایی که در واقع باید تاثیر نور شعله ها بر دست بیافتد را رنگ آمیزی کنید.
https://sargonco.com
هرجا لازم است را رنگ و تنظیمات لایه را طبق تنظیمات زیر تنظیم کنید.
• Mode: Color
• Opacity: 55%
https://sargonco.com
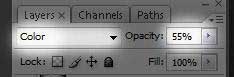
گام 14 ایجاد یک لایه با رنگ گرم از شعله ها
لایه جدید دیگری را بین موضوع و پس زمینه ایجاد و نام آن را Warm Filter بگذارید. و آن را با رنگ نارنجی پر کنید.
https://sargonco.com
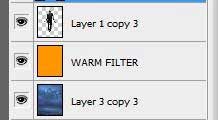
تنظیمات لایه را طبق تنظیمات زیر تنظیم نمائید.
• Mode: Color
• Opacity: 36%
https://sargonco.com
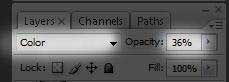
تصویر باید چیزی شبیه تصویر زیر باشد.
https://sargonco.com

گام 15. درج نور به پس زمینه
لایه ای دیگر با نام BG Glow ساخته و ابزار براش را طبق جدول زیر تنظیم نمائید.
• Brush size: 1350
• Opacity: 25%
https://sargonco.com
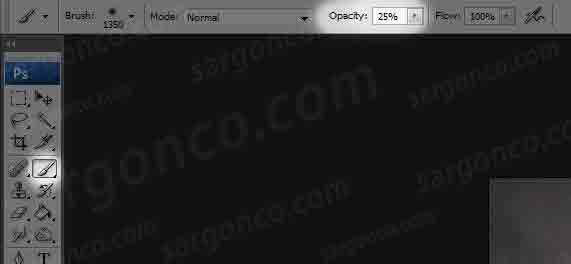
مطمئن شوید که لایه BG Glow انتخاب شده است و قسمت پشت موضوع اصلی را که کمی روشن است رنگ آمیزی کنید.
https://sargonco.com
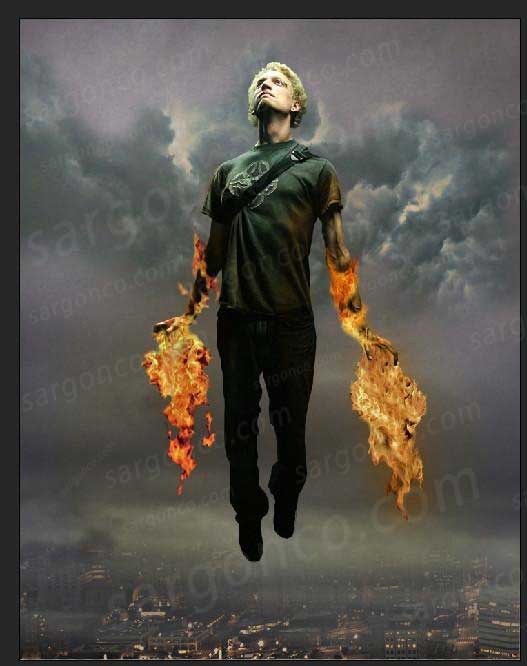
گام 16- درج نور سرد روی سوژه ی اصلی.
یک لایه درست بالای لایه موضوع اصلی به نام Cool Filter بسازید و طبق جدول زیر تنظیم کنید.
• Mode: Soft Light
• Opacity: 34%
https://sargonco.com
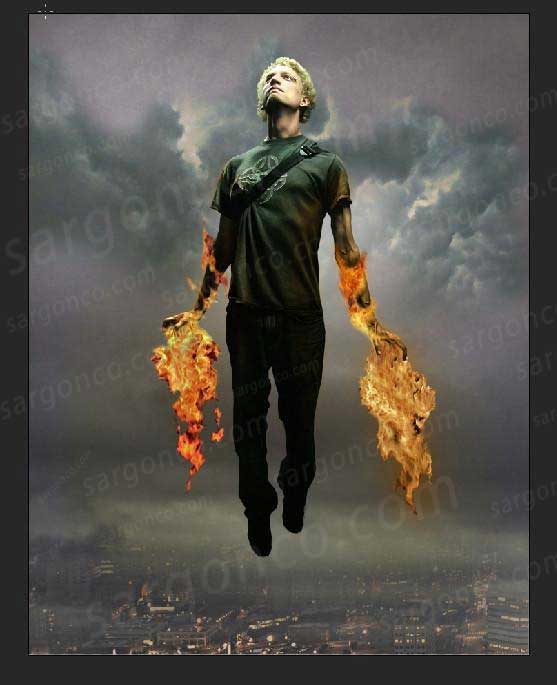
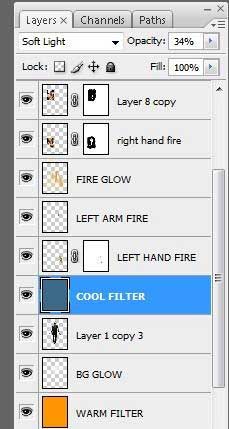
گام 17- ایجاد مه .
یک لایه جدید ایجاد و کمی آن را بچرخانید. ابزار براش را برداشته و تنظیمات زیر را اعمال کنید.
• Size: between 97-200
• Opacity: approximately 50%
اطراف پاها را نقاشی کنید فراموش نکنید که کمی مه می خواهیم در رنگامیزی زیاده روی نکنید.
https://sargonco.com